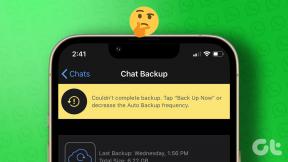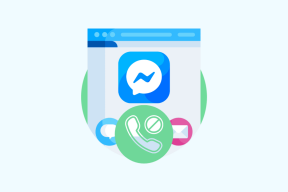Как да създадете аудио компактдискове от FLAC файлове с помощта на ImgBurn
Miscellanea / / December 02, 2021
FLAC е страхотен кодек за съхранение на цифрови аудио файлове некомпресирани, което ви позволява да се наслаждавате на музиката си така, както е предназначена да звучи.
Но какво ще стане, ако искате да играете на тях аудио файлове на стандартен CD плейър, като този в колата ви? (Знам, знам, компактдискове едва ли са на мода в наши дни и скоро ще изчезнат, но все още няма как да ги избягаме)

Докато някои играчи ще ви позволи да слушате MP3 или WMA файлове, рядко ще намерите самостоятелен CD плейър, който работи с FLAC.
Въпреки това, можете доста лесно да създадете аудио CD от FLAC файлове, като използвате популярния (и безплатен) софтуер ImgBurn.
Използване на ImgBurn за създаване на аудио CD от FLAC файлове
Какво ще ви трябва за това? Е, очевидно, ще трябва да имате вашите FLAC файлове под ръка, компютър с CD записващо устройство и празен CD. Ще трябва също да имате инсталиран ImgBurn.
Етап 1: Предполагам, че вече имате инсталиран ImgBurn. Нека се уверим, че FLAC файловете могат да се обработват и да не получавате грешка. за да направите това,
изтеглете madFLAC и разопаковайте RAR файла на място, което лесно можете да намерите на вашия твърд диск.Стъпка 2: Бягай install.bat.
Кодекът ще бъде инсталиран за миг. Ще получите съобщение като това по-долу, ако кодекът е бил успешно регистриран.

Стъпка 3: Стартирайте ImgBurn и поставете празния компактдиск във вашия CD записващ.
Сега нека изградим файла с изображение (CUE) за вашия аудио компактдиск. Това може лесно да се направи в ImgBurn. В горното меню отидете на Инструменти. След това щракнете Създайте CUE файл.

Стъпка 4: Сега ще добавим желаните FLAC файлове към бъдещия ви аудио CD. Щракнете върху Потърсете файл бутон.

Стъпка 5: Изберете файловете, които искате. Ако те са в различни папки, ще трябва да преминете през процеса, докато не ги добавите всички.

Страхотен съвет: Ако искате да спестите известно време, уверете се, че копирате всички файлове, които искате на вашия аудио компактдиск в една и съща папка. По този начин можете просто да ги вземете всички оттам, без да се налага да прекарвате време в търсенето им.
Стъпка 6: ImgBurn сега ще анализира вашите файлове и ще види дали всичко ще върви по план. Ако сте следвали инструкциите по-горе, няма причина да получавате грешки. Ако нямате инсталиран FLAC код, обикновено тук ще ви бъде казано, че софтуерът не е в състояние да обработва вашите файлове.

Стъпка 7: Използвайте бутоните със стрелки от дясната страна на прозореца, за да промените реда на записите на CD.

Стъпка 8: След като сте доволни от поръчката, уверете се, че сте поставили отметка Добавете към опашката за писане, когато сте готови, след което можете да щракнете Добре в долната част на прозореца.

Стъпка 9: Запазете CUE файла на вашия твърд диск. Ще получите съобщение за успех, след като бъде запазено.

Стъпка 10: Щракнете върху Запиши файла с изображението на диск в главното меню.

Стъпка 11: Добавихте изображението си към опашката за запис, така че остават само няколко неща за вършене. Изберете скорост на запис (Предлагам да не надхвърляте 16X, тъй като вашият компактдиск може да стане невъзможен за възпроизвеждане от някои плейъри).
Предлагам също да отметнете Потвърдете, така че да сте сигурни, че всичко е минало гладко (дори и да отнеме малко повече време).
След като всичко е избрано, щракнете върху пишете бутон.

Стъпка 11: (Не е абсолютно необходимо) Ако смятате, че няма да пишете изображението отново, можете да поставите отметка Изтриване на изображение докато компактдиска се записва. ImgBurn ще изтрие файла с изображение.

След като писането (и проверката приключи), можете да продължите и да слушате своя аудио компактдиск и да се насладите на отличните нива на звук и кристално чисти нотки в музиката.