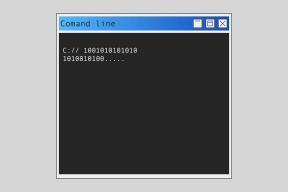Windows 10 Mail: Nejlepší funkce
Různé / / December 02, 2021
Windows 10 byl uveden na trh se spoustou nových funkcí a pozoruhodné mezi nimi byla přepracovaná aplikace Mail a Kalendář. Tyto nové aplikace jsou z hlediska designu posměchem starého Outlook Expressu a dodaly tolik potřebnou svěžest.
Protože většina ostatních e-mailových klientů je na tom již tak dobře, lidé mají tendenci interní aplikaci přehlížet. Ale kdo řekl, že to postrádá funkce?

E-mailová aplikace obsahuje spoustu funkcí a možností přizpůsobení, díky kterým budete chtít přejít z jiných e-mailových klientů. A co víc, dokonce vám umožňuje konfigurovat více účtů a dokonce dokáže rozpoznat jazyk, ve kterém se pokoušíte psát.
Pojďme tedy rovnou do toho a prohlédněte si 12 nejlepších funkcí Windows 10 Mail App. A kdo ví, na konci byste mohli být v pokušení změnit svou e-mailovou aplikaci.
1. Nastavení synchronizace
S Windows 10 nyní můžete ovládat, kdy a jak se budou e-maily synchronizovat do aplikace Mail. Takže až budete příště na špinavém připojení, můžete ušetřit čas i šířku pásma tím, že zvolíte synchronizaci e-mailů podle potřeby.

Navíc se aplikace také učí z vašeho používání. Pokud tedy poštovní schránku nepoužíváte příliš často, nastavení synchronizace se upraví, aby se šetřila baterie a data. Za tímto účelem možná budete chtít zaškrtnout možnost „na základě mého použití“.
2. Zaměřená doručená pošta
Focused Inbox je poměrně nová funkce, která je stále v procesu zavádění pro širší publikum. Hodně jako Primární karta v Gmailu, odděluje důležité e-maily do Soustředěno a e-maily s nízkou prioritou do jiný tab. Tato funkce – již dostupná v Outlooku pro iOS a Android – vám nejen umožní soustředit se na důležité e-maily, ale také pomůže vytvořit nepřehlednou poštovní schránku.

Pokud vidíte nějaký důležitý e-mail ležící v jiný kartu, můžete ji přetáhnout zpět do pole Focused. A čím více toho budete dělat, tím lépe se bude funkce chovat (v budoucnu), jak se bude učit z vašich e-mailových návyků.
Chcete-li aktivovat pole Focused, přejděte na Nastavení > Čtení a přejděte dolů. V současné době je zaměřená doručená pošta omezena na účty Outlook a Office 365.
3. @Zmínky
Relativně nová funkce, @mentions, vám umožní označit kontakt v e-mailové konverzaci. Hodně jako tagy na sociálních sítíchTato funkce je také zaměřena na to, aby si člověk uvědomil svůj úkol. Používání je zdánlivě snadné – vše, co musíte udělat, je napsat @ a níže se objeví panel s vaším seznamem kontaktů.

Tato funkce se může ukázat jako velmi přínosná v týmech, kde se úkoly obvykle rozdávají v e-mailech.
A co víc, pokud byla osoba nově označena v e-mailovém vláknu, e-mailová adresa je přidána do Na: seznam, jen abyste to nezmeškali dělat sami.
Navíc, pokud má příjemce povolenou funkci zaměřené doručené pošty, může přesně vidět, kdy byla zmínka v e-mailu uvedena.
4. Procházení stříšky
Pokud preferujete klávesnici více než myš, pak vám procházení pomocí stříšky pomůže pohybovat se ve složce doručené pošty poměrně nekomplikovaným způsobem. Tato funkce využívá klávesy se šipkami a Pg Up a Pg Dn klíče pro procházení e-mailů.

Chcete-li to povolit, ponořte se na kartu Čtení v Nastavení (ikona ozubeného kola) a přepněte Procházení stříšky možnost na Zapnuto. Jakmile to uděláte, všimnete si kurzoru na těle e-mailu.
5. Klávesové zkratky
Windows zahrnul do aplikace Mail spoustu užitečných klávesových zkratek, díky kterým je navigace mezi různými součástmi bezproblémová a efektivní. Přestože existuje spousta zkratek, zde jsou některé ze super užitečných.
- Hledat: Ctrl+e/F3
- E-mail pro odpověď: Ctrl+R
- Označit jako přečtené: Ctrl+Q
- Označit jako nepřečtené: Ctrl + U
- Odeslat zprávu: ALT+S/Ctrl+Enter
- Smazat zprávu: Ctrl+D
- Přeposlat e-mail: Ctrl + F
- Přijmout pozvánku na schůzku: Alt+C
- Odmítnout pozvánku na schůzku: Alt+D
6. Připojte e-maily
Aplikace Windows 10 Mail vám nejen umožňuje ukládat e-maily, ale také vám dává možnost mít je jako přílohy. Po uložení e-mailu jej stačí zkopírovat a vložit do těla e-mailu. Jednoduché jako jedna-dva-tři.

A příloha se otevře v novém okně se všemi vloženými odkazy a tlačítky fungujícími podle potřeby.
7. Přizpůsobit pozadí pošty
Přizpůsobení je to, co dodává aplikaci její vlastní jedinečnou identitu. A když na to přijde, ani aplikace Mail nezůstává pozadu. Má spoustu možností přizpůsobení a pozoruhodná z nich je možnost změnit obrázek na pozadí.

Zamiřte k Nastavení > Personalizace a vyberte obrázek na pozadí. A co je lepší, můžete si dokonce vybrat a elegantní tapety z vaší sbírky.
Kromě toho vám také umožňuje nastavit motiv pro aplikaci Mail a vybrat barvu zvýraznění. Pokud se mě ptáte, odstíny zelené nejsou tak špatné.
8. Propojit doručenou poštu
Určitě musíte vědět, že v aplikaci Windows 10 Mail můžete snadno nakonfigurovat více e-mailových účtů. I když můžete snadno přepínat mezi účty, co když je chcete mít na jednom místě? Nová funkce tzv Propojit doručenou poštu vám umožní udělat přesně to, a to příliš bez námahy.

Zamiřte k Nastavení > Spravovat účty a klikněte na Propojit doručenou poštu. A zbytek můžete snadno zjistit – pojmenujte a uložte. Ta-Da, připrav se na novou sjednocenou doručenou poštu.
9. Přetáhněte přílohu
S novou aplikací Mail přidání přílohy nikdy nebylo tak snadné. Pokud jste často používali desktopovou aplikaci Outlook, budete s touto aplikací úplně jako doma. Stačí přetáhnout přílohu do aplikace a bude přidána (za předpokladu, že máte otevřený e-mail).
10. Spravovat oznámení
Když se nad tím zamyslím, Oznamovací centrum Windows chová se jako příliš nadšené dítě, pokud jde o upozornění na nejnovější aktualizace Java nebo e-maily, které jste obdrželi.
Ačkoli je to docela užitečná funkce, někdy nás může zahltit spousta e-mailů, zvláště když má poštovní aplikace nakonfigurováno více e-mailových účtů.
Funkce správy oznámení pomáhá tento problém překonat.

A co víc, tento přepínač můžete přepínat, jak chcete. Přejděte do Nastavení > Oznámení a vypněte možnost Centrum akcí.
Nebo se můžete rozhodnout zmírnit oznámení tak, že vyberete pouze důležitý e-mailový účet a zbytek ztlumíte.
11. Změnit kalendář
Kalendář a e-mailová aplikace jdou ruku v ruce. Naštěstí se systémem Windows 10 aplikace kalendáře také získala podporu od svého předchozího ohavného avatara. Nejen, že je mnohem barevnější verzí svého předchozího já, ale přichází také s vlastní sadou funkcí. Nyní k němu můžete například přidat více kalendářů a podle toho změnit barvu.

Můžete tedy mít kalendář svátků s modrým motivem a červený motiv pro události a schůzky hlavního účtu.
Navíc vám tato nová aplikace také umožňuje přidat více kalendářů, jako jsou sportovní kalendáře, seznam svátků v jiných zemích atd.
12. Přizpůsobitelná gesta přejetí
Poslední tip je pro majitele dotykových obrazovek. Skrz Rychlé akce v Nastavení, lze snadno přizpůsobit gesta přejetí, abyste minimalizovali svou práci. E-mailovou aplikaci můžete nastavit tak, aby smazala e-mail pouhým přejetím doleva nebo archivovala e-mail, když na něm přejedete prstem doprava. Vidíš, tak jednoduché.

Bonusový tip: Podpis
Zatímco podpisová část stále uvízla v éře prostého textu, zde je rychlé řešení, jak svému e-mailu propůjčit osobní kontakt. Zahrnuje to malý kousek HTML a špetku ruční práce, ale buďte si jisti, že konečné výsledky budou krásné.
Vytvořte soubor HTML s podrobnostmi o vašem podpisu spolu s podrobnostmi o barvě písma, rodině, velikosti atd. Ponechejte soubor otevřený (v prohlížeči), kdykoli používáte e-mailovou aplikaci.

Zde přichází ruční práce — než odešlete e-mail, zkopírujte podpis z prohlížeče a vložte jej do e-mailu. Vím, že by to bylo trochu zdlouhavé, ale pak vás to zachrání před ohavným prostým textovým podpisem. Win-Win, že?
Upozorňujeme, že tento proces nekopíruje soubory obrázků.
To je zábal!
Přestože se poštovní aplikace hodně přepracovala, stále existuje mnoho oblastí, kde se může zlepšit, jako je přidávání HTML nebo obrázků do podpisů a povolení pravidel pošty. Doufejme, že v nadcházejících letech uvidíme zavádění spousty nových funkcí. Na kterou funkci jste tedy čekali?