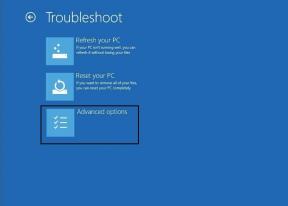Jak změnit adresář v CMD v systému Windows 10
Různé / / November 28, 2021
Všechny problémy související se systémem Windows lze vyřešit pomocí programu s názvem Příkazový řádek (CMD). Příkazový řádek můžete napájet spustitelnými příkazy pro provádění různých administrativních funkcí. Například, CD nebo změnit adresář příkaz se používá ke změně cesty k adresáři, kde aktuálně pracujete. Například příkaz cd\windows\system32 přepne cestu k adresáři do podsložky System32 ve složce Windows. Také se nazývá příkaz Windows cd chdir, a lze jej použít v obou, shell skripty a dávkové soubory. V tomto článku se dozvíte, jak změnit adresář v CMD ve Windows 10.
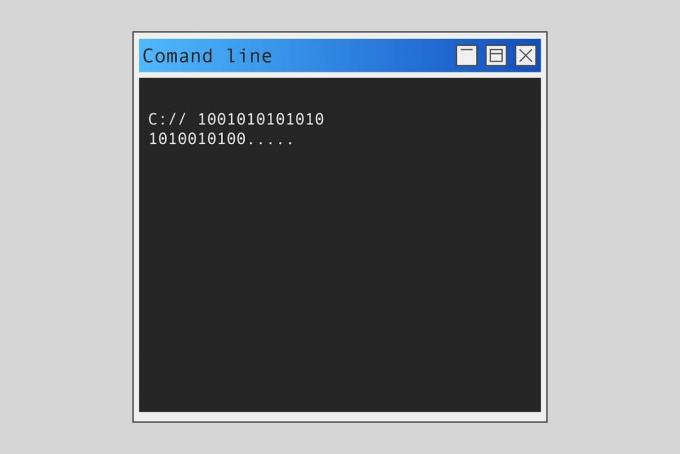
Obsah
- Jak změnit adresář v CMD v systému Windows 10
- Co jsou Windows CWD a CD Command?
- Co se stane, když jsou povolena rozšíření příkazů?
- Metoda 1: Změna adresáře podle cesty
- Metoda 2: Změňte adresář podle názvu
- Metoda 3: Přejít do nadřazeného adresáře
- Metoda 4: Přejít do kořenového adresáře
- Metoda 5: Změňte jednotku
- Metoda 6: Změňte jednotku a adresář společně
- Metoda 7: Otevřete adresář z adresního řádku
- Metoda 8: Zobrazení uvnitř adresáře
Jak změnit adresář v CMD v systému Windows 10
Co jsou Windows CWD a CD Command?
Aktuální pracovní adresář zkráceně CWD je cesta, kde shell aktuálně pracuje. CWD je povinné zachovat své relativní dráhy. Interpret příkazů vašeho operačního systému obsahuje obecný příkaz nazvaný cd příkaz Windows.
Zadejte příkaz cd /? v Okno příkazového řádku pro zobrazení názvu aktuálního adresáře nebo změn v aktuálním adresáři. Po zadání příkazu získáte následující informace v příkazovém řádku (CMD).
CHDIR [/D] [jednotka:][cesta]CHDIR [..]CD [/D] [jednotka:][cesta]CD [..]
- Tento .. Určuje, že chcete přejít na nadřazený adresář.
- Typ CD mechanika: pro zobrazení aktuálního adresáře na zadané jednotce.
- Typ CD bez parametrů pro zobrazení aktuální jednotky a adresáře.
- Použijte /D přepínač pro změnu aktuální jednotky /kromě změny aktuálního adresáře jednotky.

Kromě příkazového řádku mohou používat také uživatelé systému Windows PowerShell pro provádění různých příkazů jak je vysvětleno v dokumentu Microsoft zde.
Co se stane, když jsou povolena rozšíření příkazů?
Pokud jsou povolena rozšíření příkazů, CHDIR se změní následovně:
- Aktuální řetězec adresáře se převede tak, aby používal stejná velká a malá písmena jako názvy na disku. Tak, CD C:\TEMP by ve skutečnosti nastavil aktuální adresář na C:\Temp pokud je tomu tak na disku.
- CHDIR příkaz nepovažuje mezery za oddělovače, takže je možné použít CD do názvu podadresáře, který obsahuje mezeru, i když ji obklopuje uvozovkami.
Například: příkaz: cd \winnt\profiles\username\programs\start menu
je stejný jako příkaz: cd „\winnt\profiles\username\programs\start menu“
Pokračujte ve čtení níže a upravte/přepněte do adresářů nebo na jinou cestu k souboru.
Metoda 1: Změna adresáře podle cesty
Použijte příkaz cd + úplná cesta k adresáři pro přístup k určitému adresáři nebo složce. Bez ohledu na to, ve kterém adresáři se nacházíte, přejdete přímo do požadované složky nebo adresáře. Postupujte podle uvedených kroků:
1. Otevři adresář nebo složka které chcete v CMD procházet.
2. Klepněte pravým tlačítkem myši na adresní řádek a poté vyberte Zkopírujte adresu, jak je znázorněno.
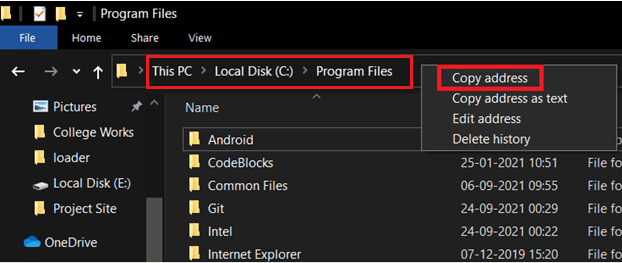
3. Nyní stiskněte tlačítko Okna klíč, typ cmd, a udeřit Vstupte obědvat Příkazový řádek.
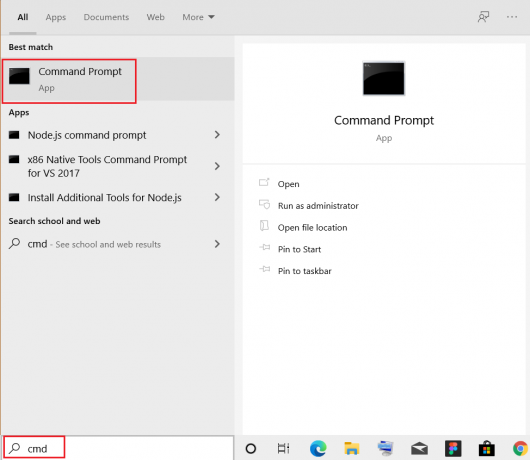
4. V CMD zadejte cd (cesta, kterou jste zkopírovali) a stiskněte Vstupte jak je znázorněno.
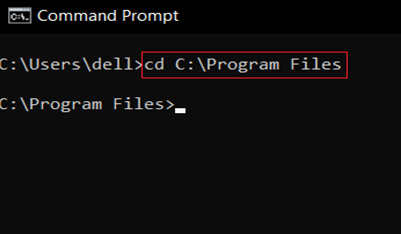
Tím se otevře adresář, jehož cestu jste zkopírovali do příkazového řádku.
Metoda 2: Změňte adresář podle názvu
Dalším způsobem, jak změnit adresář v CMD Windows 10, je použít příkaz cd ke spuštění úrovně adresáře, kde aktuálně pracujete:
1. Otevřeno Příkazový řádek jak je ukázáno v metodě 1.
2. Typ cd (adresář, do kterého chcete přejít) a udeřit Vstupte.
Poznámka: Přidat název adresáře s CD příkaz pro přechod do příslušného adresáře. např. plocha počítače
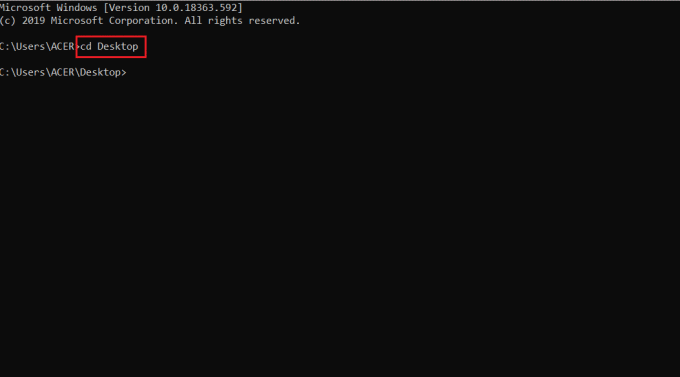
Přečtěte si také:Odstranění složky nebo souboru pomocí příkazového řádku (CMD)
Metoda 3: Přejít do nadřazeného adresáře
Když potřebujete přejít o jednu složku výše, použijte CD.. příkaz. Zde je návod, jak změnit nadřazený adresář v CMD ve Windows 10.
1. Otevřeno Příkazový řádek jako dříve.
2. Typ CD.. a stiskněte Vstupte klíč.
Poznámka: Zde budete přesměrováni z Systém složky do Společné soubory složka.
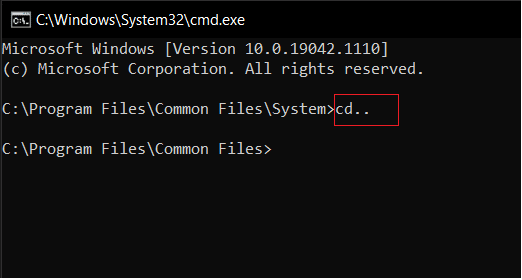
Metoda 4: Přejít do kořenového adresáře
Existuje mnoho příkazů pro změnu adresáře v CMD Windows 10. Jedním z takových příkazů je změna do kořenového adresáře:
Poznámka: Do kořenového adresáře máte přístup bez ohledu na to, do kterého adresáře patříte.
1. Otevřeno Příkazový řádek, typ cd /, a udeřit Vstupte.
2. Zde je kořenový adresář pro Program Files pohon C, kam vás zavedl příkaz cd/.
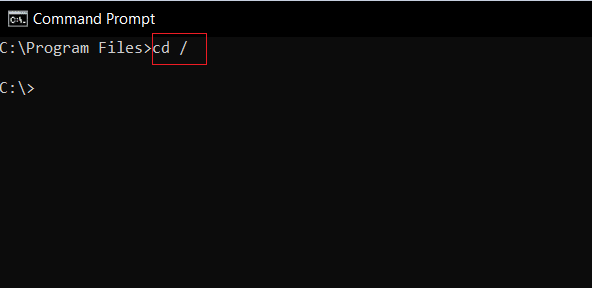
Přečtěte si také:Jak vytvořit prázdné soubory z příkazového řádku (cmd)
Metoda 5: Změňte jednotku
Toto je jedna z nejjednodušších metod, jak změnit adresář v CMD ve Windows 10. Pokud chcete změnit jednotku v CMD, můžete tak učinit zadáním jednoduchého příkazu. Postupujte podle níže uvedených kroků.
1. Jít do Příkazový řádek jak je uvedeno v Metoda 1.
2. Zadejte řídit dopis následovaný : (dvojtečka) pro přístup k jiné jednotce a stiskněte Zadejte klíč.
Poznámka: Zde přecházíme z pohonu C: řídit D: a pak řídit E:
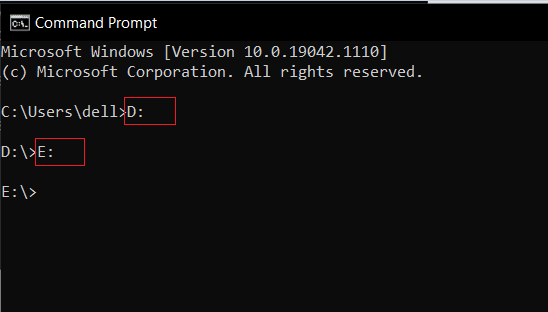
Metoda 6: Změňte jednotku a adresář společně
Pokud chcete změnit jednotku a adresář společně, existuje k tomu zvláštní příkaz.
1. Navigovat do Příkazový řádek jak je uvedeno v Metoda 1.
2. Zadejte cd / příkaz pro přístup do kořenového adresáře.
3. Přidat písmeno jednotky následován : (dvojtečka) ke spuštění cílové jednotky.
Zadejte například cd /D D:\Photoshop CC a stiskněte Vstupte klíč pro odchod z jednotky C: na Photoshop CC adresář v D pohon.
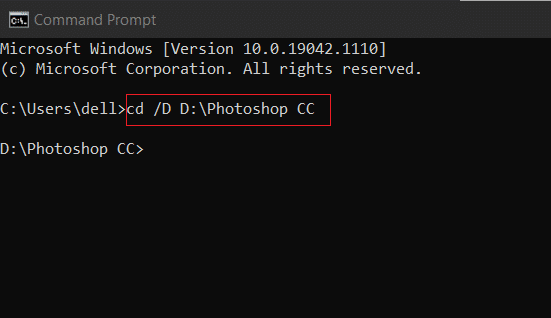
Přečtěte si také:[VYŘEŠENO] Soubor nebo adresář je poškozený a nečitelný
Metoda 7: Otevřete adresář z adresního řádku
Zde je návod, jak změnit adresář v CMD ve Windows 10 přímo z adresního řádku:
1. Klikněte na adresní řádek z adresář chcete otevřít.

2. Napsat cmd a stiskněte Zadejte klíč, jak je znázorněno.
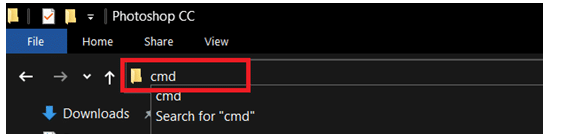
3. Otevře se vybraný adresář Příkazový řádek.
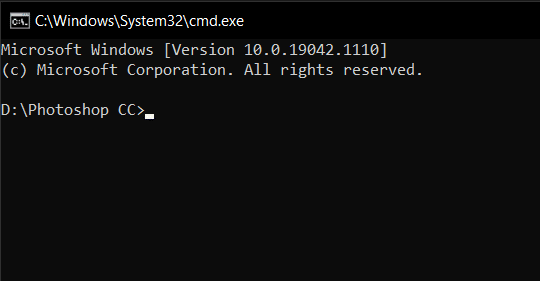
Metoda 8: Zobrazení uvnitř adresáře
K zobrazení uvnitř adresáře můžete také použít následující příkazy:
1. v Příkazový řádek, použijte příkaz dir pro zobrazení podsložek a podadresářů v aktuálním adresáři.
2. Zde můžeme vidět všechny adresáře uvnitř C:\Program Files složka.

Doporučeno
- Jak opravit chybu Dev 6068
- Jak opravit chybu sloučení Git
- Opravte chybu DISM Error 87 ve Windows 10
- Oprava zvuku ve Windows 10 stále vypadává
Doufáme, že vám tento návod pomohl a vy jste to dokázali změnit adresář v CMD Windows 10. Dejte nám vědět, který příkaz CD systému Windows je podle vás užitečnější. Také, pokud máte nějaké dotazy nebo návrhy týkající se tohoto článku, neváhejte je zahodit do sekce komentářů.