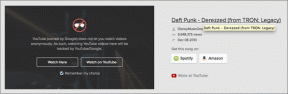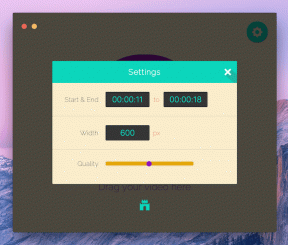4 nejlepší způsoby, jak opravit, že Windows 10 nepořizuje snímky obrazovky
Různé / / December 02, 2021
I když existuje asi 8 různých způsobů, jak pořizovat snímky obrazovky na počítači se systémem Windows s tím někteří uživatelé stále bojují. Pro mnoho lidí příkazy zkratky pro snímky obrazovky neprovádějí žádnou akci. A když to udělají, zachycené snímky obrazovky nejsou nikde k nalezení. Stává se to i vám? Přečtěte si tuto příručku a zjistěte, jak zajistit, aby počítač se systémem Windows pořizoval snímky obrazovky bez jakýchkoli komplikací.

K tomuto problému obvykle dochází, když aplikace na pozadí zasahuje do vašeho zařízení Operace se snímky obrazovky počítače. Některé aplikace také mohou způsobit, že se zachycené snímky obrazovky uloží do jiného adresáře v počítači, a naopak si budete myslet, že vaše zařízení snímky obrazovky nepořídí.
Doufejme, že to nevzdalo vyhrazené tlačítko Print Screen.
Za tento problém jsou zodpovědné další faktory a v tomto příspěvku je zdůrazníme příslušnými řešeními.
1. Zavřete rušivé aplikace
Měli byste zkontrolovat, zda některá z aplikací spuštěných na pozadí nenarušuje funkci snímku obrazovky. Můžete otevřít Správce úloh a zavírat aplikace jednu po druhé, abyste zjistili viníka.
Aplikace cloudového úložiště jako Dropbox, OneDrive a nástroj Windows Snipping Tool jsou běžně zodpovědné za toto rušení. Nějaký uživatelé také hlásili že zavírání některých vystřihovací nástroje třetích stran a aplikace pro úpravu fotografií pomohly obnovit funkci snímků obrazovky počítače.

Spusťte Správce úloh systému Windows pomocí klávesové zkratky Ctrl + Shift + Esc. Můžete také klepnout na „klávesu Windows + X“ pro spuštění nabídky Rychlý přístup a poté vybrat Správce úloh.

Poté prohledejte sekce Aplikace a Procesy na pozadí a zavřete všechna aktivní cloudová úložiště a aplikace pro úpravu fotografií, která by mohla způsobit, že váš počítač se systémem Windows nebude pořizovat snímky obrazovky.

Chcete-li zavřít aplikaci ze Správce úloh systému Windows, klepněte na aplikaci a klepněte na tlačítko Ukončit úlohu v pravém dolním rohu.

Zkuste po zavření těchto aplikací pořídit snímek obrazovky a zkontrolujte, zda to funguje.
2. Upravte nastavení OneDrive
Ve výchozím nastavení by se snímky obrazovky na počítači se systémem Windows měly ukládat do vyhrazené podsložky ve složce/sekci Obrázky v Průzkumníku souborů.

Pokud se snímky obrazovky nezobrazují v příslušné složce, může to být z následujících důvodů:
- Váš počítač nepořizuje snímky obrazovky.
- Snímky obrazovky se ukládají na jiné místo v počítači.
Jedna aplikace, která způsobuje, že se snímky obrazovky ukládají jinam (kromě složky Snímky obrazovky), je OneDrive. Někdy se snímky obrazovky, které pořídíte, ukládají do složky OneDrive automaticky. Pokud na svém PC pořizujete snímky obrazovky, ale zdá se, že je nemůžete najít, zkontrolujte nastavení OneDrive.
Krok 1: Klikněte pravým tlačítkem na ikonu OneDrive v pravém dolním rohu hlavního panelu počítače.

Krok 2: Dále klikněte na Nastavení.

Otevře se nové okno Nastavení OneDrive.
Krok 3: Přejděte do části Záloha.

Krok 4: Zrušte zaškrtnutí možnosti „Automaticky ukládat snímky obrazovky, které zachytím na OneDrive“ a výběrem OK uložte změny.

Nyní pořiďte snímky obrazovky a zkontrolujte, zda jsou viditelné ve výchozí složce snímků obrazovky vašeho počítače.
3. Aktualizujte ovladač klávesnice
Pokud je ovladač klávesnice vašeho počítače vadný, nekompatibilní s operačním systémem vašeho zařízení nebo jsou ovladače zastaralé, můžete mít potíže s používáním klávesových zkratek k pořizování snímků obrazovky. Zkuste aktualizovat ovladač klávesnice a zkontrolujte, zda je funkce snímků obrazovky počítače obnovena.
Krok 1: Pomocí klávesové zkratky Windows + X spusťte nabídku Rychlý přístup a vyberte Správce zařízení.

Krok 2: Klepnutím na ikonu rozevírací nabídky Klávesnice zobrazíte ovladač klávesnice počítače.

Krok 3: Klepněte pravým tlačítkem myši na ovladač klávesnice a vyberte Aktualizovat ovladač.

Krok 4: Dále vyberte „Automaticky vyhledávat aktualizovaný software ovladače“.

Poznámka: Pro efektivní výsledky se ujistěte, že je váš počítač připojen k internetu.
To vyzve Správce zařízení, aby ve vašem počítači a na internetu vyhledal aktualizovanou verzi ovladače vaší klávesnice. Může to trvat několik sekund nebo minut – v závislosti na vašem internetovém připojení.
Pokud je k dispozici aktualizace ovladače klávesnice, nainstalujte ji do počítače podle pokynů k instalaci. Pokud máte na svém zařízení nainstalovaný nejnovější ovladač a nemůžete pořizovat snímky obrazovky, přejděte k další možnosti odstraňování problémů níže.
4. Aktualizujte OS Windows
Některým uživatelům, kteří na svých počítačích používají staré verze operačního systému Windows, se podařilo obnovit na svém počítači snímky obrazovky aktualizací operačního systému zařízení. Pokud se potýkáte se stejným problémem, chcete se ujistit, že operační systém vašeho počítače je aktuální. Chcete-li to provést, spusťte nabídku Nastavení systému Windows > Aktualizace a zabezpečení > Aktualizace systému Windows > Zkontrolovat aktualizace.
Pořizujte snímky obrazovky plynule
Pamatujte, že používejte pouze jeden nástroj pro snímání obrazovky. Pokud klávesové zkratky nefungují, restartujte počítač nebo aktualizujte ovladač klávesnice. Případně můžete použít Windows Snip & Sketch nářadí. A pokud se nic z toho neprovede, alespoň jedna z výše uvedených možností řešení problémů by měla obnovit funkčnost snímku obrazovky vašeho počítače se systémem Windows zpět do normálu.
Další: Windows a Mac mají nativní nástroje pro snímání obrazovky, ale pokud potřebujete pokročilé funkce k anotování a úpravě snímků, mohou tento problém vyřešit bezplatné nástroje pro snímání obrazovky uvedené v článku, na který se odkazuje níže.