Proč je můj Mac Internet najednou tak pomalý?
Různé / / November 28, 2021
Wi-Fi je jedním z nejdůležitějších nástrojů při používání jakéhokoli zařízení, jako je váš iPhone, iPad nebo MacBook, protože vám umožňuje zůstat okamžitě ve spojení se všemi. Téměř každá aplikace v dnešní době vyžaduje připojení k internetu. Proto by mělo být na všech zařízeních vždy zajištěno správné připojení Wi-Fi. Wi-Fi však někdy nemusí fungovat správně a přímo by vám ztížila rutinní práci na vašem MacBooku. V tomto článku jsme odpověděli na otázku: Proč je můj internet na Macu najednou tak pomalý. Přejděte dolů a zjistěte, jak zrychlit Wi-Fi na Macu.

Obsah
- Proč je můj Mac Internet tak pomalý?
- Metoda 1: Použijte ethernetový kabel.
- Metoda 2: Přesuňte směrovač blíže.
- Metoda 3: Resetujte směrovač Wi-Fi
- Metoda 4: Přepněte na rychlejšího ISP
- Metoda 5: Povolte bezdrátové zabezpečení
- Metoda 6: Zavřete nepotřebné aplikace a karty
- Metoda 7: Odeberte stávající předvolbu Wi-Fi
- Metoda 8: Resetujte Mac Wi-Fi na výchozí
- Metoda 9: Použití bezdrátové diagnostiky
- Metoda 10: Přepněte na pásmo 5 GHz
- Metoda 11: Aktualizujte firmware
- Metoda 12: Použijte cínovou fólii
- Metoda 13: Změňte kanál
- Metoda 14: Optimalizace Safari
Proč je můj Mac Internet tak pomalý?
- Zastaralá nastavení sítě: Když jste MacBook po velmi dlouhou dobu neaktualizovali, může to ovlivnit vaše Wi-Fi připojení. Je tomu tak proto, že v novějších verzích několik oprav souvisejících se sítí čas od času předělává nastavení sítě. Při absenci těchto aktualizací může být nastavení sítě zastaralé, což může přispět k pomalému Wi-Fi na Macu.
- Vzdálenost: Jedním z nejčastějších důvodů pomalé Wi-Fi na Macu je vzdálenost vašeho Macu od Wi-Fi routeru. Ujistěte se, že je vaše zařízení umístěno blíže k Wi-Fi routeru, abyste zrychlili Wi-Fi na Macu.
- Nastavení plánu: Dalším důvodem, proč vaše Wi-Fi nemusí fungovat při vysokých rychlostech, je váš síťový plán. Obraťte se na svého poskytovatele internetových služeb a zeptejte se na totéž.
Pojďme se nyní podívat na všechny možné způsoby, které můžete implementovat k vyřešení problému pomalého Wi-Fi Mac.
Metoda 1: Použijte ethernetový kabel
Použití ethernetového kabelu místo bezdrátového připojení se ukazuje jako mnohem lepší z hlediska rychlosti. To je proto, že:
- Wi-Fi má tendenci zpomalovat svou rychlost kvůli útlum, ztráta signálu apřetížení.
- Navíc, Wi-Fi hotspoty se stejnou frekvencí protože váš Wi-Fi router má také tendenci narušovat dostupnou šířku pásma.

To platí zejména pro lidi, kteří žijí v bytech, protože v okolních bytech je příliš mnoho routerů Wi-Fi. Proto zapojení MacBooku do modemu může pomoci zrychlit Wi-Fi na Macu.
Metoda 2: Přesuňte směrovač blíže
Pokud si nepřejete používat kabel, ujistěte se, že je Wi-Fi router umístěn v blízkosti vašeho MacBooku. Problém můžete vyřešit takto:
- Umístěte svůj internetový router do střed místnosti.
- Zkontrolujte antény routeru. Ujistěte se, že směřují správným směrem.
- Nepoužívejte Wi-Fi z jiné místnosti protože to má tendenci výrazně bránit spojení.
- Vylepšitváš Wi-Fi router protože nejnovější modely podporují vysokorychlostní internet a poskytují širší rozsah.
Metoda 3: Resetujte směrovač Wi-Fi
Další alternativou k resetování výchozí Wi-Fi je resetování samotného Wi-Fi routeru. Tím obnovíte připojení k internetu a pomůžete zrychlit Wi-Fi na Macu.
1. zmáčkni RESETOVAT knoflík na vašem Wi-Fi modemu a podržte jej 30 sekund.

2. The DNS světlo by měl několik sekund blikat a poté se opět stabilizovat.
Nyní můžete svůj MacBook připojit k Wi-Fi a zkontrolovat, zda byl problém vyřešen.
Přečtěte si také:Přihlášení k routeru Xfinity: Jak se přihlásit k routeru Comcast Xfinity
Metoda 4: Přepněte na rychlejšího ISP
Jak již bylo zmíněno, pomalé Wi-Fi na Macu může být způsobeno normami vašeho poskytovatele internetových služeb. I když máte doma sebelepší sadu, nezískáte vysokorychlostní internet, pokud se uchýlíte k připojení s nízkým MBPS. Zkuste proto následující:
- Kupte si prémiový balíček Wi-Fi od poskytovatele služeb.
- Upgradujte svůj stávající plán k té, která poskytuje lepší rychlosti.
- Přepněte k jinému ISP, pro lepší rychlost za přijatelnou cenu.
Metoda 5: Povolte bezdrátové zabezpečení
Pokud máte plán s konkrétními limity, je pravděpodobné, že vaše Wi-Fi je odcizeno. Chcete-li se tomuto bezplatnému zatížení vyhnout, zapněte zabezpečení vašeho Wi-Fi připojení. Tím zajistíte, že nikdo jiný nebude používat vaši Wi-Fi bez vašeho svolení. Nejběžnější nastavení pro ochranu vaší Wi-Fi jsou ve formě WPA, WPA2, WEP atd. Ze všech těchto nastavení WPA2-PSK poskytuje nejslušnější úroveň zabezpečení. Zvolte silné heslo aby to náhodní lidé nemohli uhodnout.
Metoda 6: Zavřete nepotřebné aplikace a karty
Častou odpovědí na to, proč je můj Mac internet najednou tak pomalý, jsou nepotřebné aplikace fungující na pozadí. Tyto aplikace a karty ve vašem prohlížeči neustále stahují nepotřebná data, což způsobuje problém pomalého Wi-Fi Macu. Zde je návod, jak můžete zrychlit Wi-Fi na Macu:
- Zavřete všechny aplikacea webové stránky jako je Facebook, Twitter, Mail, Skype, Safari atd.
- Zakázat automatické aktualizace v případě, že je již aktivován.
- Vypnutí automatické synchronizace s iCloud: Nedávné představení iCloudu na MacBooku je také zodpovědné za významné využití šířky pásma Wi-Fi.
Přečtěte si také:Jak vynutit ukončení aplikací Mac pomocí klávesové zkratky
Metoda 7: Odeberte stávající předvolbu Wi-Fi
Další alternativou, jak urychlit Wi-Fi na Macu, je odstranění již existujících předvoleb Wi-Fi. Postupujte podle uvedených kroků:
1. Klikněte na Systémové preference z Jablečné menu.

2. Vybrat Síť. Na levém panelu klikněte na síť ke kterému se chcete připojit.
3. Klikněte na Umístění rozevírací nabídky a vyberte Upravit místa…
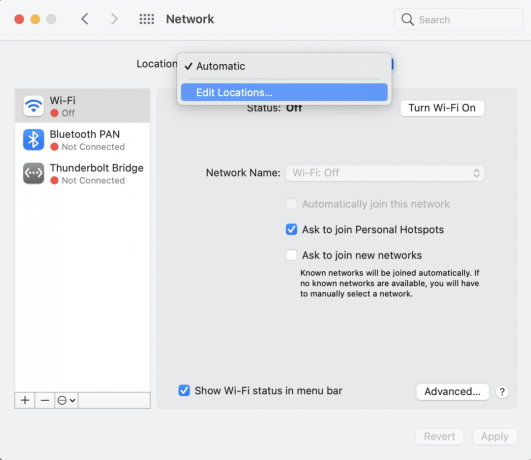
4. Nyní klikněte na (plus) +podepsat k vytvoření nového umístění.

5. Dejte to jméno dle vašeho výběru a klikněte na Hotovo, jak je znázorněno.

6. Připojte se k této síti zadáním Heslo.
7. Nyní klikněte na Pokročilý > TCP/IP tag.
8. Zde vyberte Obnovit „DCPH Lease“ a klikněte na Aplikovat.
9. Dále klikněte na tlačítko DNS na Síťová obrazovka.
10. Pod Sloupec Servery DNS, klikněte na (plus) + znaménko.
11. Buď přidat OpenDNS (208.67.222.222 a 208.67.220.220) nebo Google DNS (8.8.8.8 a 8.8.4.4).
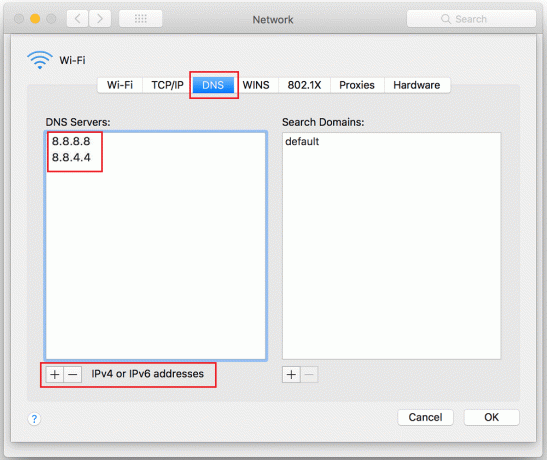
12. Přejděte na Hardware kartu a ručně změnit Konfigurovat volba.
13. Upravte MTU možnost změnou čísel na 1453.
14. Až budete hotovi, klikněte na OK.
Nyní jste vytvořili novou síť Wi-Fi. Není třeba se divit, proč je můj Mac internet najednou tak pomalý.
Metoda 8: Resetujte Mac Wi-Fi na výchozí
Chcete-li urychlit Wi-Fi na Macu, můžete také zkusit resetovat nastavení sítě na výchozí hodnoty. Tato metoda bude fungovat pro jakýkoli macOS spuštěný po macOS Sierra. Jednoduše postupujte podle uvedených kroků:
1. Vypnout připojení Wi-Fi vašeho MacBooku a odstranit všechny dříve vytvořené bezdrátové sítě.
2. Nyní klikněte na Finder > Přejít > Přejít do složky, jak je znázorněno.

3. Typ /Library/Preferences/SystemConfiguration/ a stiskněte Vstupte.

4. Vyhledat tyto soubory:
- plist
- apple.airport.preferences.plist
- apple.network.identification.plist nebo com.apple.network.eapolclient/configuration.plist
- apple.wifi.message-tracer.plist
- plist
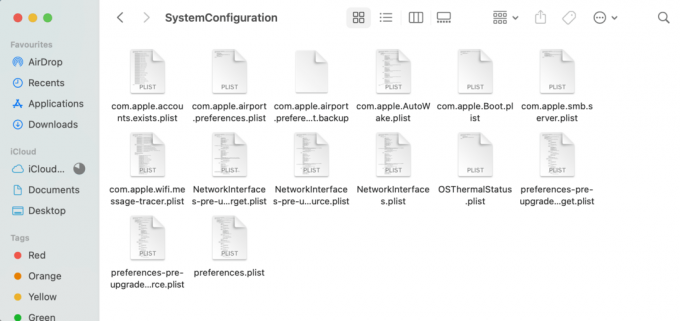
5. kopírovat tyto soubory a vložit je na vaší ploše.
6. Nyní odstranit původní soubory kliknutím na ně pravým tlačítkem a výběrem Přesunout do koše.
7. Vložte své Heslo, pokud budete vyzváni.
8. Restartujte váš Mac a zapnout Wi-Fi.
Jakmile se váš MacBook restartuje, znovu zkontrolujte předchozí složku. Všimnete si, že byly vytvořeny nové soubory. To znamená, že vaše připojení Wi-Fi bylo obnoveno na tovární nastavení.
Poznámka: Pokud metoda funguje dobře, pak odstranit zkopírované soubory z plochy.
Přečtěte si také: Oprava, že se iTunes stále otevírají samo od sebe
Metoda 9: Použití Bezdrátová diagnostika
Tato metoda je založena na vestavěné aplikaci Mac, tj. bezdrátové diagnostice. Podpora Apple hostí vyhrazenou stránku Použijte Bezdrátovou diagnostiku. Postupujte podle uvedených kroků a použijte jej k urychlení Wi-Fi na Macu:
1. Zavřete vše otevřené aplikace a karty.
2. Stiskněte a podržte Tlačítko volby z klávesnice.
3. Současně klikněte na ikona Wi-Fi v horní části obrazovky.
4. Jakmile se zobrazí rozbalovací nabídka, klikněte na OtevřenoBezdrátová diagnostika.

5. Vložte své Heslo, když budete vyzváni. Vaše bezdrátové prostředí bude nyní analyzováno.
6. Následuj pokyny na obrazovce a klikněte na Pokračovat.
7. Po dokončení procesu se zobrazí zpráva, Zdá se, že vaše připojení Wi-Fi funguje podle očekávání.
8. z souhrn sekce, můžete kliknout na já (informace) zobrazíte podrobný seznam opravených problémů.
Metoda 10: Přepněte na pásmo 5 GHz
Můžete zkusit přepnout svůj MacBook na frekvenci 5 GHz, pokud váš router může fungovat v obou pásmech 2,5 GHz nebo 5 GHz. Ve většině případů to pomáhá zrychlit Wi-Fi na Macu. Pokud však bydlíte v bytě, kde vaši sousedé používají mnoho zařízení fungujících na frekvenci 2,4 GHz, může docházet k určitému rušení. Také frekvence 5 GHz je schopna přenést více dat. Postupujte podle uvedených kroků:
1. Otevřeno Systémové preference a vyberte Síť.

2. Poté klikněte na Pokročilý a přesunout 5 GHz síť na vrchol.
3. Zkuste se připojit k vašemu Wi-Fi znovu a zkontrolujte, zda byl problém vyřešen.
Metoda 11: Aktualizujte firmware
Ujistěte se, že váš router funguje s nejnovějším softwarem. Ve většině případů probíhá aktualizace automaticky. V případě, že automatická funkce není k dispozici, můžete vylepšit ze softwarového rozhraní.
Metoda 12: Use Pocínovaná fólie
Pokud máte chuť na nějaké DIY, vytvoření a nástavec z alobalu může pomoci zrychlit Wi-Fi na Macu. Vzhledem k tomu, že kov je dobrý vodič a může snadno odrážet signály Wi-Fi, můžete je použít k nasměrování na zařízení Mac.
1. Vezměte a list fólie a přirozeně ho zabalit zakřivený předmět. Například – láhev nebo váleček.
2. Jakmile je fólie zabalena, odstranitobjekt.
3. Umístěte to za router a natočte jej směrem k MacBooku.
Zkuste se znovu připojit k Wi-Fi, abyste se ujistili, že funguje rychleji než předtím.
Přečtěte si také:Jak zkopírovat seznamy skladeb do iPhone, iPad nebo iPod
Metoda 13: Změňte kanál
Naštěstí Apple umožňuje svým uživatelům sledovat vysílací síť okolních uživatelů. V případě, že okolní sítě používají stejný kanál, vaše Wi-Fi se automaticky zpomalí. Chcete-li zjistit síťové pásmo, které vaši sousedé používají, a pochopit, proč je můj Mac internet najednou tak pomalý, postupujte takto:
1. Stiskněte a podržte Volba a klikněte na ikona Wi-Fi
2. Poté otevřete Bezdrátová diagnostika, jak je znázorněno.

3. Klikněte na Okno z horního panelu nabídek a poté vyberte Skenovat. V seznamu se nyní zobrazí zařízení, která jsou připojena k vaší síti. Na obrazovce se také zobrazí nejlepší kanály, které můžete použít pro vyšší rychlost.
4. Změňte kanál otočením router vypnout a poté zapnout znovu. Nejsilnější možnost bude vybrána automaticky.
5. Pokud je problém s připojením Wi-Fi přerušovaný, vyberte Monitorujte mé připojení Wi-Fi možnost místo toho Pokračujte na Shrnutí.
6. Na Souhrnná stránka, můžete zobrazit seznam opravených problémů a tipy pro připojení k internetu kliknutím na informační ikona.
Metoda 14: Optimalizace Safari
Pokud jsou vaše problémy s Wi-Fi omezeny na prohlížeč Mac Safari, je čas na nějakou optimalizaci.
1. Otevřeno Safari a klikněte na Předvolby.
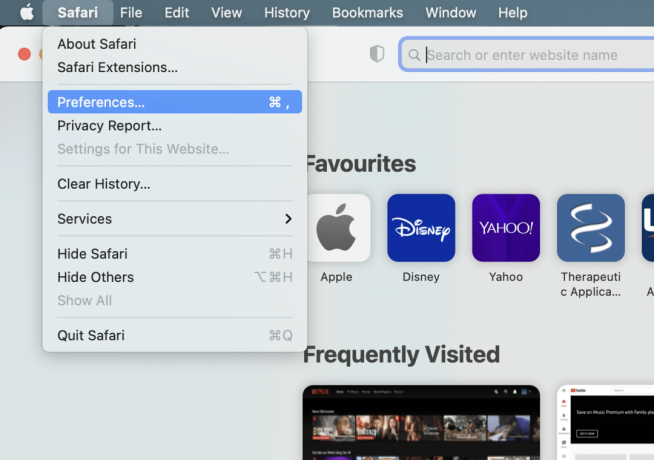
2. Vybrat Soukromí a klepněte na Spravovat data webu… knoflík.

3. Nyní vyberte Odebrat všechny.

4. Vymažte historii Safari kliknutím na Smazat historii tlačítko pod Dějiny karta, jak je zvýrazněno.

5. Zakažte všechna rozšíření Safari kliknutím na Karta Rozšíření pod Předvolby.
6. Navigovat do ~Knihovna/Předvolby složky, jak je znázorněno.

7. Zde odstraňte soubor předvoleb prohlížeče Safari: jablko. Safari.plist
Jakmile budou všechna tato nastavení upravena, zkuste se znovu připojit k vaší Wi-Fi a otevřít webovou stránku v prohlížeči a zkontrolovat, zda nyní funguje správně.
Doporučeno:
- Jak opravit Mac Bluetooth nefunguje
- 5 způsobů, jak opravit Safari se neotevře na Macu
- Opravit chybu, tato položka je dočasně nedostupná
- Oprava nefunkční WiFi ve Windows 10 [100% funkční]
Stabilní Wi-Fi připojení je předpokladem pro správnou práci a studium. Naštěstí je tento komplexní průvodce řešením problémů jednorázovým řešením, které vám pomůže pochopit proč je váš internet na Macu najednou tak pomalý a pomozte zrychlit Wi-Fi na Macu. Pokud jste byli schopni opravit problémy s pomalým Wi-Fi Mac, podělte se s námi o své zkušenosti v komentářích níže!



