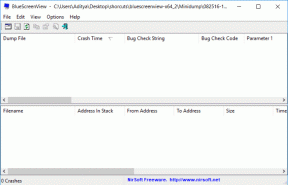7 nejlepších funkcí pera Samsung Galaxy Note 10 S a triků pro přizpůsobení
Různé / / December 02, 2021
Ještě před několika lety bylo pero S Pen řady Samsung Galaxy Note pouze stylusem. To se změnilo s Galaxy Note 9 když společnost představila Bluetooth na peru. Rychle vpřed do roku 2019, pera S Pen Galaxy Note 10 má nejen akcelerometr, ale také gyroskop.

A netřeba dodávat, že to vše znamená, že funkce a triky přizpůsobení se mnohonásobně zvýšily. Takže ano, zasvištění vzduchem a o práci bude postaráno. Ale S Pen není hůlka Harryho Pottera.
Vzhledem k tomu, že společnost Samsung nadále hromadí funkce na peru S Pen, mysleli jsme na zaokrouhlení všech triků a funkcí přizpůsobení pera S Pen, starých i nových. Tyto triky vám nejen umožní vytěžit maximum z tohoto stylusu nové doby, ale také vám pomohou být produktivnější.
Takže bez dalších řečí můžeme začít.
Také na Guiding Tech
1. Ovládejte obrazovku jako šéf
To musí být jedna z nejlepších funkcí nového pera S Pen. Nové Air Actions založené na gestech vám umožní dělat spoustu nepředvídatelných věcí, jako je změna režimů fotoaparátu, přibližování obrázků, ovládání přehrávání na YouTube a Spotify nebo
přeskakování skladeb a videa.To je však jen špička ledovce. Pokud jste vášnivým čtenářem dlouhých článků o Chrome, můžete dokonce stránku pomalu procházet pomocí šikovného pera S Pen.
Chcete-li změnit režim fotoaparátu, otevřete fotoaparát, klepněte na tlačítko pera S Pen a máchněte stylusem jako hůlkou ve vertikálním směru.

Podobně při přehrávání médií horizontální gesto přehraje další video, zatímco vertikální gesto mění úrovně hlasitosti.
O tom všem se můžete dozvědět prostřednictvím nastavení S Pen. Přejděte do Nastavení > Pokročilé funkce > S Pen a vyberte Air Actions.


Zde klepněte na kteroukoli z aplikací v části Akce aplikací a uvidíte všechna podporovaná gesta a související akce.


Takže až se příště posadíte ke sledování pořadu na YouTube, vyjměte pero S Pen a nechejte kouzlit stylus.
Profesionální tip: K Air Actions se také dostanete přes ozubené kolečko Settings v nabídce Air Command.
2. Dlouhé stisknutí
Ve výchozím nastavení se stisknutím tlačítka na peru S Pen otevře fotoaparát. Ale pokud se mě ptáte, zkratka fotoaparátu je již přiřazena k dvojitému stisknutí akce bočního tlačítka. Proč tedy tuto akci nevyužít k něčemu smysluplnějšímu?
Pro začátek můžete přiřadit aplikaci, jako je Gmail nebo vaše oblíbená aplikace na psaní poznámek k dlouhému stisknutí pera S Pen. Takže místo hledání aplikace stačí jen dlouze stisknout tlačítko. Vzrušující, že?


Provedení změny je stejně snadné jako 1-2-3. Přejděte na Air akce a klepněte na možnost 'Podržte tlačítko pera'. Vyberte si svou nejfrekventovanější aplikaci ze seznamu aplikací a můžete začít.
3. Převést rukopis na text
OCR (Optical Character Recognition) je součástí aplikací jako je Google Keep a Microsoft OneNote na docela dlouhou dobu. Letos se dostal do aplikace Samsung Notes a do vestavěné klávesnice Note 10.
V aplikaci Poznámky napište řadu slov nebo frází poměrně čitelným rukopisem a jedním klepnutím na slova prsty. Převedený text bude v horní části vašich poznámek.


Případně můžete kliknout na ikonu Přeložit text na spodním pásu karet a text převést.
Pokud jde o klávesnici, nová Klávesnice Samsung je docela vhodný při převodu rukopisu na text – ať už jde o psaní série zpráv WhatsApp nebo čmárání krátkých klíčových slov do Vyhledávání Google.
Než však budete pokračovat, musíte tuto funkci povolit na klávesnici. Otevřete stránku Nastavení aplikace klávesnice a přepněte přepínač pro detekci pera.

Did You Know: Můžete také přepnout na vysoce kontrastní klávesnici.
4. Přidejte zkratky do nabídky Air Command
Air Command má ve výchozím nastavení mnoho nechtěných aplikací. Ostatně ne každý den využijete funkci AR Doodle nebo funkci Glance.
Nejlepším řešením je nahradit několik těchto aplikací aplikacemi, které používáte pravidelně. Pokud například používáte S Pen v aplikacích, jako je Chrome nebo Evernote, můžete snadno nahradit výchozí.


Chcete-li tak učinit, přejděte do nastavení S Pen a klepněte na Zkratky. Vyberte nové aplikace z panelu napravo. A je to. Dobrý den, nové pero S Pen.
Profesionální tip: Pomocí funkce 'Zapsat do kalendáře' si můžete načmárat poznámky o nadcházejících schůzkách a schůzkách.
Také na Guiding Tech
5. Flotila přes galerii
Když už jsme u Glance, věděli jste, že se můžete podívat na všechna svá videa a náhledy, aniž byste je museli otevřít? Zdá se, že s Galaxy Note 10 je to skutečně možné.

Otevřete aplikaci Galerie a umístěte ukazatel myši na obrázek (nebo video) pomocí pera S Pen. Vyskočí malá miniatura obrázku.
Poté klepnutím na obrázek otevřete v režimu celé obrazovky. Chcete-li zobrazit podrobnosti obrázku, gestem nahoru. Chcete-li přepnout na další obrázek, udělejte horizontální gesto.
6. Upravujte video jako profesionál
Zkoušeli jste někdy sestříhat video na telefonu? Pokud ano, musíte vědět, jak je to těžké, a to vše díky našim velkým prstům. S Pen tyto věci usnadňuje tím, že vám poskytuje jemnější a přesné body, se kterými můžete pracovat. Ať už je oříznutí konců videa, spojování více klipů nebo přidávání přechodů, toto malé pero usnadňuje spoustu věcí.


A třešničkou navrchu je, že vestavěná sada úprav Galaxy Note 10 je vynikající a obsahuje spoustu funkcí, jako je hudba, oříznutí, CC, filtry atd.
Také na Guiding Tech
7. Zábava s AR Doodle
V neposlední řadě se nezapomeňte pobavit s funkcí AR Doodle. Tato skvělá funkce S Pen využívá fotoaparát, aby vám pomohla kreslit obrázky a videa, a je zlatá pro milovníky Instagramu. Od vtipných nálepek po cool čmáranice, můžete toho udělat hodně.

Chcete-li otevřít AR Doodle, otevřete režim videa fotoaparátu a klepněte na ikonu v pravém horním rohu.
Pero je mocnější než meč
Pero S Pen je jednou z primárních funkcí, díky kterým se zařízení Galaxy Note odlišují od ostatních. A u Note 10 a Note 10+ tomu není jinak. Vše, co musíte udělat, je vytvořit si zvyk používat ji, kdykoli je to možné, a věci do sebe pomalu zapadnou.
Další: Jste zmateni mezi Samsung Internet Beta a Google Chrome? Přečtěte si podrobné srovnání níže, abyste našli tu správnou aplikaci.