Jak číst soubory výpisu paměti v systému Windows 10
Různé / / November 28, 2021
Pokud váš počítač nedávno havaroval, museli jste čelit modré obrazovce smrti (BSOD), která uvádí příčinu havárie a poté se počítač náhle vypne. Nyní je obrazovka BSOD zobrazena pouze na několik sekund a v tu chvíli není možné analyzovat důvod havárie. Naštěstí se při zhroucení systému Windows vytvoří soubor výpisu stavu systému (.dmp) nebo výpis paměti, aby se uložily informace o selhání těsně před vypnutím systému Windows.
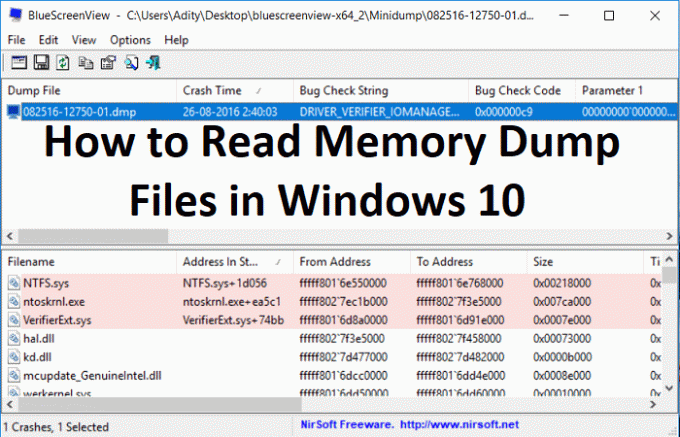
Jakmile se zobrazí obrazovka BSOD, Windows vypíše informace o havárii z paměti do malého souboru nazvaného „MiniDump“, který je obecně uložen ve složce Windows. A tyto soubory .dmp vám mohou pomoci při odstraňování příčiny chyby, ale musíte analyzovat soubor výpisu. Zde je to složitější a systém Windows nepoužívá žádný předinstalovaný nástroj k analýze tohoto souboru výpisu paměti.
Nyní existuje různý nástroj, který vám může pomoci ladit soubor .dmp, ale budeme hovořit o dvou nástrojích, kterými jsou nástroje BlueScreenView a Windows Debugger. BlueScreenView dokáže rychle analyzovat, co se v počítači pokazilo, a nástroj Windows Debugger lze použít k získání pokročilejších informací. Aniž bychom ztráceli čas, podívejme se, jak číst soubory výpisu paměti v systému Windows 10 s pomocí níže uvedeného průvodce.
Obsah
- Jak číst soubory výpisu paměti v systému Windows 10
- Metoda 1: Analyzujte soubory výpisu paměti pomocí BlueScreenView
- Metoda 2: Analýza souborů výpisu paměti pomocí programu Windows Debugger
Jak číst soubory výpisu paměti v systému Windows 10
Ujistěte se vytvořit bod obnovení jen pro případ, že by se něco pokazilo.
Metoda 1: Analyzujte soubory výpisu paměti pomocí BlueScreenView
1. Z Webová stránka NirSoft stahuje nejnovější verzi BlueScreenView podle vaší verze Windows.
2. Rozbalte soubor zip, který jste stáhli, a poté na něj dvakrát klikněte BlueScreenView.exe ke spuštění aplikace.
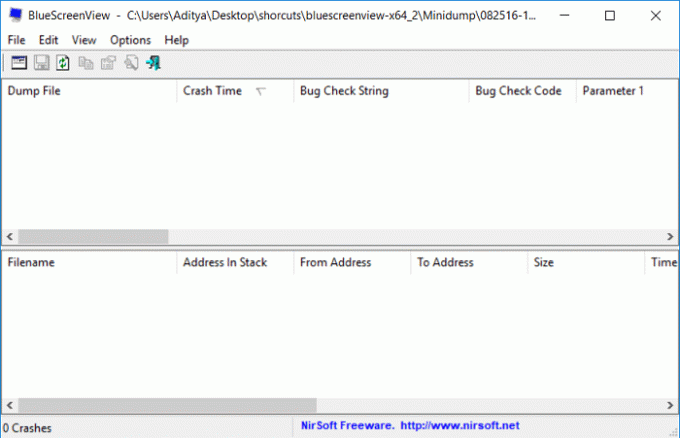
3. Program automaticky vyhledá soubory MiniDump ve výchozím umístění, což je C:\Windows\Minidump.
4. Nyní, pokud chcete analyzovat konkrétní soubor .dmp, přetáhněte tento soubor do aplikace BlueScreenView a program snadno přečte soubor minidump.
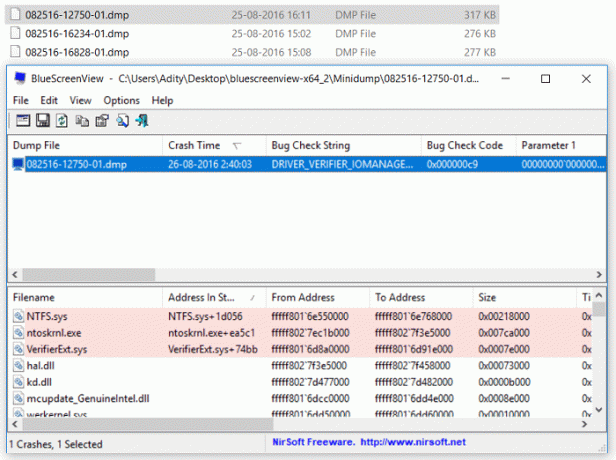
5. V horní části BlueScreenView uvidíte následující informace:
- Název souboru Minidump: 082516-12750-01.dmp. Zde 08 je měsíc, 25 je datum a 16 je rok souboru výpisu.
- Doba havárie je, když k havárii dojde: 26-08-2016 02:40:03
- Řetězec kontroly chyb je kód chyby: DRIVER_VERIFIER_IOMANAGER_VIOLATION
- Kód kontroly chyb je chyba STOP: 0x000000c9
- Pak tu budou parametry kódu kontroly chyb
- Nejdůležitější částí je Caused By Driver: VerifierExt.sys
6. Ve spodní části obrazovky bude zvýrazněn ovladač, který chybu způsobil.
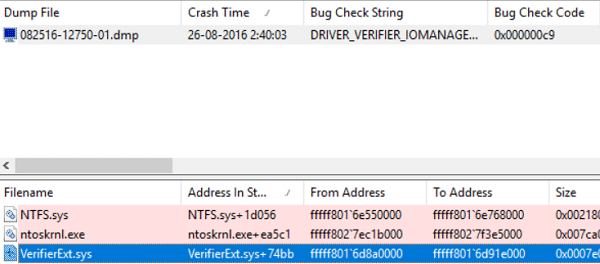
7. Nyní máte všechny informace o chybě, kterou můžete snadno vyhledat na webu:
Řetězec kontroly chyb + způsobený ovladačem, např. DRIVER_VERIFIER_IOMANAGER_VIOLATION VerifierExt.sys
Řetězec kontroly chyb + kód kontroly chyb, např.: DRIVER_VERIFIER_IOMANAGER_VIOLATION 0x000000c9
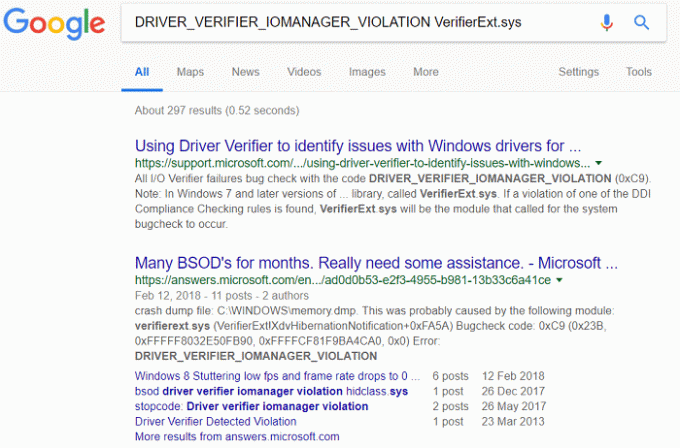
8. Nebo můžete kliknout pravým tlačítkem na soubor minidump uvnitř BlueScreenView a kliknout na „Vyhledávání Google – Kontrola chyb + ovladač“.
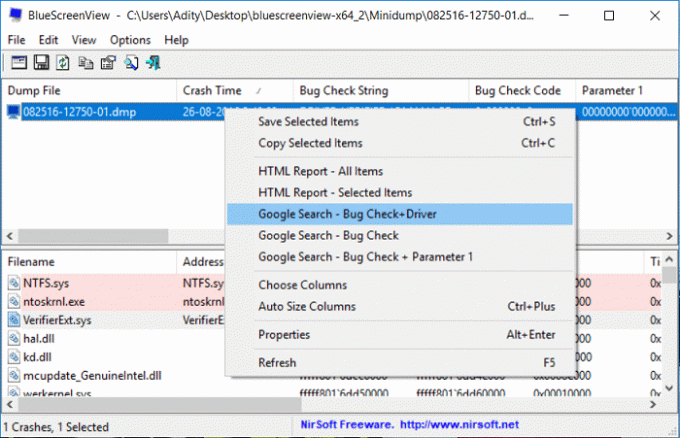
9. Tyto informace použijte k odstranění příčiny a odstranění chyby. A to je konec návodu Jak číst soubory výpisu paměti ve Windows 10 pomocí BlueScreenView.
Metoda 2: Analýza souborů výpisu paměti pomocí programu Windows Debugger
1. Stáhněte si Windows 10 SDK odtud.
Poznámka: Tento program obsahuje program WinDBG které budeme používat k analýze souborů .dmp.
2. Spusťte sdksetup.exe a zadejte umístění instalace nebo použijte výchozí.
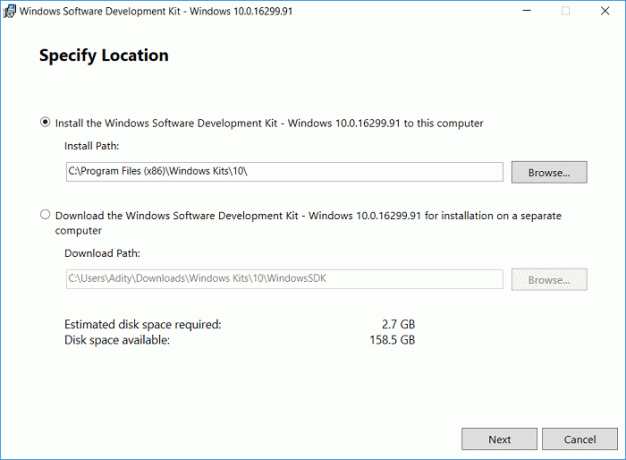
3. Přijměte licenční smlouvu a poté na „Vyberte funkce, které chcete nainstalovat“ obrazovka vyberte pouze možnost Debugging Tools for Windows a poté klepněte na Instalovat.
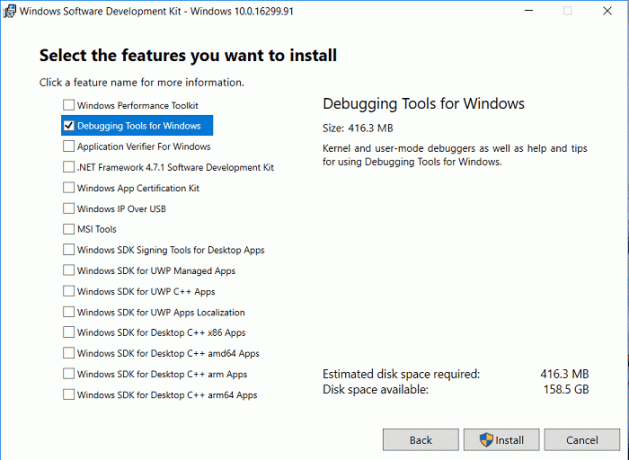
4. Aplikace začne stahovat program WinDBG, takže počkejte, až se nainstaluje do vašeho systému.
5. Otevřete příkazový řádek. Uživatel může tento krok provést vyhledáním "cmd" a poté stiskněte Enter.

6. Zadejte následující příkaz do cmd a stiskněte Enter:
cd\Program Files (x86)\Windows Kits\10\Debuggers\x64\
Poznámka: Zadejte správnou instalaci programu WinDBG.
7. Nyní, když jste ve správném adresáři, zadejte následující příkaz pro spojení WinDBG se soubory .dmp:
windbg.exe -IA
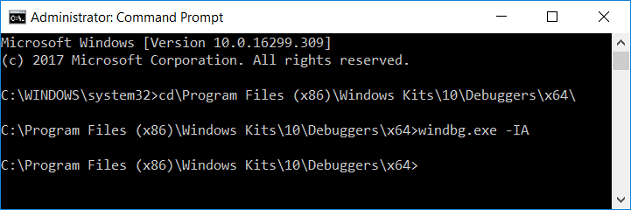
8. Jakmile zadáte výše uvedený příkaz, otevře se nová prázdná instance WinDBG s potvrzením, které můžete zavřít.
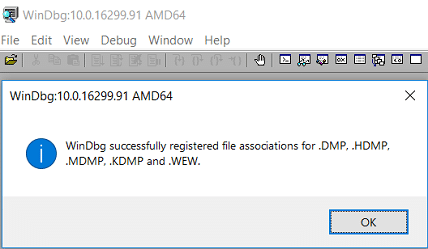
9. Typ windbg ve Windows Search a poté klikněte na WinDbg (X64).
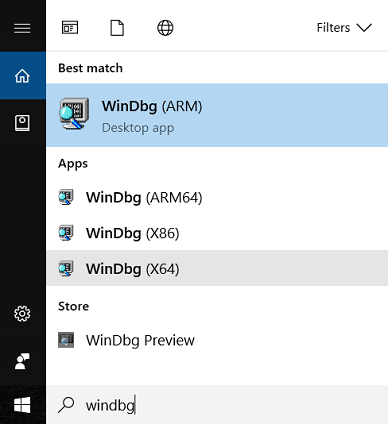
10. Na panelu WinDBG klikněte na Soubor a poté vyberte Cesta k souboru symbolu.
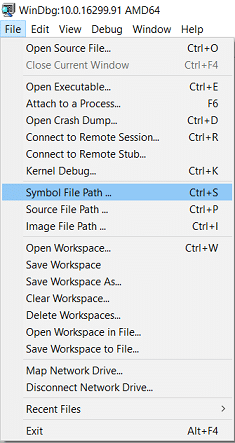
11. Zkopírujte a vložte následující adresu do Cesta hledání symbolů krabice:
SRV*C:\SymCache* http://msdl.microsoft.com/download/symbols
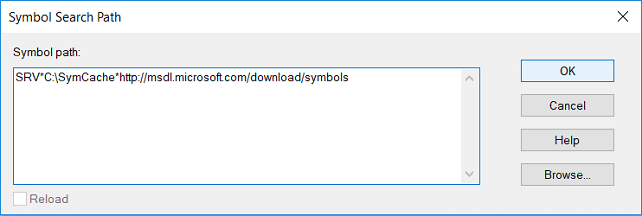
12. Klikněte OK a poté kliknutím uložte cestu symbolu Soubor > Uložit pracovní prostor.
13. Nyní najděte soubor výpisu, který chcete analyzovat, můžete použít soubor MiniDump nalezený v C:\Windows\Minidump nebo použijte soubor výpisu paměti nalezený v C:\Windows\MEMORY.DMP.

14. Dvakrát klikněte na soubor .dmp a WinDBG by se měl spustit a začít zpracovávat soubor.
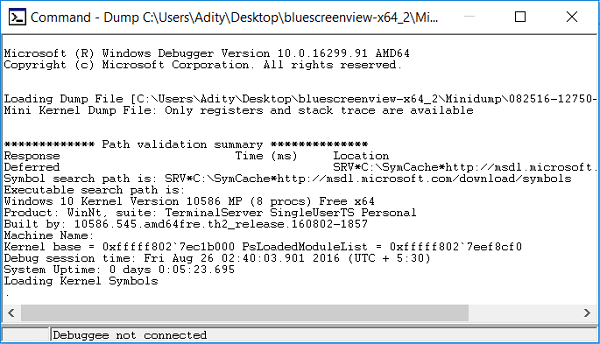
Poznámka: Vzhledem k tomu, že se jedná o první soubor .dmp čtený ve vašem systému, WinDBG se zdá být pomalý, ale nepřeruší proces, protože tyto procesy probíhají na pozadí:
Složka s názvem Symcache se vytváří v C: Symboly se stahují a ukládají do C:\Symcache
Jakmile budou symboly staženy a výpis bude připraven k analýze, zobrazí se zpráva Followup: MachineOwner ve spodní části textu výpisu.

15. Také se zpracuje další soubor .dmp, bude to rychlejší, protože již stáhne požadované symboly. Postupem času se Složka C:\Symcache s přibývajícími symboly se zvětší.
16. lis Ctrl + F otevřete Najít a zadejte „Pravděpodobně způsobeno“ (bez uvozovek) a stiskněte Enter. Toto je nejrychlejší způsob, jak zjistit, co způsobilo havárii.

17. Nad řádkem Pravděpodobně způsobeno tím uvidíte a Kód BugCheck, např. 0x9F. Použijte tento kód a navštivte Referenční kód kontroly chyb společnosti Microsoft pro ověření kontroly chyb viz.
Doporučeno:
- Oprava Systém Windows nemůže na tomto počítači nastavit domácí skupinu
- Oprava obrazovky počítače se náhodně vypíná
- Jak opravit nefunkčnost pravého kliknutí ve Windows 10
- Oprava Editor registru přestal fungovat
To je to, co jste se úspěšně naučili Jak číst soubory výpisu paměti v systému Windows 10 ale pokud máte stále nějaké dotazy týkající se tohoto příspěvku, neváhejte se jich zeptat v sekci komentářů.



