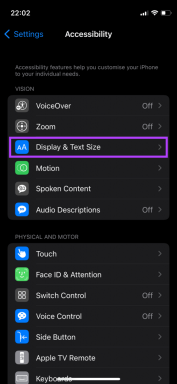Jak přizpůsobit vzhled příkazového řádku Windows 10
Různé / / December 02, 2021
Blahoslavení ti, kteří vědí síla příkazového řádku ve Windows a jsou si vědomi úžasných věcí, které se s tím dají dělat. I když to vypadá jednoduše, dokáže neuvěřitelné věci, které na běžném grafickém rozhraní Windows budete dělat jen těžko. Jeden z nejlepších příkladů, které mohu uvést, je sfc /scannow a DISM příkazy používané ke skenování a opravit systémové chyby ve Windows 10 což jinak není možné v normálním prostředí založeném na grafickém uživatelském rozhraní Windows 10. Dokonce i některé výkonné antivirové ochranné obleky používají příkazový řádek ke skenování a dezinfekci systému, když se ve vašem počítači objeví virová epidemie.

Příkazový řádek však nevypadá tak trendy ve srovnání s jinými aplikacemi Windows 10, které máte v počítači. Je to nudná černá obrazovka s bílým textem, který je poměrně malý; takže je stěží čitelný na velké obrazovce s rozlišením Full HD. Ale to je výchozí zobrazení a existují možnosti, pomocí kterých můžete přizpůsobit vzhled nudného příkazového řádku a vypadat skvěle.
Začínáme
Chcete-li začít, první věc, kterou musíte udělat, je spustit příkazový řádek a podle mě je nejlepším způsobem, jak to udělat, jednoduše vyhledat „CMD“ v nabídce Start. Druhá možnost je otevřením Běh pomocí krabice Windows+R a provedení příkazu CMD.

Nyní pro zahájení přizpůsobení klikněte pravým tlačítkem na záhlaví výzvy CMD a vyberte možnost Vlastnosti z kontextové nabídky. Otevře se okno se 4 oddělujícími kartami Option, Font, Layout, a Barvy. Pojďme se tedy podívat, jak můžete využít možnosti dostupné na všech čtyřech kartách k přizpůsobení příkazového řádku.
Možnosti příkazu
Zde můžete ovládat velikost kurzoru a vytvořit jej Malý, Střední nebo Velký na základě vašich požadavků. Historie příkazů zaznamenává všechny zadané příkazy a pomocí šipky nahoru můžete k těmto příkazům znovu přistupovat. Zde tedy můžete ovládat množství vyrovnávací paměti, které je třeba zachovat.

Kromě toho máte možnost úprav, která uživatelům obeznámeným s klávesovými zkratkami Windows usnadňuje práci s příkazovým řádkem se stejnými klávesovými zkratkami. Pokud však chcete použít staré prostředí staršího typu, zaškrtněte tuto možnost a znovu spusťte CMD.
Příkazová písma a rozvržení
Zde můžete upravit zobrazované písmo příkazového řádku. Můžete zvětšit velikost textu, aby byl čitelný, a také přidat efekt tučného textu v závislosti na vašich potřebách. Pokud jde o sekci písma, ve výchozím nastavení si můžete vybrat pouze ze 3 písem.

Existují způsoby, jak přidat vlastní písmo pro příkazový řádek, ale to je nad rámec tohoto článku. Pokud o to máte zájem, dejte mi vědět v sekci komentářů. Pokud bude dostatečná odezva, určitě se jím budu zabývat v některém ze svých dalších tutoriálů.
The Rozložení karta je místo, kde můžete nakonfigurovat velikost a polohu CMD Windows.

Příkazové barvy
Tato karta je ta, kde spočívá většina kouzel. Můžete ovládat barvy Text na obrazovce, pozadí obrazovky, vyskakovací text a Popup pozadí tady. Existuje několik přednastavených plných barev, ze kterých si můžete vybrat nebo použijte RGB k definování vlastní barvy. Všechny změny, které zde provedete, se zobrazí v rámečku níže, což vám pomůže při rozhodování o vhodné barvě.

Možnost zvolit si neprůhlednost by nakonec poskytla poslední dotek možnosti přizpůsobení. Možná budete muset restartovat příkazový řádek, aby se změny projevily, ale stálo by to za to.
Závěr
Takto si můžete přizpůsobit vzhled a dojem nudného CMD ve Windows 10 a učinit jej chladnějším, zábavnějším a přístupnějším, pokud jde o velikost písma a okna. Nezapomeňte mi také dát vědět, zda chcete, abychom vám vysvětlili, jak můžete přidat vlastní písma do příkazového řádku.
ČTĚTE TAKÉ:3 alternativy příkazového řádku, které jsou lepší než výchozí