Povolte nebo zakažte vestavěný účet správce v systému Windows 10
Různé / / November 28, 2021
Při prvním zapnutí notebooku je třeba nastavit systém Windows a vytvořit nový uživatelský účet, pomocí kterého se budete moci přihlásit do systému Windows. Tento účet je ve výchozím nastavení účtem správce, protože musíte nainstalovat aplikaci, pro kterou potřebujete oprávnění správce. A ve výchozím nastavení systém Windows 10 vytváří dva další uživatelské účty: účet hosta a vestavěný účet správce, které jsou oba ve výchozím nastavení neaktivní.
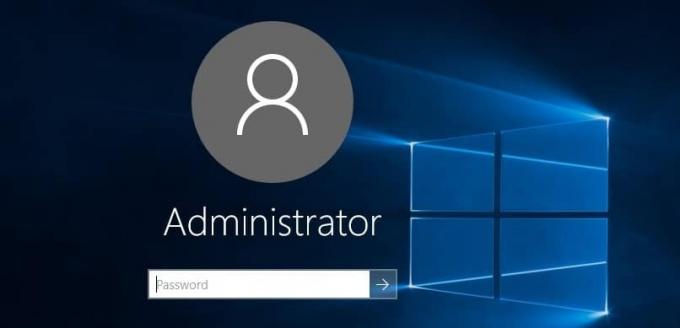
Účet hosta je pro uživatele, kteří chtějí mít přístup k zařízení, ale nepotřebují administrátorská oprávnění a nejsou stálým uživatelem počítače. Vestavěný účet správce se naopak používá k odstraňování problémů nebo k administrativním účelům. Podívejme se, jaké typy účtů má uživatel Windows 10:
Standardní účet: Tento typ účtu má velmi omezenou kontrolu nad PC a byl určen pro každodenní použití. Podobně jako u účtu správce může být standardním účtem místní účet nebo účet Microsoft. Standardní uživatelé mohou spouštět aplikace, ale nemohou instalovat nové aplikace a měnit systémová nastavení, která nemají vliv na ostatní uživatele. Pokud je provedena jakákoli úloha, která vyžaduje zvýšená práva, systém Windows zobrazí výzvu UAC k zadání uživatelského jména a hesla účtu správce, který má projít UAC.
Účet správce: Tento typ účtu má úplnou kontrolu nad počítačem a může provádět jakékoli změny nastavení počítače nebo provádět jakékoli úpravy nebo instalovat jakoukoli aplikaci. Účet správce může být místní i účet Microsoft. Kvůli virům a malwaru se správce systému Windows s plným přístupem k nastavení počítače nebo k jakémukoli programu stává nebezpečným, a proto byl zaveden koncept UAC (kontrola uživatelských účtů). Nyní, kdykoli je provedena jakákoli akce, která vyžaduje zvýšená práva, systém Windows zobrazí výzvu UAC, aby správce potvrdil Ano nebo Ne.
Vestavěný účet správce: Vestavěný účet správce je ve výchozím nastavení neaktivní a má neomezený přístup k počítači. Vestavěný účet správce je místní účet. Hlavním rozdílem mezi tímto účtem a účtem správce uživatele je to, že vestavěný účet správce nedostává výzvy UAC, zatímco druhý ano. Účet správce uživatele je účet správce bez vyšší úrovně, zatímco vestavěný účet správce je účet správce s vyšší úrovní.
Poznámka: Vzhledem k tomu, že vestavěný účet správce má neomezený přístup k počítači, nedoporučuje se tento účet používat pro každodenní použití a měl by být povolen pouze v případě potřeby.
Obsah
- Povolte nebo zakažte vestavěný účet správce v systému Windows 10
- Metoda 1: Povolte nebo zakažte vestavěný účet správce pomocí příkazového řádku
- Metoda 2: Povolte nebo zakažte vestavěný účet správce pomocí místních uživatelů a skupin
- Metoda 3: Povolte nebo zakažte vestavěný účet správce pomocí místních zásad zabezpečení
- Metoda 4: Povolte nebo zakažte vestavěný účet správce bez přihlášení
Povolte nebo zakažte vestavěný účet správce v systému Windows 10
Ujistěte se vytvořit bod obnovení jen pro případ, že by se něco pokazilo.
Metoda 1: Povolte nebo zakažte vestavěný účet správce pomocí příkazového řádku
1. Otevřete příkazový řádek. Uživatel může tento krok provést vyhledáním "cmd" a poté stiskněte Enter.

2. Zadejte následující příkaz do cmd a stiskněte Enter:
správce síťových uživatelů /aktivní: ano

Poznámka: Pokud ve Windows používáte jiný jazyk, musíte místo toho správce nahradit překladem vašeho jazyka.
3. Nyní, pokud potřebujete povolit vestavěný administrátorský účet pomocí hesla, pak musíte použít tento příkaz místo výše uvedeného:
heslo správce síťového uživatele /aktivní: ano
Poznámka: Nahraďte heslo skutečným heslem, které chcete nastavit pro vestavěný účet správce.
4. V případě potřeby zakázat vestavěný účet správce použijte následující příkaz:
správce síťových uživatelů /aktivní: ne
5. Zavřete cmd a restartujte počítač pro uložení změn.
Tohle je Jak povolit nebo zakázat vestavěný účet správce v systému Windows 10 ale pokud nemůžete, postupujte podle další metody.
Metoda 2: Povolte nebo zakažte vestavěný účet správce pomocí místních uživatelů a skupin
Poznámka: Tato metoda bude fungovat pouze pro edice Windows 10 Pro, Enterprise a Education, protože ve verzi Windows 10 Home nejsou k dispozici místní uživatelé a skupiny.
1. Stiskněte klávesu Windows + R a zadejte lusrmgr.msc a stiskněte OK.

2. V levém okně vyberte Uživatelé než v pravém okně dvakrát klikněte na Správce.

3. Nyní k zrušte zaškrtnutí u vestavěného účtu správce “Účet je deaktivován“ v okně Vlastnosti správce.

4. Klepněte na tlačítko Použít a poté OK a restartujte počítač pro uložení změn.
5. Pokud potřebuješ zakázat vestavěný účet správce, prostě zaškrtnutí “Účet je deaktivován“. Klepněte na tlačítko Použít a poté na tlačítko OK.

6. Zavřete místní uživatele a skupiny a restartujte počítač.
Metoda 3: Povolte nebo zakažte vestavěný účet správce pomocí místních zásad zabezpečení
1. Stiskněte klávesu Windows + R a zadejte secpol.msc a stiskněte Enter.

2. V levém okně přejděte na následující:
Nastavení zabezpečení > Místní zásady > Možnosti zabezpečení
3. Ujistěte se, že vyberete Možnosti zabezpečení poté v pravém okně dvakrát klikněte na „Účty: Stav účtu správce“.
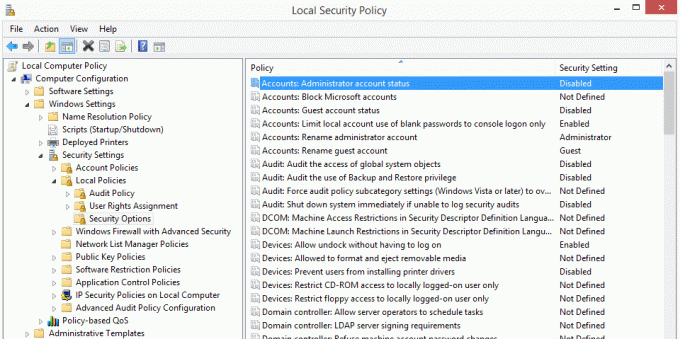
4. Nyní povolit vestavěný účet správcezaškrtnutí “Povoleno“, poté klikněte na Použít a poté na OK.
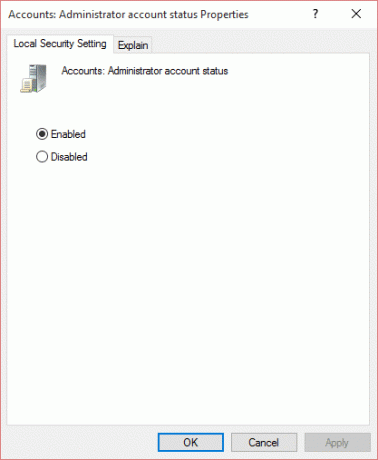
5. Pokud potřebuješ deaktivujte zaškrtnutí vestavěného účtu správce “Zakázáno“, poté klikněte na Použít a poté na OK.
6. Pro uložení změn restartujte počítač.
Tohle je Jak povolit nebo zakázat vestavěný účet správce v systému Windows 10 ale pokud nemáte přístup k systému kvůli selhání spouštění, postupujte podle následující metody.
Metoda 4: Povolte nebo zakažte vestavěný účet správce bez přihlášení
Všechny výše uvedené možnosti fungují dobře, ale co když se nemůžete přihlásit do systému Windows 10? Pokud je tomu tak v tomto případě, nebojte se, protože tato metoda bude fungovat dobře, i když se nemůžete přihlásit do systému Windows.
1. Spusťte počítač z instalačního disku DVD nebo disku pro obnovení systému Windows 10. Ujistěte se, že nastavení systému BIOS vašeho počítače je nakonfigurováno pro spouštění z disku DVD.
2. Poté na obrazovce Nastavení systému Windows stiskněte SHIFT + F10 pro otevření příkazového řádku.

3. Zadejte následující příkaz do cmd a stiskněte Enter:
zkopírujte C:\windows\system32\utilman.exe C:\
zkopírujte /y C:\windows\system32\cmd.exe C:\windows\system32\utilman.exe
Poznámka: Nezapomeňte nahradit písmeno jednotky C: písmenem jednotky, na které je nainstalován systém Windows.
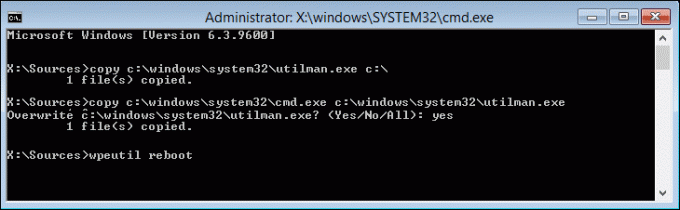
4. Nyní zadejte restartujte wpeutil a stisknutím klávesy Enter restartujte počítač.
5. Ujistěte se, že jste vyjmuli obnovovací nebo instalační disk a znovu zavedli systém z pevného disku.
6. Spusťte na přihlašovací obrazovce Windows 10 a klikněte na Tlačítko snadného přístupu v levém dolním rohu obrazovky.

7. Tím se otevře příkazový řádek jako my nahradil utilman.exe cmd.exe v kroku 3.
8. Zadejte následující příkaz do cmd a stiskněte Enter:
správce síťových uživatelů /aktivní: ano

9. Restartujte počítač a toto se stane aktivovat vestavěný účet správce úspěšně.
10. V případě, že jej potřebujete deaktivovat, použijte následující příkaz:
správce síťových uživatelů /aktivní: ne
Doporučeno:
- Jak změnit aktivní hodiny pro aktualizaci Windows 10
- Jak povolit nebo zakázat adaptivní jas v systému Windows 10
- Zakažte aktivní hodiny pro aktualizaci Windows 10
- 3 způsoby, jak zkontrolovat, zda je systém Windows 10 aktivován
To je to, co jste se úspěšně naučili Jak povolit nebo zakázat vestavěný účet správce v systému Windows 10 ale pokud máte stále nějaké dotazy týkající se této příručky, neváhejte se jich zeptat v sekci komentářů.



