Oprava nesynchronizace Kalendáře Google v systému Android
Různé / / November 28, 2021
Kalendář Google je velmi užitečná aplikace od společnosti Google. Jeho jednoduché rozhraní a řada užitečných funkcí z něj činí jednu z nejpoužívanějších kalendářových aplikací. Kalendář Google je k dispozici pro Android i Windows. Díky tomu můžete synchronizovat svůj notebook nebo počítač s mobilem a spravovat události kalendáře kdykoli a kdekoli. Je snadno přístupný a vytváření nových záznamů nebo úpravy je hračka.
Navzdory mnoha pozitivním vlastnostem není tato aplikace dokonalá. Nejvíce frustrující ze všech problémů je kdy Kalendář Google nesynchronizuje vaše události. Občas obdržíte pozvánku na událost e-mailem nebo obdržíte potvrzení pro vstupenky, které jste si zarezervovali, ale žádná z těchto událostí není označena ve vašem kalendáři. Tehdy si uvědomíte, že Kalendář Google nefunguje správně. Není však třeba se obávat a existuje několik jednoduchých řešení, která můžete použít k vyřešení problému se synchronizací s Kalendářem Google.
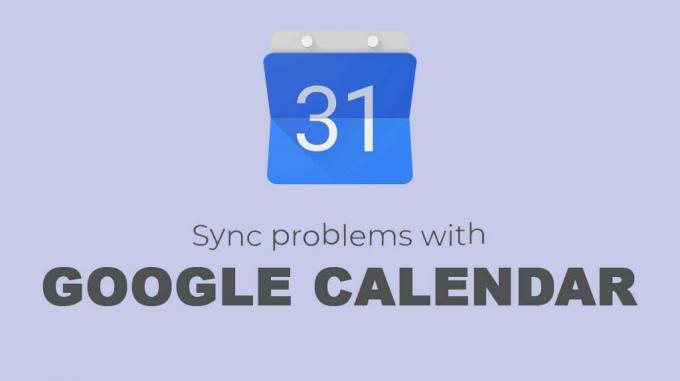
Obsah
- Oprava nesynchronizace Kalendáře Google v systému Android
- Metoda 1: Obnovte aplikaci
- Metoda 2: Ujistěte se, že je synchronizace povolena
- Metoda 3: Aktualizujte Kalendář Google
- Metoda 4: Ujistěte se, že Kalendář Google má všechna nezbytná oprávnění
- Metoda 5: Vymažte mezipaměť a data pro Kalendář Google
- Metoda 6: Zakažte synchronizaci kalendáře Google
- Metoda 7: Odeberte účet Google a poté jej znovu přidejte
- Metoda 8: Povolit oprávnění úložiště kalendáře
- Metoda 9: Synchronizujte účet Google ručně
- Metoda 10: Proveďte obnovení továrního nastavení
Oprava nesynchronizace Kalendáře Google v systému Android
Metoda 1: Obnovte aplikaci
K synchronizaci událostí vyžaduje Kalendář Google neustále aktivní připojení k internetu. Je možné, že se nepodařilo synchronizovat, protože jste byli offline nebo kvůli problémům s připojením. Nejlepším řešením, jak se ujistit, zda aplikace skutečně čelí problému se synchronizací nebo jde pouze o zpoždění způsobené pomalým internetem, je aktualizovat aplikaci. Obnovení Kalendáře Google také umožňuje aplikaci odstranit jakoukoli chybu. Postupujte podle níže uvedených kroků, abyste viděli, jak:
1. Nejprve otevřete aplikace Kalendář Google na vašem zařízení Android.

2. Nyní klepněte na ikona nabídky (tři svislé tečky) na pravé horní straně obrazovky.
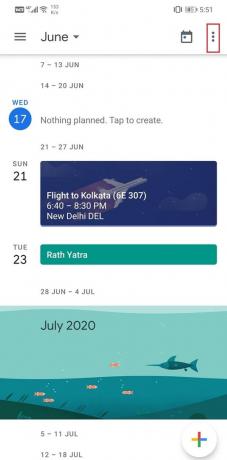
3. Poté klikněte na Obnovit volba.
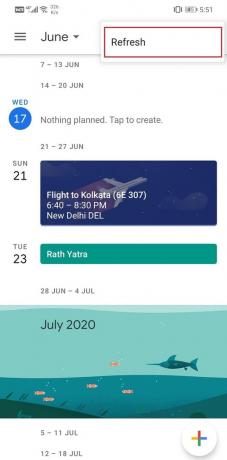
4. To může trvat několik minut v závislosti na počtu čekajících e-mailů, které musí projít.
5. Po aktualizaci kalendáře; budete moci najít všechny své události aktualizované v kalendáři. Pokud to nefunguje, přejděte k dalšímu řešení.
Metoda 2: Ujistěte se, že je synchronizace povolena
Možná jste funkci synchronizace zakázali omylem nebo kvůli úspoře baterie. Možná byl Kalendář Google omylem deaktivován nebo odhlášen z vašeho účtu Google. Postupujte podle níže uvedených kroků a znovu zkontrolujte, zda je vše v pořádku.
1. Otevři aplikace Kalendář Google na vašem telefonu.
2. Nyní klepněte na Ikona hamburgeru v levé horní části obrazovky.
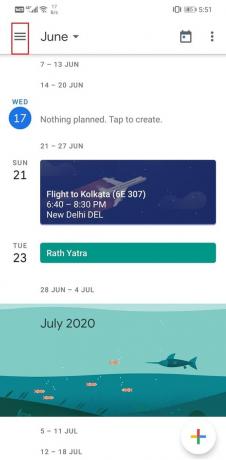
3. Přejděte dolů a ujistěte se, že zaškrtávací políčka vedle Události a Připomenutí jsou vybrány.
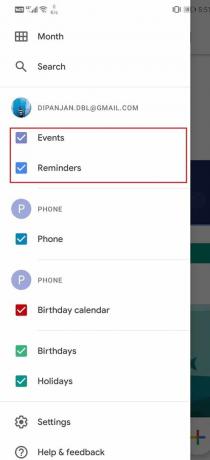
4. Můžete také povolit další položky, jako jsou narozeniny a svátky, pokud ještě nejsou povoleny.
Metoda 3: Aktualizujte Kalendář Google
Další věc, kterou můžete udělat, je aktualizovat aplikaci. Bez ohledu na jakýkoli druh problému, kterému čelíte, jej může vyřešit aktualizace z Obchodu Play. Problém často vyřeší jednoduchá aktualizace aplikace, protože aktualizace může přijít s opravami chyb, které problém vyřeší.
1. Přejít na Obchod Play.

2. Na levé straně nahoře najdete tři vodorovné čáry. Klikněte na ně.

3. Nyní klikněte na „Moje aplikace a hry“ volba.

4. Hledat Kalendář Google a zkontrolujte, zda neexistují nějaké nevyřízené aktualizace.

5. Pokud ano, klikněte na Aktualizace knoflík.
6. Jakmile bude aplikace aktualizována, zkuste ji znovu použít a zkontrolujte, zda je to možné opravit problém s nesynchronizací Kalendáře Google v systému Android.
Metoda 4: Ujistěte se, že Kalendář Google má všechna nezbytná oprávnění
Chcete-li synchronizovat události z jiných aplikací, jako je Gmail, váš účet Google a další aplikace třetích stran, jako je Facebook, musí mít Kalendář Google oprávnění pro přístup k jejich datům. Stejně jako každá jiná aplikace vyžaduje, abyste udělili žádosti o povolení, než bude mít přístup k hardwaru zařízení a datům jiné aplikace. Postupujte podle níže uvedených kroků, abyste viděli, jak:
1. Otevři Nastavení na vašem telefonu.
2. Nyní vyberte Aplikace volba.

3. V seznamu aplikací vyhledejte Kalendář Google a klepněte na něj.

4. Nyní klikněte na Oprávnění volba.

5. Ujistěte se, že vy zapněte vypínač pro všechna oprávnění, která aplikace požaduje nebo potřebuje.
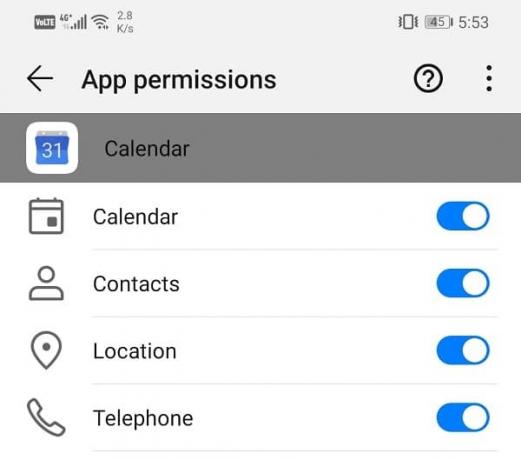
Přečtěte si také:Obnovte chybějící události kalendáře Google v systému Android
Metoda 5: Vymažte mezipaměť a data pro Kalendář Google
Každá aplikace ukládá nějaká data ve formě souborů mezipaměti. Problém začíná, když se tyto soubory mezipaměti poškodí. Ztráta dat v Kalendáři Google může být způsobena poškozenými zbytkovými soubory mezipaměti, které narušují proces synchronizace dat. V důsledku toho se nové změny neprojeví v kalendáři. Chcete-li vyřešit problém se synchronizací Kalendáře Google v systému Android, můžete vždy zkusit vymazat mezipaměť a data aplikace. Chcete-li vymazat mezipaměť a datové soubory pro Kalendář Google, postupujte takto.
1. Přejít na Nastavení vašeho telefonu.
2. Klepněte na Aplikace volba.
3. Nyní vyberte Kalendář Google ze seznamu aplikací.

4. Nyní klikněte na Úložný prostor volba.

5. Nyní uvidíte možnosti vymazat data a vymazat mezipaměť. Klepněte na příslušná tlačítka a uvedené soubory budou smazány.

6. Nyní ukončete nastavení a zkuste znovu použít Kalendář Google a zjistěte, zda problém přetrvává.
Metoda 6: Zakažte synchronizaci kalendáře Google
Dalším možným řešením problému je vypnout funkci synchronizace pro Kalendář Google a poté ji znovu zapnout. To umožní Kalendáři Google resetovat jeho možnosti synchronizace. Postupujte podle níže uvedených kroků, abyste viděli, jak:
1. Nejprve otevřete Nastavení na vašem telefonu.
2. Nyní klepněte na Uživatelé a účty volba.
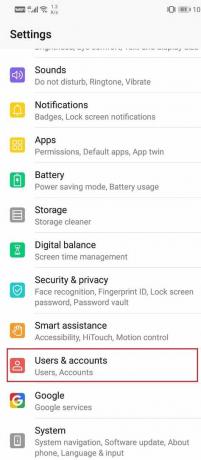
3. Zde klikněte na Google.
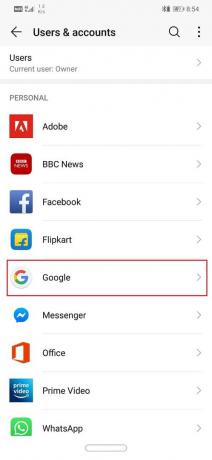
4. Nyní, přepnout a vypnout vedle Synchronizujte Kalendář Google.

5. Nyní restartujte telefon po tomto.
6. Poté znovu povolte synchronizaci pro Kalendář Google a zkontrolujte, zda je to možné opravit problém s nesynchronizací Kalendáře Google v systému Android.
Metoda 7: Odeberte účet Google a poté jej znovu přidejte
Pokud výše uvedené metody nefungují, můžete se pokusit odstranit svůj účet Google z telefonu a poté se po nějaké době znovu přihlásit. Pokud tak učiníte, resetujete svůj Gmail a další služby související s účtem Google. Mohlo by to také vyřešit problém s kalendářem Google, nikoli se synchronizací. Postupujte podle níže uvedených kroků, abyste viděli, jak:
1. Otevři Nastavení na vašem telefonu.
2. Nyní klepněte na Uživatelé a účty volba.
3. Z daného seznamu účtů vyberte Google.
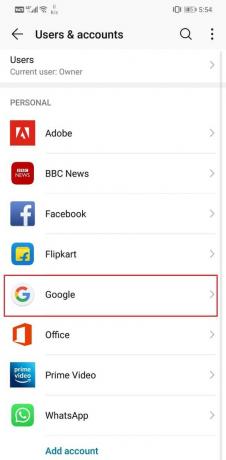
4. Nyní klikněte na Tlačítko Odebrat ve spodní části obrazovky.
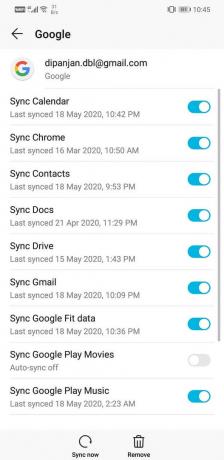
5. Poté restartujte zařízení.
6. Poté postupujte podle výše uvedených kroků přejděte do části Uživatelé a účty a klepněte na Přidat účet volba.
7. Nyní vyberte Google a přihlaste se svým uživatelským jménem a heslem.
8. Vraťte se do Kalendáře Google a poté Obnovit. Uvidíte, že vaše události jsou nyní synchronizovány a aktualizovány v kalendáři.
Metoda 8: Povolit oprávnění úložiště kalendáře
Jedním z možných důvodů, proč se Kalendář Google nesynchronizuje, je to, že nemá oprávnění ukládat cokoli do úložného prostoru zařízení. Musíte povolit systémovou funkci nazvanou Ukládání kalendáře. To umožní aplikacím kalendáře, jako je Kalendář Google, ukládat data do vašeho zařízení. Postupujte podle níže uvedených kroků, abyste viděli, jak:
1. Otevři Nastavení na vašem telefonu.
2. Nyní klikněte na Aplikace volba.
3. Zde vyberte Oprávnění tab.
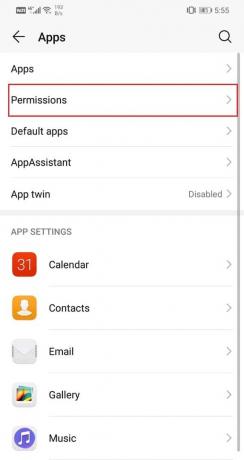
4. Nyní klepněte na Úložný prostor volba.
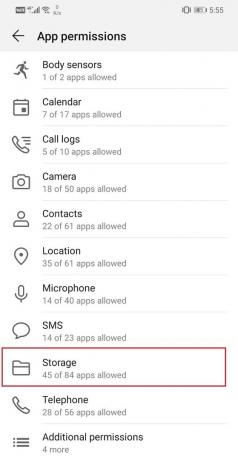
5. V pravé horní části najdete možnost nabídky (tři svislé tečky). Klikněte na něj a vyberte „Zobrazit systém“.

6. Nyní hledejte Ukládání kalendáře a zapněte vypínač vedle ní, abyste ji povolili.
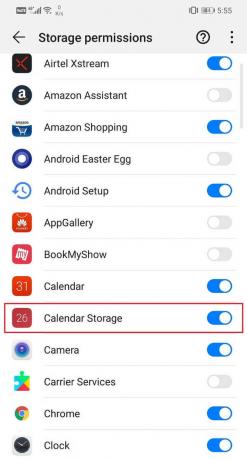
7. Poté otevřete Kalendář Google a zjistěte, zda problém přetrvává nebo ne.
Metoda 9: Synchronizujte účet Google ručně
Pokud se Kalendář Google stále nesynchronizuje ani po vyzkoušení všech dosud diskutovaných metod, můžete zkusit synchronizovat svůj účet Google ručně. Pokud tak učiníte, synchronizuje se nejen Kalendář Google, ale také další aplikace, jako je Gmail. Jak již bylo zmíněno dříve, Kalendář Google vyžaduje stabilní připojení k internetu, aby se čas od času automaticky synchronizoval. Pokud je však připojení k internetu slabé a omezené, Google synchronizaci pozdrží, aby šetřil data. V situacích, jako jsou tyto, jediná věc, kterou můžete udělat, je ručně synchronizovat svůj účet Google. Postupujte podle níže uvedených kroků, abyste viděli, jak:
1. Otevři Nastavení na vašem telefonu.
2. Nyní klepněte na Uživatelé a účty volba.
3. Z daného seznamu účtů vyberte Google.
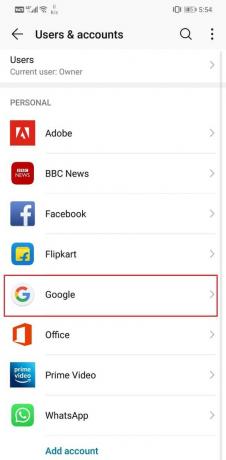
4. Nyní klikněte na Tlačítko Synchronizovat nyní ve spodní části obrazovky.

5. Tím se synchronizují všechny aplikace propojené s vaším účtem Google.
6. Nyní otevřete Kalendář Google a zkontrolujte, zda byly vaše události aktualizovány nebo ne.
Metoda 10: Proveďte obnovení továrního nastavení
Toto je poslední možnost, kterou můžete vyzkoušet, pokud všechny výše uvedené metody selžou. Pokud nic jiného nefunguje, můžete zkusit resetovat telefon do továrního nastavení a zjistit, zda to problém vyřeší. Pokud se rozhodnete pro obnovení továrního nastavení, smažete z telefonu všechny vaše aplikace, jejich data a také další data, jako jsou fotografie, videa a hudba. Z tohoto důvodu byste si před obnovením továrního nastavení měli vytvořit zálohu. Většina telefonů vás při pokusu o obnovení továrního nastavení vyzve k zálohování dat. Pro zálohování můžete použít vestavěný nástroj nebo to udělat ručně; volba je na tobě.
1. Přejít na Nastavení vašeho telefonu.
2. Klepněte na Systém tab.

3. Nyní, pokud jste si ještě nezálohovali svá data, klikněte na možnost Zálohovat svá data a uložte svá data na Disk Google.
4. Poté klikněte na Obnovit kartu.
5. Nyní klikněte na Resetovat telefon volba.

6. To bude nějakou dobu trvat. Jakmile se telefon znovu restartuje, zkuste znovu použít Kalendář Google a zjistěte, zda funguje správně nebo ne.
Doporučeno:
- Opravte problém s načítáním widgetu v systému Android
- Opravte, že se Outlook nesynchronizuje na Androidu
To je obal. Doufáme, že alespoň jedna z těchto metod byla užitečná a vy jste mohli opravit problém s nesynchronizací Kalendáře Google v systému Android. Kalendář Google je mimořádně chytrý a užitečný, ale někdy může chybná aktualizace způsobit jeho selhání. Pokud nyní nejste schopni problém vyřešit, můžete počkat na novou aktualizaci s opravami chyb nebo si stáhnout nějaké jiné aplikace třetích stran s podobnými funkcemi.



