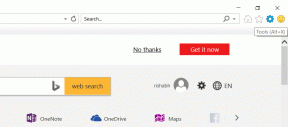Nemůžete se připojit k internetu? Opravte si připojení k internetu!
Různé / / November 28, 2021
Oprava Nelze se připojit k internetu: Pokoušíte se připojit k internetu, ale nejde to? Není to vzácná situace, kdy se váš počítač připojí k routeru, ale vy nemůže získat přístup k internetu. Tato chyba může být opravdu frustrující a může existovat řada možných důvodů pro tento problém; buď váš router nefunguje nebo je špatně nakonfigurován, nebo váš počítač mohl narazit na nějaký problém. V tomto článku budeme diskutovat o různých způsobech, jak můžete tento problém vyřešit.
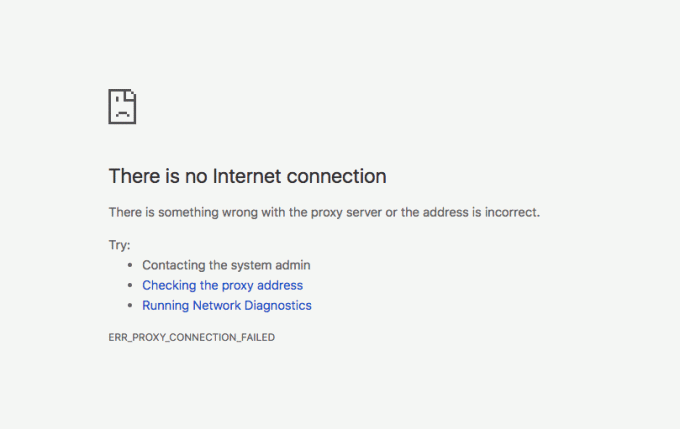
Proč se nemůžete připojit k internetu?
Než přejdete k metodám, musíte nejprve zjistit, kde přesně spočívá problém. Je to váš router, který způsobuje potíže, nebo je to jen nějaké narušené nastavení ve vašem počítači? Chcete-li zjistit příčinu, zkuste k síti připojit různé počítače a zjistit, zda mají přístup k internetu. Pokud se ostatní počítače nemohou připojit také, problém určitě spočívá v routeru nebo v ISP sám. Pokud se však žádný z ostatních počítačů nemůže připojit, zkuste se připojit k internetu prostřednictvím různých webových prohlížečů. Pokud se můžete připojit k internetu pomocí jiného prohlížeče, jedná se o problém související s operačním systémem. V opačném případě jsou nastavení Internetu ve vašem počítači špatně nakonfigurována. V závislosti na typu vašeho problému použijte níže uvedené metody.
Obsah
- Oprava Nelze se připojit k internetu
- PROBLÉM SOUVISEJÍCÍ S ROUTEREM NEBO ISP
- Metoda 1: Restartujte směrovač nebo modem
- Metoda 2: Resetujte router
- Metoda 3: Kontaktujte svého ISP
- PROBLÉM S WINDOWS
- Metoda 1: Povolte automatické zjišťování nastavení
- Metoda 2: Zakažte rozšířený chráněný režim
- PROBLÉM S POČÍTAČEM
- Metoda 1: Zkontrolujte všechna připojení kabelů a hardwarové přepínače
- Metoda 2: Spusťte Poradce při potížích se sítí Windows
- Metoda 3: Vypněte antivirus a bránu firewall
- Metoda 4: Nastavte automatickou IP adresu
- Metoda 5: Aktualizujte síťové ovladače
- Metoda 6: Spusťte některé příkazy
- Metoda 7: Znovu povolte síťovou kartu
- Metoda 8: Resetujte TCP/IP
- Několik tipů, jak opravit problém s připojením k internetu
Oprava Nelze se připojit k internetu
Ujistěte se vytvořit bod obnovení jen pro případ, že by se něco pokazilo.
PROBLÉM SOUVISEJÍCÍ S ROUTEREM NEBO ISP
Metoda 1: Restartujte směrovač nebo modem
Mnoho problémů se sítí lze vyřešit tímto velmi jednoduchým krokem restartování routeru a/nebo modemu. V případě, že používáte kombinovaný router a modem, jednoduše odpojte napájecí zástrčku zařízení a po několika minutách jej znovu připojte. V případě samostatného routeru a modemu vypněte obě zařízení. Nyní začněte nejprve zapnutím modemu. Nyní zapojte router a počkejte, až se úplně spustí. Zkontrolujte, zda nyní máte přístup k internetu.

Také se ujistěte, že všechny LED diody na zařízení (zařízeních) fungují správně, jinak můžete mít úplně problém s hardwarem.
Metoda 2: Resetujte router
Pokud pro vás výše uvedená metoda nefunguje, zkuste resetovat router. Pamatujte, že resetování routeru se liší od restartování. Při resetování zařízení v podstatě vymažete všechna uložená nastavení v zařízení a obnovíte výchozí nastavení.

Resetovací tlačítko najdete na zadní straně routeru. Je to malá dírka, kterou musíte vtlačit pomocí špendlíku nebo jehly po dobu asi 10 až 30 sekund. Zkuste se znovu připojit k internetu. Pamatujte, že jakmile zařízení resetujete, budete muset znovu nastavit všechna předchozí nastavení. Podívejte se, zda resetujete zařízení opravit problém Nelze se připojit k internetu.
Metoda 3: Kontaktujte svého ISP
Je možné, že tento problém byl způsoben tím, že váš ISP měl nějaké problémy s připojením. Je také možné, že váš počítač byl některými infikován virus nebo malware které by mohly způsobovat útoky botnetů nebo by mohly do vašeho zařízení stahovat nelegální věci. v takovém případě váš ISP zablokuje vaše připojení a budete muset kontaktovat svého ISP, aby záležitost prošetřil.

PROBLÉM S WINDOWS
Metoda 1: Povolte automatické zjišťování nastavení
Chcete-li, aby váš počítač automaticky konfiguroval nastavení internetu,
1. Do vyhledávacího pole na hlavním panelu zadejte kontrolní panel.

2. Pomocí dané zkratky otevřete Ovládací panely.
3. Klikněte na „Síť a internet'.

4. Klikněte na „možnosti internetu’.

5. V okně Vlastnosti Internetu přepněte na „Spojení.
6. Klikněte na „Nastavení LAN’.

7.Značka zaškrtnutí ‘Automaticky zjistit nastavenízaškrtávací políčko.

8. Také se ujistěte, že „Použijte proxy server pro vaši LAN’ zaškrtávací políčko není zaškrtnuto.
9. Klepněte na OK a poté na OK.
Zjistěte, zda deaktivace proxy může opravit problém s připojením k internetu, pokud ne, pokračujte další metodou.
Metoda 2: Zakažte rozšířený chráněný režim
Pokud se potýkáte s problémy při připojování k Internetu pouze v aplikaci Internet Explorer, použijte tuto metodu k zakázání rozšířeného chráněného režimu, který může blokovat váš přístup. Chcete-li zakázat rozšířený chráněný režim v aplikaci Internet Explorer,
1. Otevřete Internet Explorer.
2. Klikněte na ikona ozubeného kola v pravém horním rohu okna.
3. Klikněte na „Možnosti internetu’.

4.Přepněte na Karta Upřesnit.
5.Zrušte zaškrtnutí 'Rozšířený chráněný režim“ zaškrtávací políčko pro deaktivaci.

6. Klikněte na Použít.
PROBLÉM S POČÍTAČEM
Pokud se váš počítač prostě nemůže připojit k internetu, zatímco některá jiná zařízení připojená ke stejné síti ano, problém spočívá v nastavení vašeho počítače. Opravte to podle uvedených metod.
Metoda 1: Zkontrolujte všechna připojení kabelů a hardwarové přepínače
Toto je jeden ze samozřejmých kroků, které jste již museli udělat. Znovu připojte kabely, pokud nějaké používáte, a ujistěte se, že jsou správně zasunuty do zařízení. Někdy může být příčinou problému s připojením poškozený kabel, takže zkuste použít jiný kabel, abyste tuto možnost vyloučili.
Pokud se připojujete bezdrátově, ujistěte se, že je bezdrátová karta povolena. Některé počítače mají fyzický přepínač pro zapnutí nebo vypnutí Wi-Fi. Někteří mohou vyžadovat, abyste pro totéž stiskli určitou kombinaci kláves.
Metoda 2: Spusťte Poradce při potížích se sítí Windows
Nesprávně nakonfigurovaná nastavení může opravit vestavěný nástroj pro odstraňování problémů ve Windows. Chcete-li spustit nástroj pro odstraňování problémů se sítí v systému Windows,
1. Klikněte na ikona ozubeného kola v nabídce Start otevřete Nastavení.
2. Klikněte na „Síť a internet’.

3. Klikněte na „Postavení.
4. Klikněte na „Poradce při potížích se sítí’.

5. Postupujte podle uvedených pokynů opravit problém Nelze se připojit k internetu.
Metoda 3: Vypněte antivirus a bránu firewall
Někdy může váš program pro zabezpečení internetu, jako je brána firewall nebo antivirový software, překážet v nastavení internetu vašeho počítače, což způsobuje tuto chybu. Vypněte firewall a zjistěte, zda je chyba vyřešena. Pokud ne, zkuste vypnout celý bezpečnostní software a znovu zkontrolujte přístup k internetu.

1. Klepněte pravým tlačítkem myši na Ikona antivirového programu ze systémové lišty a vyberte Zakázat.

2. Dále vyberte časový rámec, pro který bude Antivirus zůstane vypnutý.

Poznámka: Zvolte nejmenší možnou dobu, například 15 minut nebo 30 minut.
3. Po dokončení se znovu pokuste připojit k internetu a zkontrolujte, zda se chyba vyřešila nebo ne.
Metoda 4: Nastavte automatickou IP adresu
Spojení mezi vaším počítačem a routerem jsou propojena pomocí IP adresy. Proto je nesmírně důležité, aby byla použita platná adresa IP. Nesprávné nastavení IP adresy nemusí způsobit žádný problém s internetem. Pro tohle,
1. Do vyhledávacího pole na hlavním panelu zadejte ncpa.cpla stiskněte Enter.
2 Síťová připojení otevře se okno.
3. V okně Síťová připojení klikněte pravým tlačítkem na připojení se kterým chcete problém vyřešit.

4.Vyberte Vlastnosti z nabídky.
5. V okně Vlastnosti sítě Ethernet klikněte na „Internetový protokol verze 4 (TCP/IPv4)’.

6. Klikněte na Vlastnosti knoflík.
7. Otevře se okno Vlastnosti internetového protokolu verze 4 (TCP/IPv4).
8. Vyberte možnost „Získejte IP adresu automatickyPřepínač.

9. Také vyberte „Automaticky získat adresu serveru DNSPřepínač.
10. Klepněte na OK.
11. Restartujte počítač, abyste uložili změny a zjistili, zda je to možné Oprava problému Nelze se připojit k internetu.
Metoda 5: Aktualizujte síťové ovladače
Zastaralé ovladače jsou také jedním z běžných důvodů problému bez internetu. Jednoduše stáhněte si nejnovější ovladače aby vaše síťová karta tento problém vyřešila. Pokud jste nedávno aktualizovali systém Windows na novější verzi, je to jedna z nejpravděpodobnějších příčin. Pokud je to možné, použijte ke kontrole aktualizací ovladačů aktualizační aplikaci výrobce, jako je HP Support Assistant.

Metoda 6: Spusťte některé příkazy
Pokud pro vás výše uvedené metody nefungovaly, zkuste spustit následující příkazy na příkazovém řádku.
Spuštěním následujících příkazů resetujte některé soubory, které by mohly chybu opravit:
reset netsh winsocknetsh int ip reset

Pro získání nové IP adresy pro váš počítač spusťte následující příkazy:
ipconfig /releaseipconfig /renew

Nakonec spusťte tento příkaz a obnovte nastavení DNS:
ipconfig /flushdns
Nyní restartujte počítač, abyste zjistili, zda můžete Oprava problému Nelze se připojit k internetu.
Metoda 7: Znovu povolte síťovou kartu
Zkuste deaktivovat síťovou kartu a znovu ji povolit, abyste vyřešili některé problémy s IP adresou. Chcete-li zakázat a povolit síťovou kartu,
1. Ve vyhledávacím poli na hlavním panelu zadejte ncpa.cpl a stiskněte Enter.
2. Otevře se okno Síťová připojení.
3. V okně Síťová připojení klikněte pravým tlačítkem na síťovou kartu, která má problém.

4. Vyberte „Zakázat“ z nabídky.
5. Znovu klikněte pravým tlačítkem na stejnou síťovou kartu.
6. Nyní vyberte „Umožnit“ ze seznamu.

Pokud to nepomůže, zkuste síťovou kartu úplně odinstalovat. Systém Windows jej po restartování počítače automaticky přeinstaluje.
1. Do vyhledávacího pole na hlavním panelu zadejte správce zařízení.

2. Pomocí zkratky otevřete okno Správce zařízení.
3. Rozbalte ‘Síťové adaptéry’.
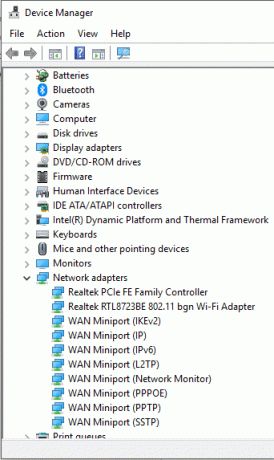
4. Klikněte pravým tlačítkem myši na požadovanou síťovou kartu a vyberte „Odinstalovat“ z nabídky.
5. Restartujte počítač.
6. Alternativně můžete ve Windows 10 resetovat síť pomocí následujících kroků:
1. V nabídce Start otevřete kliknutím na ikonu ozubeného kola Nastavení.
2. Klikněte na „Síť a internet’.

3. Přepněte na „Postavení.

4. Přejděte dolů na pole „Změnit nastavení sítě“. Pod tím najdete ‚Resetování sítěmožnost. Klikněte na to.

5. Klikněte na „Resetovat nyní“ pro obnovení všech síťových nastavení na výchozí.
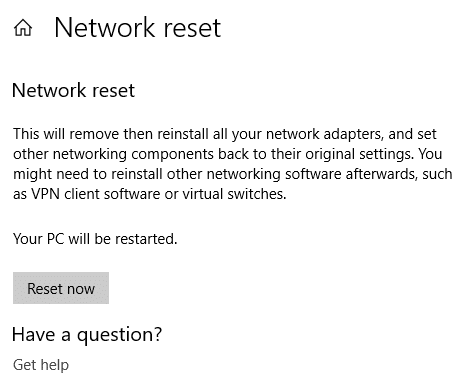
Metoda 8: Resetujte TCP/IP
Pokud pro vás žádná z metod nefunguje, budete muset resetovat zásobník TCP/IP. Poškozený internetový protokol nebo TCP/IP vám může bránit v přístupu k internetu. TCP/IP můžete resetovat pomocí příkazového řádku nebo přímo pomocí nástroje společnosti Microsoft. Přejděte na následující stránku, kde se dozvíte více o utility.
Několik tipů, jak opravit problém s připojením k internetu
Zde je několik rychlých tipů, které můžete použít k vyřešení tohoto problému:
1. Mnohokrát se uživatelé vrhnou přímo do pokročilých řešení a ve skutečnosti jim uniknou zřejmé důvody, které by mohly problém skutečně způsobovat. Uvolněné nebo poškozené kabelové dráty, nefunkční porty atd. může také způsobit takové potíže, takže nejprve vyhledejte základní věci. Než začnete se všemi ostatními metodami a řešeními pro odstraňování problémů, zkontrolujte všechny fyzické kabely a porty a ujistěte se, že tyto věci fungují správně.
2. Je váš problém skutečně problémem? Někdy je základní jednorázový problém přeceňován na skutečnou chybu. Je možné, že je problém s webem, na který se díváte, a ne s celým vaším počítačem nebo routerem. Musíte se tedy podívat na několik různých webových stránek, než deklarujete problém ve svém internetovém připojení.
3. Dalším velmi zřejmým důvodem problému s internetem je, že se můžete nacházet mimo dosah bezdrátového signálu. Výkon připojení k síti Wi-Fi klesá se vzdáleností mezi zařízeními. Vzdálený počítač může ležet mimo dosah signálu routeru, což vám způsobuje potíže.
4. Vadný nebo poškozený router také způsobuje takové problémy. Pokud je to možné, zkontrolujte displej nebo LED, abyste se ujistili, že router funguje správně.
5. Konflikty IP adres jsou také oblíbeným důvodem tohoto problému. Tento menší problém vám může způsobit velké množství problémů, včetně problému s připojením k internetu. Pokud mají dvě zařízení ve společné síti stejnou IP adresu, budou obě čelit problémům s přístupem k internetu. Ujistěte se tedy, že tomu tak není u vás.
6.Počítačové firewally mají hlavní kontrolu nad vaším síťovým provozem a dostupností internetu. Důvodem vašeho problému může být problém s bránou firewall. Tento problém mohou způsobit škodlivé aktualizace brány firewall nebo více bran firewall spuštěných společně. Chcete-li tuto možnost vyloučit, jednoduše dočasně deaktivujte bránu firewall.
7. Pokud používáte šifrované bezdrátové sítě, musí mít váš počítač správnou sadu bezpečnostních klíčů, aby bylo možné navázat úspěšné připojení. Ujistěte se, že konfigurace vaší bezdrátové sítě nebyla změněna.
8. Je také možné, že vás váš poskytovatel internetových služeb zablokoval z důvodů, jako jsou nezaplacené poplatky, ukončení platnosti, stahování nebo nahrávání nezákonného obsahu atd. V tomto případě budete opět čelit přerušení připojení k internetu a dostupnosti.
9. Váš problém s internetem mohl být způsoben nějakou chybou ve vašem počítači nebo samotném OS. Například může dojít k poškození síťového adaptéru nebo k ovlivnění nastavení sítě při útoku viru.
10.Pokud pro vás nic nefunguje, musíte se obrátit na svého ISP, abyste ověřili jakýkoli problém, který je způsoben na jeho straně, a získali tipy na řešení problému.
Toto byly metody a tipy, které můžete použít k vyřešení problému s internetem.
Doporučeno:
- Opravit chybu ERR INTERNET DISCONNECTED Error v prohlížeči Chrome
- Zakažte nastavení selektivního pozastavení USB ve Windows 10
- Opravte chybějící nebo zmizelou kalkulačku Windows 10
- 4 nejlepší aplikace pro úpravu PDF na Androidu
Doufám, že výše uvedené kroky byly užitečné a že jste byli schopni Oprava problému Nelze se připojit k internetu ale pokud máte stále nějaké dotazy týkající se této příručky, neváhejte se jich zeptat v sekci komentářů.