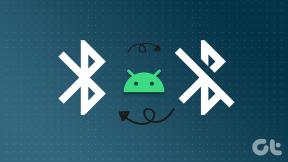3 způsoby, jak zkontrolovat, zda disk používá oddíl MBR nebo GPT ve Windows 10
Různé / / November 28, 2021
3 způsoby, jak zkontrolovat, zda disk používá oddíl MBR nebo GPT ve Windows 10: Konkrétně existují dva styly oddílů pevného disku GPT (tabulka oddílů GUID) a MBR (hlavní spouštěcí záznam) které lze použít pro disk. Nyní si většina uživatelů Windows 10 neuvědomuje, který oddíl používá, a proto jim tento návod pomůže zjistit, zda používají styl oddílu MBR nebo GPT. Moderní verze systému Windows používá oddíl GPT, který je nezbytný pro spouštění systému Windows v režimu UEFI.
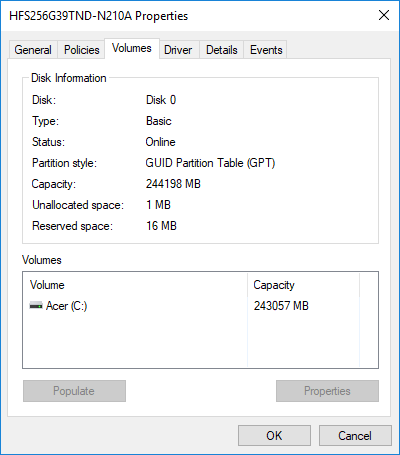
Zatímco starší operační systém Windows používá MBR, který byl vyžadován pro spuštění systému Windows do režimu BIOS. Oba styly oddílů představují pouze různé způsoby uložení tabulky oddílů na jednotku. Master Boot Record (MBR) je speciální spouštěcí sektor umístěný na začátku disku, který obsahuje informace o bootloaderu pro nainstalovaný OS a logické oddíly disku. Styl oddílu MBR může fungovat pouze s disky o velikosti do 2 TB a podporuje pouze čtyři primární oddíly.
GUID Partition Table (GPT) je nový styl oddílů nahrazující starý MBR, a pokud je váš disk GPT, pak každý oddíl na disku má globálně jedinečný identifikátor nebo GUID – náhodný řetězec tak dlouhý, že každý oddíl GPT na celém světě má svůj vlastní jedinečný identifikátor. GPT podporuje až 128 oddílů namísto 4 primárních oddílů omezených MBR a GPT zachovává záloha tabulky oddílů na konec disku, zatímco MBR ukládá spouštěcí data pouze na jednom místo.
Disk GPT navíc poskytuje větší spolehlivost díky ochraně před replikací a cyklickou redundantní kontrolou (CRC) tabulky oddílů. Stručně řečeno, GPT je nejlepší styl diskových oddílů, který existuje, který podporuje všechny nejnovější funkce a poskytuje vám více prostoru pro hladkou práci na vašem systému. Aniž bychom ztráceli čas, podívejme se, jak zkontrolovat, zda disk používá oddíl MBR nebo GPT ve Windows 10 pomocí níže uvedeného návodu.
Obsah
- 3 způsoby, jak zkontrolovat, zda disk používá oddíl MBR nebo GPT ve Windows 10
- Metoda 1: Zkontrolujte, zda disk používá oddíl MBR nebo GPT ve Správci zařízení
- Metoda 2: Zkontrolujte, zda disk používá oddíl MBR nebo GPT ve Správě disků
- Metoda 3: Zkontrolujte, zda disk používá oddíl MBR nebo GPT v příkazovém řádku
3 způsoby, jak zkontrolovat, zda disk používá oddíl MBR nebo GPT ve Windows 10
Ujistěte se vytvořit bod obnovení jen pro případ, že by se něco pokazilo.
Metoda 1: Zkontrolujte, zda disk používá oddíl MBR nebo GPT ve Správci zařízení
1. Stiskněte klávesu Windows + R a zadejte devmgmt.msc a stisknutím klávesy Enter otevřete Správce zařízení.

2. Poté rozbalte položku Diskové jednotky klikněte pravým tlačítkem na disk chcete zkontrolovat a vybrat Vlastnosti.
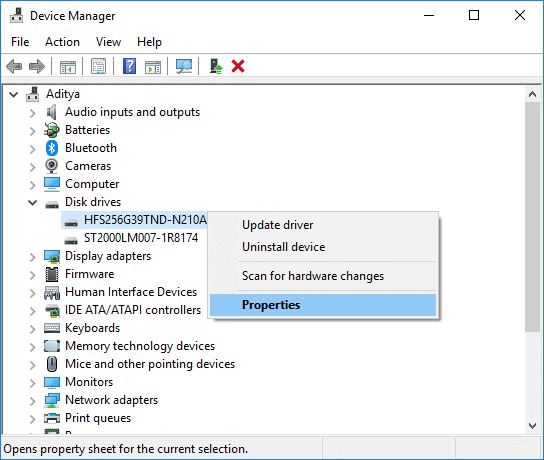
3. V části Vlastnosti disku přepněte na Záložka Volumes a klikněte na Tlačítko Naplnit dole.
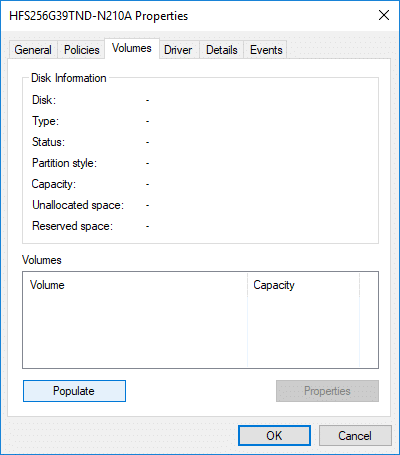
4. Nyní pod „Styl oddílu” podívejte se, zda je styl oddílu pro tento disk GUID Partition Table (GPT) nebo Master Boot Record (MBR).
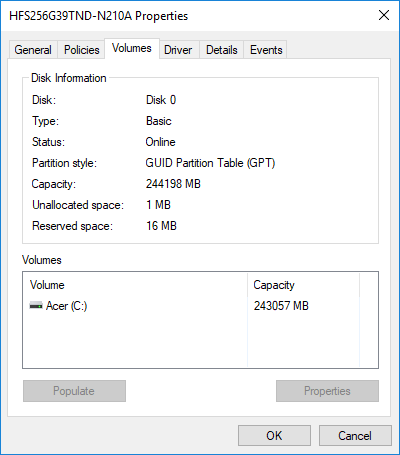
Metoda 2: Zkontrolujte, zda disk používá oddíl MBR nebo GPT ve Správě disků
1. Stiskněte klávesu Windows + R a zadejte diskmgmt.msc a stisknutím klávesy Enter otevřete Správa disků.

2. Nyní klikněte pravým tlačítkem na „Disk #“ (místo # bude číslo, např. Disk 1 nebo Disk 0), které chcete zkontrolovat a vybrat Vlastnosti.
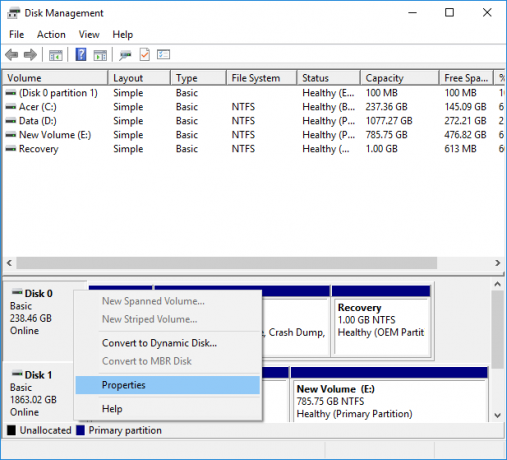
3. V okně Vlastnosti disku přepněte na Záložka Volumes.
4. Dále pod „Partiton styl” podívejte se, zda je pro tento disk nastaven styl oddílu GUID Partition Table (GPT) nebo Master Boot Record (MBR).
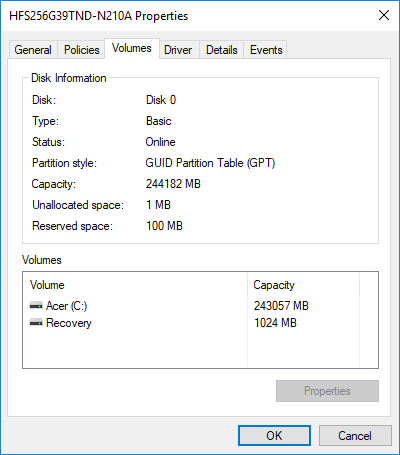
5. Po dokončení můžete zavřít okno Správa disků.
Tohle je Jak zkontrolovat, zda disk používá oddíl MBR nebo GPT v systému Windows 10, ale pokud stále chcete použít jinou metodu, než pokračovat.
Metoda 3: Zkontrolujte, zda disk používá oddíl MBR nebo GPT v příkazovém řádku
1. Stiskněte klávesu Windows + X a vyberte Příkazový řádek (Admin).

2. Zadejte následující příkaz jeden po druhém a po každém stiskněte Enter:
diskpart
disk seznamu
3.Nyní uvidíte celý disk s informacemi, jako je stav, velikost, volné atd ale musíte zkontrolovat, zda Disk # má * (hvězdička) ve sloupci GPT nebo ne.
Poznámka: Místo „Disk #“ bude číslo, např. Disk 1 nebo Disk 0.

4.Pokud má disk # ve sloupci GPT * (hvězdičku). pak toto disk má styl oddílů GPT. Vzhledem k tomu, pokud Disk # ne
mít ve sloupci GPT * (hvězdičku). pak tento disk bude mít Styl oddílu MBR.
Doporučeno:
- Přidejte nebo odeberte slova ve slovníku kontroly pravopisu ve Windows 10
- Propojte účet Microsoft s digitální licencí Windows 10
- Povolte nebo zakažte atribut rozlišující malá a velká písmena pro složky ve Windows 10
- Jak nainstalovat nebo odinstalovat grafické nástroje v systému Windows 10
To je to, co jste se úspěšně naučili Jak zkontrolovat, zda disk používá oddíl MBR nebo GPT v systému Windows 10 ale pokud máte stále nějaké dotazy týkající se tohoto tutoriálu, neváhejte se jich zeptat v sekci komentářů.