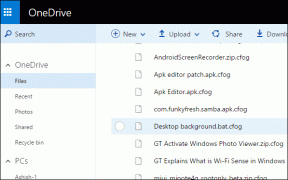Instalace aktualizace Windows 10 Creators Update se zasekla [VYŘEŠENO]
Různé / / November 28, 2021
Oprava zaseknuté instalace aktualizace Windows 10 Creators Update: Pokud máte potíže s instalací nejnovější aktualizace Creators Update od společnosti Microsoft, jste na správném místě, dnes se chystáme vyřešit problémy s problémy s aktualizací Windows 10 Creators. Uživatelé si stěžují, že instalace Windows 10 Creators Update je zaseknutá na 40 % nebo 90 % nebo dokonce v některých případech na 99 %. Opětovný pokus o instalaci vede ke stejnému problému a vypadá to, že se aktualizace Creators neinstaluje tak, jak by měla. Aniž bychom ztráceli čas, pojďme se podívat, jak problém s instalací skutečně vyřešit.
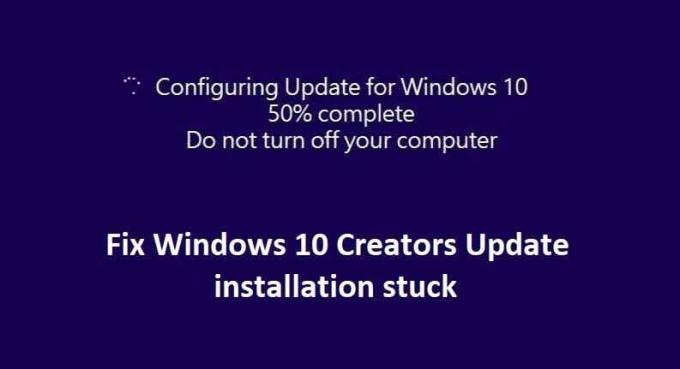
Obsah
- Instalace aktualizace Windows 10 Creators Update se zasekla [VYŘEŠENO]
- Metoda 1: Dočasně vypněte antivirový software a bránu firewall
- Metoda 2: Restartujte službu Windows Update Services
- Metoda 3: Přejmenujte složku SoftwareDistribution
- Metoda 4: Ujistěte se, že je k dispozici dostatek úložného prostoru
- Metoda 5: Spusťte Poradce při potížích se službou Windows Update
- Metoda 6: Zakažte rychlé spuštění
- Metoda 7: Použijte nástroj DISM
- Metoda 8: Nainstalujte aktualizaci pomocí nástroje Media Creation Tool
Instalace aktualizace Windows 10 Creators Update se zasekla [VYŘEŠENO]
Metoda 1: Dočasně vypněte antivirový software a bránu firewall
1. Klepněte pravým tlačítkem myši na Ikona antivirového programu ze systémové lišty a vyberte Zakázat.

2. Dále vyberte časový rámec, pro který bude Antivirus zůstane vypnutý.

Poznámka: Zvolte nejmenší možnou dobu, například 15 minut nebo 30 minut.
3. Po dokončení znovu zkontrolujte, zda se chyba vyřešila nebo ne.
4. Stiskněte klávesu Windows + I a vyberte Kontrolní panel.

5. Dále klikněte na Systém a zabezpečení.
6. Poté klikněte na Brána firewall systému Windows.

7. Nyní v levém podokně klikněte na Zapnout nebo vypnout bránu Windows Firewall.

8.Vyberte možnost Vypnout bránu Windows Firewall a restartujte počítač. A uvidíte, jestli to dokážete Oprava instalace aktualizace Windows 10 Creators Update zasekla.
Pokud výše uvedená metoda nefunguje, ujistěte se, že pro opětovné zapnutí brány firewall postupujte podle stejných kroků.
Metoda 2: Restartujte službu Windows Update Services
1. Stiskněte klávesu Windows + R a zadejte „services.msc“ (bez uvozovek) a stiskněte Enter.

2. Najděte následující služby:
Služba inteligentního přenosu na pozadí (BITS)
Kryptografická služba
Windows Update
Instalační program MSI
3. Klepněte pravým tlačítkem myši na každou z nich a poté vyberte Vlastnosti. Ujistěte se, že jejich Typ spouštění je nastaveno na Automatický.

4.Nyní, pokud je některá z výše uvedených služeb zastavena, klikněte na Spusťte v části Stav služby.
5. Dále klikněte pravým tlačítkem na službu Windows Update a vyberte Restartujte.

6. Klepněte na tlačítko Použít a poté na tlačítko OK a poté restartujte počítač, aby se změny uložily.
Podívejte se, zda jste schopni Oprava zaseknuté instalace Windows 10 Creators Update, pokud ne, pokračujte další metodou.
Metoda 3: Přejmenujte složku SoftwareDistribution
1. Stiskněte klávesu Windows + X a vyberte Příkazový řádek (Admin).
2. Nyní zadejte následující příkazy pro zastavení služeb Windows Update a po každém z nich stiskněte Enter:
síťová zastávka wuauserv
net stop cryptSvc
čisté zastavovací bity
net stop msserver

3. Dále zadejte následující příkaz pro přejmenování složky SoftwareDistribution a stiskněte Enter:
ren C:\Windows\SoftwareDistribution SoftwareDistribution.old
ren C:\Windows\System32\catroot2 catroot2.old

4. Nakonec zadejte následující příkaz pro spuštění služby Windows Update a po každém zmáčkněte Enter:
čistý start wuauserv
net start cryptSvc
čisté startovací bity
čistý start msserver

5. Pro uložení změn restartujte počítač. Znovu zkuste zkontrolovat, zda jste schopni opravit instalaci aktualizace Windows 10 Creators Update zaseknutou nebo ne.
Metoda 4: Ujistěte se, že je k dispozici dostatek úložného prostoru
K úspěšné instalaci aktualizace Creators budete potřebovat alespoň 20 GB volného místa na pevném disku. Není pravděpodobné, že aktualizace spotřebuje veškerý prostor, ale je dobré uvolnit alespoň 20 GB místa na systémové jednotce, aby instalace proběhla bez problémů. Níže jsou systémové požadavky na aktualizaci:
• Procesor: 1GHz nebo rychlejší procesor
• RAM: 1 GB pro 32bitovou verzi a 2 GB pro 64bitovou verzi
• Místo na pevném disku: 16 GB pro 32bitový operační systém a 20 GB pro 64bitový operační systém
• Grafická karta: DirectX9 nebo novější s ovladačem WDDM 1.0
Metoda 5: Spusťte Poradce při potížích se službou Windows Update
1. Do vyhledávací lišty Windows zadejte „odstraňování problémů“ a klikněte na Odstraňování problémů.

2. Dále z levého podokna vyberte Zobrazit vše.
3. Poté ze seznamu Odstraňování problémů s počítačem vyberte Windows Update.

4. Řiďte se pokyny na obrazovce a nechte spustit Windows Update Troubleshoot.

5. Restartujte počítač a znovu se pokuste nainstalovat aktualizace.
Metoda 6: Zakažte rychlé spuštění
1. Stiskněte klávesu Windows + R a zadejte „powercfg.cpl“ a stisknutím klávesy Enter otevřete Možnosti napájení.

2. Klikněte na Vyberte, k čemu slouží tlačítka napájení v levém horním sloupci.

3. Klikněte na tlačítko Další Změňte nastavení, která jsou momentálně nedostupná.

4.Zrušte zaškrtnutí políčka Zapnout rychlé spuštění v části Nastavení vypnutí.

5. Nyní klikněte na Uložit změny a restartujte počítač.
Pokud výše uvedené nezakáže rychlé spuštění, zkuste toto:
1. Stiskněte klávesu Windows + X a poté klikněte Příkazový řádek (Admin).

2. Zadejte následující příkaz do cmd a stiskněte Enter:
powercfg -h vypnuto

3. Restartujte pro uložení změn.
Tohle by rozhodně mělo Opravte problém se zaseknutím instalace Windows 10 Creators Update ale pokud ne, pokračujte další metodou.
Metoda 7: Použijte nástroj DISM
1. Stiskněte klávesu Windows + X a vyberte Příkazový řádek (Admin).

2. Zadejte následující příkaz do cmd a po každém stiskněte Enter:
a) Dism /Online /Cleanup-Image /CheckHealth. b) Dism /Online /Cleanup-Image /ScanHealth. c) Dism /Online /Cleanup-Image /RestoreHealth

3. Nechte spustit příkaz DISM a počkejte na jeho dokončení.
4. Pokud výše uvedený příkaz nefunguje, zkuste níže:
Dism /Image: C:\offline /Cleanup-Image /RestoreHealth /Zdroj: c:\test\mount\windows. Dism /Online /Cleanup-Image /RestoreHealth /Zdroj: c:\test\mount\windows /LimitAccess
Poznámka: Nahraďte C:\RepairSource\Windows umístěním zdroje opravy (instalační nebo obnovovací disk systému Windows).
5. Restartujte počítač, abyste uložili změny a zjistěte, zda je to možné Oprava instalace aktualizace Windows 10 Creators Update zasekla, pokud ne, pokračujte.
Metoda 8: Nainstalujte aktualizaci pomocí nástroje Media Creation Tool
1.Stáhněte si Media Creation Tool zde.
2. Zazálohujte si data ze systémového oddílu a uložte licenční klíč.
3. Spusťte nástroj a zvolte možnost Upgradujte tento počítač nyní.

4.Přijmout licenční podmínky.
5. Poté, co je instalační program připraven, zvolte možnost Uchovávejte osobní soubory a aplikace.

6. Počítač se několikrát restartuje a můžete začít.
Doporučeno pro tebe:
- Nahraďte PowerShell příkazovým řádkem v místní nabídce ve Windows 10
- Jak rozšířit oddíl systémové jednotky (C:) ve Windows 10
- Nahraďte Powershell příkazovým řádkem v nabídce Start systému Windows 10
- Jak změnit výchozí instalační adresář ve Windows 10
Tedy pokud úspěšně Oprava instalace aktualizace Windows 10 Creators Update zasekla ale pokud máte stále nějaké dotazy týkající se tohoto příspěvku, neváhejte se jich zeptat v sekci komentářů.
![Instalace aktualizace Windows 10 Creators Update se zasekla [VYŘEŠENO]](/uploads/acceptor/source/69/a2e9bb1969514e868d156e4f6e558a8d__1_.png)