Opravit chybu Server DNS může být nedostupný
Různé / / November 28, 2021
Pokud se nemůžete připojit k internetu nebo navštívit jakoukoli webovou stránku nebo web v prohlížeči, pak další logickým krokem by bylo spuštění nástroje Windows Network Diagnostic Troubleshooter, který by zobrazil zjištěný problém “Váš server DNS může být nedostupný" chybové hlášení. Pokud narazíte na tuto chybovou zprávu, nebojte se, protože dnes uvidíme, jak tento problém vyřešit.
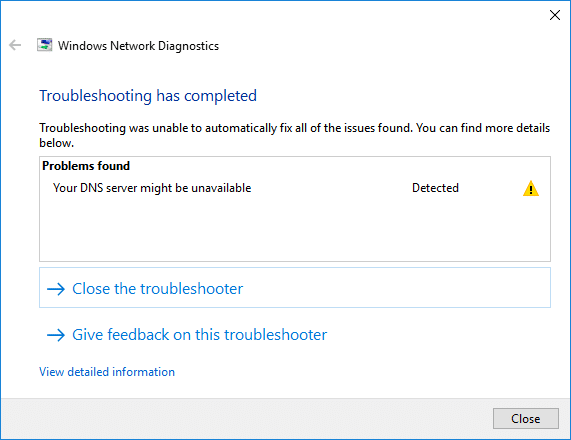
S Windows 10 se v poslední době vyskytlo mnoho problémů, ať už se zvukem, grafikou nebo připojením k internetu, a tento problém se od nich neliší. Ale v tomto případě nemáte přístup k internetu kvůli problémům s DNS, které by měly být opraveny co nejdříve. Můžete čelit chybě „Váš server DNS může být nedostupný“ z následujících důvodů:
- DNS server neodpovídá
- Server DNS může mít problémy
- DNS server může být mimo provoz,
- DNS server není dostupný
- Vypršel časový limit serveru DNS
- DNS server odpojen
- DNS server nenalezen
- DNS server nebyl nalezen
Příčinou výše uvedené chyby je nesprávná konfigurace adresy serveru DNS, porucha síťového připojení, změny TCP/IP, malware nebo virus, problémy se směrovačem, problémy s firewallem atd. Jak vidíte, může být mnoho důvodů, proč se vám tato chybová zpráva může zobrazovat, ale vše závisí na konfiguraci systému a prostředí uživatelů. Aniž bychom ztráceli čas, pojďme se s pomocí níže uvedeného průvodce řešením problémů podívat, jak opravit, že váš server DNS může být nedostupnou chybou.
Obsah
- Oprava Chyba serveru DNS může být nedostupná
- Metoda 1: Restartujte router
- Metoda 2: Vyprázdnění DNS a resetování TCP/IP
- Metoda 3: Spusťte Poradce při potížích se sítí s právy správce
- Metoda 4: Použijte Google DNS
- Metoda 5: Automaticky získat adresu serveru DNS
- Metoda 6: Dočasně vypněte antivirus a bránu firewall
- Metoda 7: Ujistěte se, že je systém Windows aktuální
- Metoda 8: Zakažte proxy
Oprava Chyba serveru DNS může být nedostupná
Ujistěte se vytvořit bod obnovení jen pro případ, že by se něco pokazilo.
Metoda 1: Restartujte router
Restartujte modem a zjistěte, zda je problém vyřešen, protože se někdy v síti mohly vyskytnout technické problémy, které lze překonat pouze restartováním modemu. Pokud stále nejste schopni tento problém vyřešit, postupujte podle další metody.

Metoda 2: Vyprázdnění DNS a resetování TCP/IP
1. Otevřeno Příkazový řádek. Uživatel může tento krok provést vyhledáním "cmd" a poté stiskněte Enter.

2. Nyní zadejte následující příkaz a po každém stiskněte Enter:
ipconfig /release
ipconfig /flushdns
ipconfig /renew

3. Znovu otevřete příkazový řádek správce a zadejte následující a po každém stiskněte klávesu Enter:
ipconfig /flushdns. nbtstat –r. netsh int ip reset. reset netsh winsock

4. Restartujte pro použití změn. Zdá se, že proplachování DNS Oprava vašeho serveru DNS může být nedostupná chyba.
Metoda 3: Spusťte Poradce při potížích se sítí s právy správce
1. Stisknutím klávesy Windows + I otevřete Nastavení a poté klikněte na Aktualizace a zabezpečení.

2. Z nabídky na levé straně vyberte Odstraňte problémy.
3. V části Odstraňování problémů klikněte na Internetová připojení a poté klikněte Spusťte nástroj pro odstraňování problémů.

4. Postupujte podle dalších pokynů na obrazovce a spusťte nástroj pro odstraňování problémů.
5. Pro uložení změn restartujte počítač.
Metoda 4: Použijte Google DNS
Místo výchozího DNS nastaveného vaším poskytovatelem internetových služeb nebo výrobcem síťového adaptéru můžete použít DNS společnosti Google. Tím zajistíte, že DNS, které váš prohlížeč používá, nemá nic společného s nenačtením videa YouTube. Udělat to tak,
1. Klikněte pravým tlačítkem myši na ikona sítě (LAN). na pravém konci hlavní panela klikněte na Otevřete Nastavení sítě a internetu.

2. V nastavení aplikace, která se otevře, klikněte na Změňte možnosti adaptéru v pravém panelu.

3. Klikněte pravým tlačítkem myši v síti, kterou chcete konfigurovat, a klikněte na Vlastnosti.

4. Klikněte na Internetový protokol verze 4 (IPv4) v seznamu a poté klikněte na Vlastnosti.

Přečtěte si také:Oprava Chyba serveru DNS může být nedostupná
5. Na kartě Obecné vyberte „Použijte následující adresy serverů DNS“ a zadejte následující adresy DNS.
Preferovaný server DNS: 8.8.8.8
Alternativní DNS server: 8.8.4.4

6. Nakonec klikněte OK ve spodní části okna pro uložení změn.
7. Restartujte počítač a jakmile se systém restartuje, zjistěte, zda je to možné Oprava vašeho serveru DNS může být nedostupná chyba.
Metoda 5: Automaticky získat adresu serveru DNS
1. Otevřeno Kontrolní panel a klikněte na Síť a internet.

2. Dále klikněte Centrum sítí a sdílení, pak klikněte na Změnit nastavení adaptéru.

3. Vyberte svou Wi-Fi, klikněte na ni pravým tlačítkem a vyberte Vlastnosti.

4. Nyní vyberte Internetový protokol verze 4 (TCP/IPv4) a klikněte Vlastnosti.

5. zaškrtnutí “Získejte IP adresu automaticky" a "Získat adresu serveru DNS automaticky."

6. Všechno zavřete a možná budete moci opravit Chyba vašeho serveru DNS může být nedostupná.
Metoda 6: Dočasně vypněte antivirus a bránu firewall
Někdy může antivirový program způsobit chyba, a abyste si ověřili, že tomu tak není v tomto případě, musíte antivirus na omezenou dobu zakázat, abyste mohli zkontrolovat, zda se chyba stále zobrazuje, když je antivirus vypnutý.
1. Klepněte pravým tlačítkem myši na Ikona antivirového programu ze systémové lišty a vyberte Zakázat.

2. Dále vyberte časový rámec, pro který bude Antivirus zůstane vypnutý.

Poznámka: Zvolte co nejmenší možnou dobu, například 15 minut nebo 30 minut.
3. Až budete hotovi, zkuste se znovu připojit, otevřete Google Chrome a zkontrolujte, zda se chyba vyřešila nebo ne.
4. Vyhledejte ovládací panel na vyhledávací liště nabídky Start a kliknutím na něj otevřete Kontrolní panel.

5. Dále klikněte na Systém a zabezpečení pak klikněte na Brána firewall systému Windows.

6. Nyní v levém podokně klikněte na Zapněte nebo vypněte bránu Windows Firewall.

7. Vyberte možnost Vypnout bránu Windows Firewall a restartujte počítač.

Zkuste znovu otevřít Google Chrome a navštivte webovou stránku, která dříve zobrazovala chyba. Pokud výše uvedená metoda nefunguje, postupujte podle stejných kroků znovu zapněte bránu firewall.
Metoda 7: Ujistěte se, že je systém Windows aktuální
1. Stiskněte klávesu Windows + I a poté vyberte Aktualizace a zabezpečení.

2. Na levé straně se klikne na nabídku Windows Update.
3. Nyní klikněte na „Kontrola aktualizací” pro kontrolu dostupných aktualizací.

4. Pokud nějaké aktualizace čekají, klikněte na Stáhnout a nainstalovat aktualizace.

5. Jakmile budou aktualizace staženy, nainstalujte je a váš systém Windows bude aktuální.
Metoda 8: Zakažte proxy
1. Zadejte "internetové vlastnosti“ nebo „možnosti internetu“ ve Windows Search a klikněte na Možnosti Internetu.

2. Nyní přejděte na kartu Připojení a klikněte na Nastavení LAN.

3. Ujistit se, že "Automaticky zjistit nastavení" je kontrolovány a "Použijte proxy server pro LAN" je nezaškrtnuto.

4. Klikněte OK a poté klikněte na použít.
5. Nakonec restartujte počítač, abyste uložili změny a zkontrolujte, zda je to možné Oprava vašeho serveru DNS může být nedostupná chyba.
Doporučeno:
- Opravit chybu Windows Update 80072EE2
- Jak nastavit datový limit pro WiFi a Ethernet ve Windows 10
- Opravte chybu ERR_CONNECTION_TIMED_OUT Chrome
- Oprava připojení IPv6 Žádný přístup k internetu ve Windows 10
To je to, co máte úspěšně za sebou Oprava vašeho serveru DNS může být nedostupná chyba ale pokud máte stále nějaké dotazy týkající se tohoto tutoriálu, neváhejte se jich zeptat v sekci komentářů.



