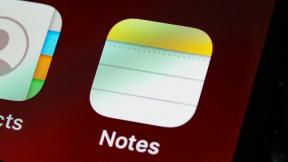Top 5 způsobů, jak opravit žádnou chybu zaváděcího zařízení v systému Windows 10
Různé / / November 29, 2021
Na vašem počítači běží Windows 10 a Windows 11 bez chyb, pokud se neposerete s původní instalací. Je však hrůza probudit se a zjistit, že váš počítač hází chybu „Nebylo zjištěno žádné spouštěcí zařízení“.

K této chybě dochází, když hardware nedokáže rozpoznat operační systém Windows v úložišti vašeho počítače. Může k tomu také dojít, pokud jsou spouštěcí soubory poškozeny. Ať je to jakkoli, řešení problémů a spuštění několika oprav mohou odstranit chybu. Zde je návod, jak to udělat.
1. Zkontrolujte pořadí spouštění a nastavení systému BIOS
Špatně nakonfigurované pořadí spouštění může přesměrovat váš počítač k načtení z nesprávné jednotky. To se může stát, pokud jste nainstalovali nový pevný disk nebo SSD, ale zapomněli jste definovat pořadí spouštění v systému BIOS. V takovém případě váš počítač zobrazí tuto chybu a můžete ji vyřešit opravou pořadí spouštění.
Krok 1: Zapněte počítač a kliknutím na určitou klávesu otevřete nabídku nastavení systému BIOS/UEFI. Mezi nejběžnější klávesy, které můžete stisknout, patří F2, F12 nebo DEL.
Poznámka: Různé počítače mají různé klávesy, které můžete stisknout pro přístup do nabídky nastavení. Zkontrolujte web podpory výrobce vašeho počítače a potvrďte správný klíč.

Krok 2: Přejděte na možnost spouštění počítače.
Poznámka: Umístění spouštěcí nabídky se bude u jednotlivých zařízení lišit. Použijte příručku výrobce k určení možnosti spouštění v systému BIOS vašeho počítače.

Krok 3: Přesuňte systémový disk na první možnost a stisknutím klávesy F10 uložte změny.

Restartujte počítač a potvrďte, zda nyní můžete spustit počítač.
2. Odpojit a znovu připojit externí zařízení

Uvolněná nebo poškozená periferní zařízení jsou hlavní příčinou chyby zaváděcího zařízení. V takovém případě je třeba zkontrolovat funkčnost všech připojených zařízení. Můžete zkusit odpojit a poté znovu připojit externích zařízení abyste zjistili, zda se vaše zařízení spouští správně.
Dále zkontrolujte, zda nejsou poškozená periferní zařízení a vyměňte je. V případě vyměnitelných zařízení, jako jsou ovladače USB, zvažte před připojením zařízení ke spuštění systému. Poté můžete připojit externí zařízení jedno po druhém a určit a opravit to, které chybu způsobuje.
3. Opravit informace o spouštění MBR
Poškozené spouštěcí informace MBR mohou také způsobit chybu „žádné spouštěcí zařízení“. Chcete-li znovu vytvořit hlavní spouštěcí záznam (MBR), použijte příkazové řádky. Pro tuto metodu potřebujete instalační médium Windows na USB nebo DVD.
Krok 1: Spusťte systém z instalačního média Windows.
Krok 2: Vyberte Jazyk a oblast a klikněte na Další.

Krok 3: Stiskněte Opravit počítač.

Krok 4: Vyberte možnost Odstraňování problémů.

Krok 5: Klepněte na Pokročilé možnosti.

Krok 6: V okně Upřesnit možnosti klepněte na položku Příkazové řádky

Krok 7: Zadejte následující příkazy a po každém stiskněte klávesu Enter.
bootrec/fixmbr
bootrec/fixboot
bootrec/scanos
bootrec/rebuildbcd
Počkejte, až proces skončí, poté zavřete okno a restartujte počítač.
4. Použijte SFC k vyhledání poškozených souborů
Můžete také použít příkazy SFC ke skenování a opravit poškozené soubory. Zde je návod, jak to udělat.
Krok 1: Otevřete okno příkazového řádku a zadejte tento příkaz. Nahraďte C a D písmenem jednotky přiřazeným systémovému vyhrazenému oddílu a vaší stávající instalaci Windows.
sfc /scannow /offbootdir=C:\ /offwindir=D:\Windows.

Krok 2: Stisknutím klávesy Enter spustíte příkaz. Po dokončení procesu ukončete a restartujte počítač.
5. Nastavte Primární oddíl na Aktivní
Problém v primárním oddílu může občas způsobit chybu nezaváděcího zařízení. V případech, kdy je primární oddíl neaktivní, aktivujte jej podle následujících kroků.
Krok 1: Spusťte instalační médium systému Windows a postupujte podle řešení 3 pro přístup k příkazovému řádku.
Krok 2: Typ diskpart a stiskněte Enter. Poté zadejte list disk a stiskněte Enter.

Krok 3: Napište select disk 0, přičemž 0 je disk, na kterém je nainstalován váš operační systém, a stiskněte Enter.

Krok 4: Chcete-li zobrazit několik oddílů na disku, zadejte list list partition a stiskněte klávesu Enter. Vyhledejte systémově vyhrazený oddíl, který má obvykle nejmenší velikost.
Krok 5: Pokud je systémový oddíl č. 1, zadejte select partition 1 a stiskněte Enter. Chcete-li jej nastavit jako aktivní, napište active a stiskněte Enter.

Ukončete příkazový řádek a restartujte počítač, aby se změny aktualizovaly.
Bootování vašeho zařízení
Spouštění příkazových řádků může pomoci opravit chybu, že není možné spustit spouštěcí zařízení. Dalším funkčním zařízením k chybě je také oprava problémů s externími zařízeními. Kromě toho zvažte údržbu aktualizovaného systému Windows. Aktualizace systému Windows zavádí funkce, které řeší většinu problémů s ovladači.