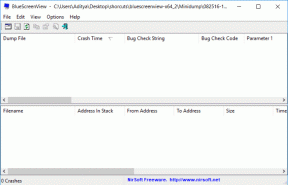Jak připojit Cortanu k účtu Gmail ve Windows 10
Různé / / November 28, 2021
Jak připojit Cortanu k účtu Gmail ve Windows 10: S nejnovější aktualizací Windows Update můžete nyní propojit svůj účet Gmail s Cortanou ve Windows 10 a spravovat svůj Kalendář Google pomocí asistenta. Jakmile připojíte svůj účet Gmail k Cortaně, můžete rychle přistupovat k informacím o svých e-mailech, kontaktech, kalendáři atd. Cortana bude mít přístup ke všem těmto informacím, aby vám nabídla personalizovanější zážitek.

Cortana je digitální asistent, který je integrován ve Windows 10, a požádáte Cortanu, aby vám pomohla získat přístup k informacím pomocí vaší řeči. Microsoft Cortana každým dnem neustále vylepšuje a přidává do ní další užitečné funkce. Každopádně, aniž bychom ztráceli čas, podívejme se, jak připojit Cortanu k účtu Gmail ve Windows 10 s pomocí níže uvedeného tutoriálu.
Obsah
- Jak připojit Cortanu k účtu Gmail ve Windows 10
- Metoda 1: Připojte Cortanu k účtu Gmail ve Windows 10
- Metoda 2: Odpojte účet Gmail od Cortany ve Windows 10
Jak připojit Cortanu k účtu Gmail ve Windows 10
Ujistěte se vytvořit bod obnovení jen pro případ, že by se něco pokazilo.
Metoda 1: Připojte Cortanu k účtu Gmail ve Windows 10
1. Klikněte na ikona Cortana na hlavním panelu a poté v nabídce Start klikněte na Ikona notebooku v levém horním rohu.

2.Nyní přepněte na Správa dovedností kartu a poté klikněte na „Připojené služby“ v části Připojení a poté klikněte na Gmail dole.


3. Dále v části Gmail klikněte na Tlačítko připojení.
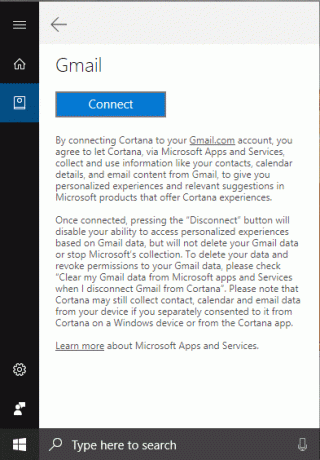
4.Otevře se nová vyskakovací obrazovka zadejte e-mailovou adresu účtu Gmail pokoušíte se připojit a kliknout Další.
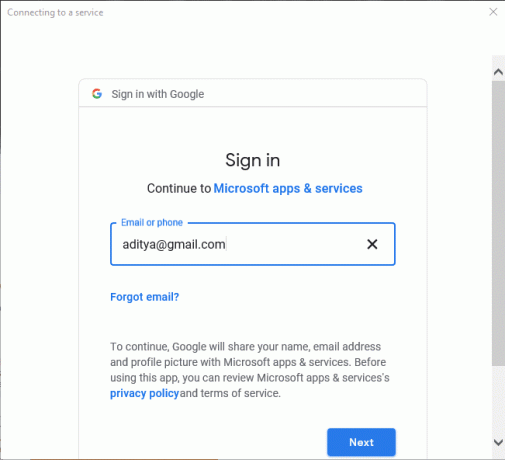
5.Zadejte heslo ke svému účtu Google (nad e-mailovou adresou) a poté klikněte Další.
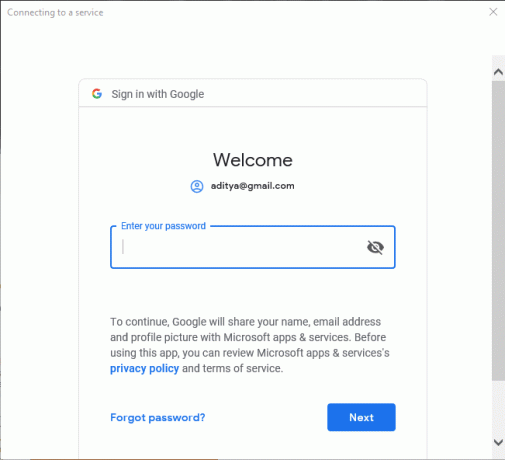
6. Klikněte na Dovolit schválit povolit Cortaně přístup k vašemu účtu Gmail a její služby.
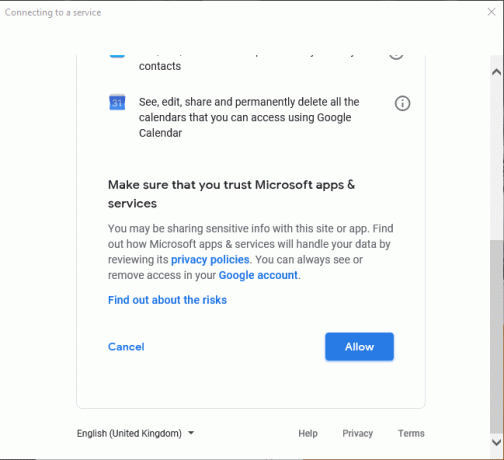
7. Po dokončení můžete zavřít nabídku Start.
Metoda 2: Odpojte účet Gmail od Cortany ve Windows 10
1. Klikněte na ikona Cortana na Hlavní panel poté v nabídce Start klikněte na Ikona notebooku.

2.Přepněte na Správa dovedností kartu a poté klikněte na „Připojené služby“ v části Připojení a poté klikněte na Gmail.

3. Nyní zaškrtněte „Když odpojím Gmail od, vymažte moje data Gmailu z aplikací a služeb společnosti Microsoft Cortana“ a poté klikněte na Odpojit knoflík.

4. To je to, co máte odpojil váš účet Gmail od Cortany ale pokud v budoucnu budete znovu potřebovat propojit svůj účet Gmail s Cortanou, jednoduše postupujte podle metody 1.
Doporučeno:
- Opravte problém s klávesnicí, která nepíše v systému Windows 10
- Jak opravit problém s nefunkčním mikrofonem Windows 10
- Oprava GeForce Experience se neotevře ve Windows 10
- [VYŘEŠENO] WiFi připojeno, ale žádný internet v systému Windows 10
To je to, co jste se úspěšně naučili Jak připojit Cortanu k účtu Gmail ve Windows 10 ale pokud máte stále nějaké dotazy týkající se tohoto tutoriálu, neváhejte se jich zeptat v sekci komentářů.