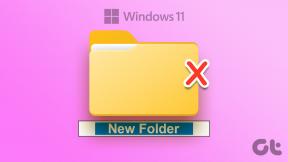Jak změnit jas obrazovky v systému Windows 11
Různé / / December 09, 2021
Operační systém Windows mění jas obrazovky u některých notebooků a stolních počítačů podle aktuálních světelných podmínek. Tato automatická úprava zajišťuje, že je vaše obrazovka viditelná bez ohledu na to, kde se nacházíte. Pro pokročilejší počítače může být k dispozici také možnost automatické změny jasu a kontrastu obrazovky na základě obsahu prezentovaného na vaší vestavěné obrazovce. Tyto automatické úpravy jasu nemusí být tak účinné, pokud používáte externí monitor, protože jej možná budete muset vypnout a změnit jas displeje ručně, aby vyhovoval tvoje potřeby. Přinášíme vám perfektního průvodce, který vás naučí, jak změnit jas obrazovky ve Windows 11. Takže pokračujte ve čtení!

Obsah
- Jak změnit jas obrazovky v systému Windows 11
- Metoda 1: Prostřednictvím Centra akcí
- Metoda 2: Prostřednictvím nastavení systému Windows
- Metoda 3: Prostřednictvím klávesových zkratek (pouze notebook)
Jak změnit jas obrazovky v systému Windows 11
Jen málo zařízení má potíže se zobrazením v důsledku automatických změn systému Windows. Pokud se ocitnete v podobné situaci, může vám pomoci deaktivace nastavení a ruční úprava jasu. Jas obrazovky ve Windows 11 můžete změnit buď změnou z
Panel rychlého nastavení nebo nastavení Windows. Přestože oba nejsou novým doplňkem Windows 11, uživatelům to může připadat jako něco divného kvůli masivnímu kosmetickému přepracování ve srovnání s předchozími iteracemi Windows.Metoda 1: Prostřednictvím Centra akcí
Zde je návod, jak změnit jas obrazovky v systému Windows 11 prostřednictvím Centra akcí:
1. Klikněte na kteroukoli z těchto ikon Internet, zvuk, nebo baterie z pravého rohu Hlavní panel.
Poznámka: Případně můžete stisknout Klávesy Windows + A současně spustit Centrum akcí.

2. Použijte Posuvník upravte jas displeje podle svých preferencí.
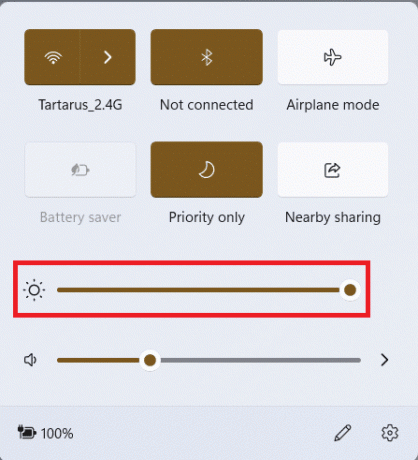
Přečtěte si také:Jak vypnout adaptivní jas v systému Windows 11
Metoda 2: Prostřednictvím nastavení systému Windows
Zde je návod, jak změnit jas obrazovky v systému Windows 11 prostřednictvím Nastavení systému Windows:
1. lis Klávesy Windows + I společně otevřít Nastavení.
2. Zde, v Systém sekce, klikněte na Zobrazit, jak je znázorněno.
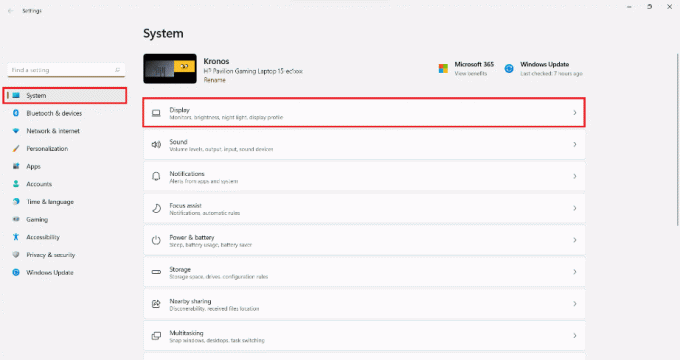
3. Pod Jas a barva sekce přetáhněte Posuvník směrem doleva nebo doprava pro Jas jak je znázorněno níže.

Přečtěte si také:Jak otočit obrazovku ve Windows 11
Metoda 3: Prostřednictvím klávesových zkratek (pouze notebook)
Pokud máte notebook, můžete snadno změnit jas displeje pomocí Windows 11 klávesové zkratky a také klávesové zkratky.
1. Najděte konkrétní Sluneční symboly na funkčních klávesách (F1-F12) klávesnice vašeho notebooku.
Poznámka: V tomto případě jsou to klávesové zkratky F1&F2klíče.
2. stiskněte a podržte klávesy F1 nebo F2 pro snížení nebo zvýšení jasu obrazovky.
Poznámka: U některých notebooků může být nutné stisknout tlačítko Klávesové zkratky Fn + Jas pro úpravu jasu displeje.

Profesionální tip: Na stolních počítačích nenajdete žádné klávesové zkratky pro jas. Místo toho bude vyhrazená tlačítka na vašem monitoru pomocí kterého můžete upravit jas displeje.
Doporučeno:
- Opravte chybu kritického procesu ve Windows 11
- Jak změnit ikony na ploše v systému Windows 11
- Jak obnovit chybějící ikonu koše v systému Windows 11
Doufáme, že vás tento článek zaujal a pomohl vám jak změnit jas obrazovky v systému Windows 11. Své návrhy a dotazy můžete posílat v sekci komentářů níže. Rádi bychom věděli, jaké téma chcete, abychom prozkoumali příště.