Opravte nefunkční nástroj Windows Media Creation Tool
Různé / / December 15, 2021
Windows 10 můžete nainstalovat a aktualizovat velmi rychle pomocí podpůrného nástroje s názvem Nástroj pro vytváření Windows Media. Lze dosáhnout dokonalé čisté instalace systému. Kromě toho můžete upgradovat svůj počítač nebo pro něj vytvořit USB flash disk. Někdy jsou však uživatelé naštvaní chybovou zprávou, Při spuštění tohoto nástroje došlo k problému. Když se setkáte s touto chybou, nebudete moci načíst program a můžete se zaseknout v procesu aktualizace. Níže si přečtěte, jak vyřešit problém s nefunkčním nástrojem Windows Media Creation Tool na vašem počítači se systémem Windows 10.
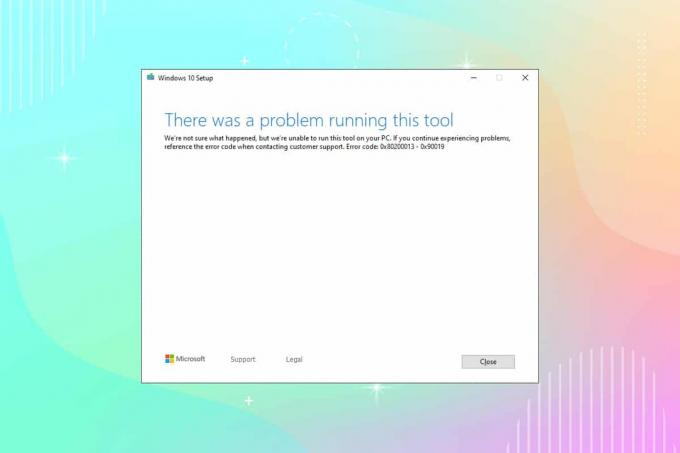
Obsah
- Jak opravit nefunkční nástroj Windows Media Creation Tool.
- Metoda 1: Použijte jiný počítač
- Metoda 2: Zakažte klienta VPN
- Metoda 3: Spusťte nástroj Windows Media Creation Tool jako správce
- Metoda 4: Odstraňte dočasné soubory
- Metoda 5: Změna jazykových nastavení
- Metoda 6: Povolte všechny potřebné služby
- Metoda 7: Přidejte klíč registru pro upgrade OS.
- Metoda 8: Vyřešte rušení brány firewall programu Windows Defender
- Metoda 9: Spusťte antivirovou kontrolu
- Metoda 10: Přeinstalujte nástroj Windows Media Creation Tool
- Tip pro profesionály: Nainstalujte aktualizaci Windows 10 z listopadu 2021.
Jak opravit nefunkční nástroj Windows Media Creation Tool
Jakmile je problém diagnostikován, přečtěte si naši příručku Jak vytvořit instalační médium Windows 10 pomocí nástroje Media Creation Tool.Tento nástroj je běžně spojován s chybovými kódy jako 0x80200013 – 0x90019 nebo 0x8007005-0x9002 nebo 0x80070015. Existuje několik příčin, které způsobují tento problém, například:
- Nesprávné nastavení jazyka
- Poškozené soubory operačního systému
- Antivirové konflikty
- Zakázané služby
- Přítomnost chyb/malwaru
- Nesprávné hodnoty registru
Metoda 1: Použijte jiný počítač
Pokud máte více než jeden systém, můžete zkusit spustit nástroj Windows Media Creation Tool v jiném systému a zkontrolovat, zda funguje nebo ne. Někdy kvůli odlišnému operačnímu systému můžete čelit tomuto problému.
- Měl by jsi vytvořitspouštěcí soubor ISO/USB na jiném počítači.
- Je vám doporučeno udržovat alespoň 6 GB RAM úložný prostor ve vašem alternativním zařízení.
Přečtěte si také:Jak vytvořit zaváděcí jednotku USB Windows 11
Metoda 2: Zakažte klienta VPN
Pokud používáte klienta VPN, zkuste jej deaktivovat a poté zkuste aktualizovat počítač.
1. Udeř klíč Windows, typ Nastavení VPN ve vyhledávací liště Windows a klepněte na Otevřeno.

2. V Nastavení okno, vyberte Připojená VPN (např. vpn2).

3. Klikněte na Odpojit knoflík.

4. Nyní přepněte Vypnuto přepínač pro následující Možnosti VPN pod Pokročilé možnosti:
- Povolit VPN přes měřené sítě
- Povolit VPN při roamingu

Metoda 3: Spusťte nástroj Windows Media Creation Tool jako správce
K přístupu k několika souborům a službám v tomto nástroji potřebujete oprávnění správce. Pokud nemáte požadovaná administrátorská práva, můžete čelit problémům. Proto jej spusťte jako správce, abyste opravili problém s nefunkčním nástrojem Windows Media Creation Tool.
1. Klepněte pravým tlačítkem myši na Ikona nástroje Windows Media Creation Tool.
2. Nyní vyberte Vlastnosti, jak je znázorněno.

3. V Vlastnosti okno, přepněte na Kompatibilita tab.
4. Nyní zaškrtněte označené políčko Spusťte tento program jako správce.
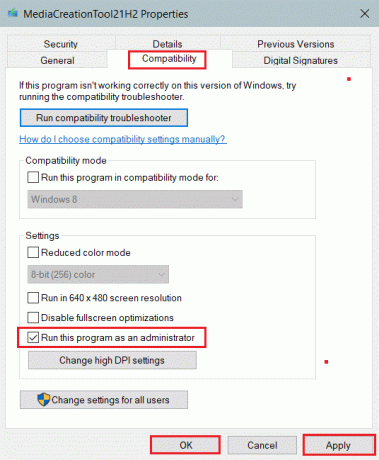
5. Nakonec klikněte na Aplikovat, pak OK pro uložení změn.
Přečtěte si také:Jak zakázat BitLocker v systému Windows 10
Metoda 4: Odstraňte dočasné soubory
Pokud má váš počítač poškozené nebo nepotřebné soubory, setkáte se s tímto problémem. Tuto chybu můžete vyřešit vymazáním dočasných souborů v počítači, a to následovně:
1. zmáčkni klíč Windows, typ %temp%a stiskněte tlačítko Zadejte klíč otevřít AppData Local Temp složka.

2. Vyberte všechny soubory a složky stisknutím Klávesy Ctrl + A spolu.
3. Klikněte pravým tlačítkem a vyberte Vymazat odstranit všechny dočasné soubory z počítače.
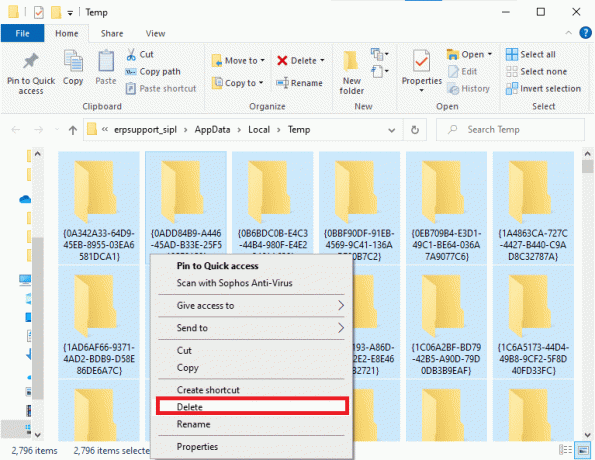
4. Dále přejděte na Plocha počítače.
5. Zde klikněte pravým tlačítkem na Odpadkový koš ikonu a vyberte Vyprázdněte koš volba.

Metoda 5: Změna jazykových nastavení
Pokud umístění vašeho počítače a jazyk vašeho instalačního souboru Windows 10 nekorelují, budete čelit tomuto problému. V takovém případě nastavte jazyk počítače na angličtinu a opravte problém s nefunkčním nástrojem Windows Media Creation Tool podle níže uvedených pokynů:
1. zmáčkni klíč Windows, typ kontrolní panel. Poté klikněte na Otevřeno, jak je znázorněno.

2. Nastav Zobrazit podle možnost Kategorie a klikněte na Hodiny a region.
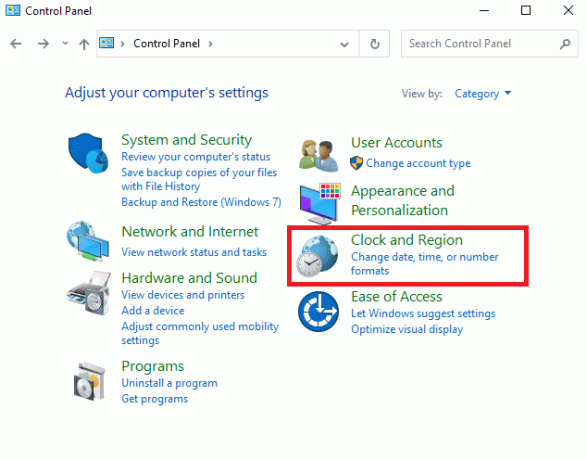
3. Klikněte na Kraj na další obrazovce.
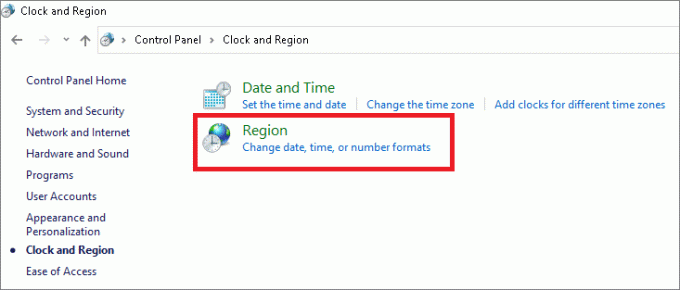
4. V Kraj okno, přepněte na Správní klepněte na Změnit národní prostředí systému… knoflík.
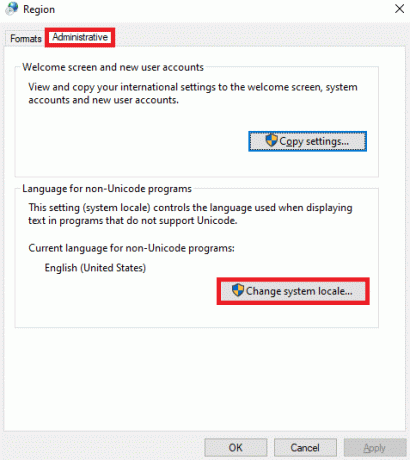
5. Zde nastavte Aktuální národní prostředí: na Anglicky Spojené státy) a klikněte OK.
Poznámka: Toto nastavení ovlivní všechny uživatelské účty v počítači.
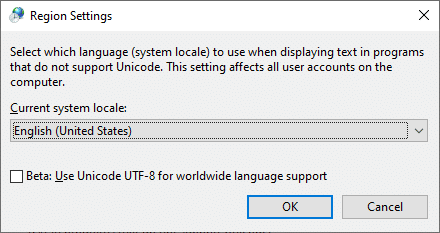
6. Zpět v Správní klepněte na Kopírovat nastavení… zobrazené tlačítko zvýrazněno.
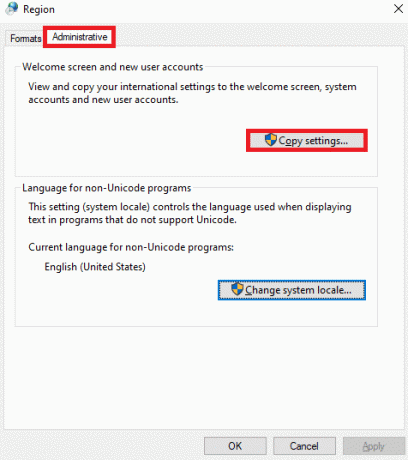
7. Zde zajistěte následující pole jsou kontrolovány pod Zkopírujte aktuální nastavení do: sekce.
- Uvítací obrazovka a systémové účty
- Nové uživatelské účty

8. Nakonec klikněte na OK pro uložení změn a restartovat váš počítač.
Přečtěte si také:Opravit závažnou chybu Nebyl nalezen žádný jazykový soubor
Metoda 6: Povolte všechny potřebné služby
Aby bylo zajištěno správné fungování nástroje Windows Media Creation Tool, musí být povoleno několik služeb, jako je BITS nebo aktualizace systému Windows. Chcete-li vyřešit problém s nefunkčním nástrojem Windows Media Creation Tool, musíte se ujistit, že uvedené služby běží. Pokud ne, povolte je, jak je vysvětleno níže:
1. Udeřil klávesy Windows + R společně otevřít Běh dialogové okno.
2. Typ services.msc a klikněte OK obědvat Služby okno.
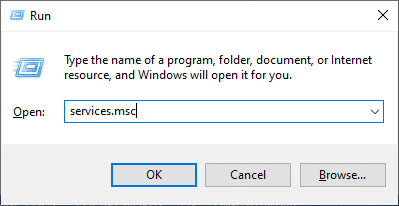
3. Přejděte dolů a vyhledejte Služba inteligentního přenosu na pozadí (BITS).
4. Klikněte na něj pravým tlačítkem a vyberte Start možnost, jak je znázorněno níže. Počkejte na dokončení procesu.

5. Opakovat Krok 4 pro dané služby, aby je také umožňovaly:
- server
- IKE a AuthIP IPsec klíčovací moduly
- TCP/IP NetBIOS Helper
- Pracovní stanice
- Windows Update nebo Automatické aktualizace
6. Konečně, restartovat nástroj Windows Media Creation a zkontrolujte, zda je problém vyřešen.
Metoda 7: Přidejte klíč registru pro upgrade OS
Provedení změn v Editoru registru může také pomoci vyřešit nefunkční chybový kód nástroje Windows Media Creation Tool.
1. Zahájení Běh dialogové okno. Typ regedit a klikněte OK, jak je znázorněno. Tím se otevře Windows Editor registru.
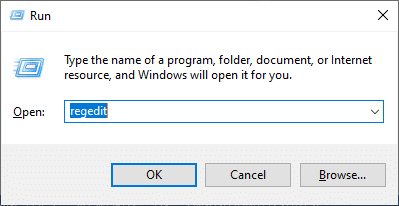
2. Přejděte na následující cesta zkopírováním a vložením do Adresní řádek:
Počítač\HKEY_LOCAL_MACHINE\SOFTWARE\Microsoft\Windows\CurrentVersion\WindowsUpdate
3. Nyní klikněte pravým tlačítkem myši na prázdné místo a klikněte na Nový následován Hodnota DWORD (32 bitů)..
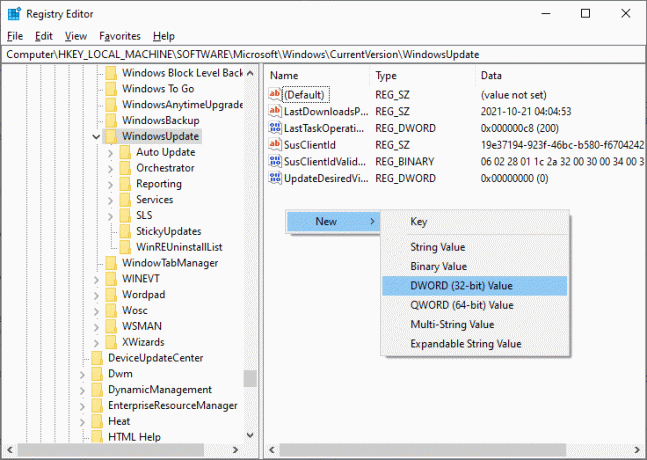
4. Zde zadejte Název hodnoty tak jako PovolitOSUpgrade, jak je znázorněno níže.
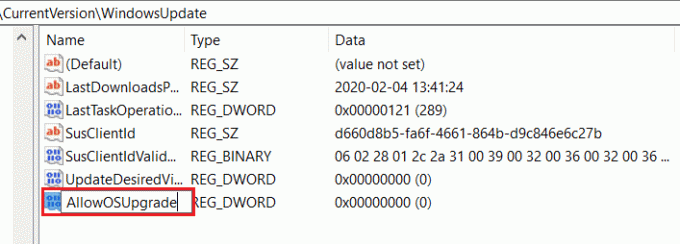
5. Klikněte pravým tlačítkem na PovolitOSUpgrade a vyberte Modifikovat… možnost, zobrazená zvýrazněně.
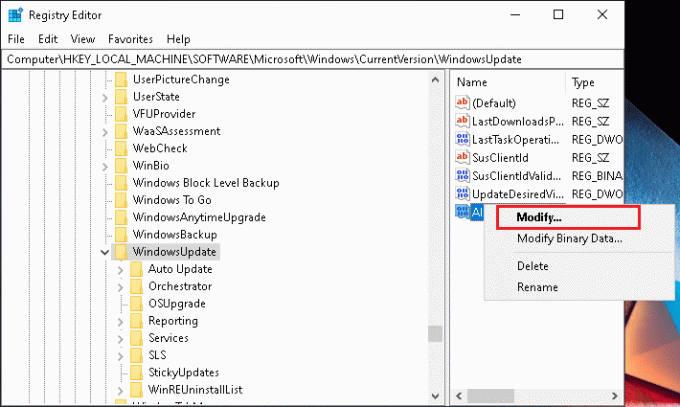
6. Zde nastavte Hodnotové údaje: na 1 a klikněte na OK.
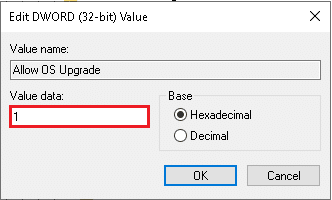
7. Konečně, restartovatváš počítač se systémem Windows 10.
Přečtěte si také: Jak otevřít Editor registru v systému Windows 11
Metoda 8: Vyřešte rušení brány firewall programu Windows Defender
Někdy jsou potenciální programy blokovány také bránou Windows Defender Firewall. Chcete-li tento problém vyřešit, doporučujeme vám přidat do programu výjimku nebo vypnout bránu firewall. Postupujte podle níže uvedených kroků:
Metoda 8A: Povolte nástroj Windows Media Creation Tool prostřednictvím brány firewall
1. Zahájení Kontrolní panel přes Windows Search bar, jak je znázorněno.

2. Tady, nastav Zobrazit podle: > Velké ikony a klikněte na Brána firewall systému Windows Defender pokračovat.

3. Dále klikněte na Povolte aplikaci nebo funkci prostřednictvím brány Windows Defender Firewall.
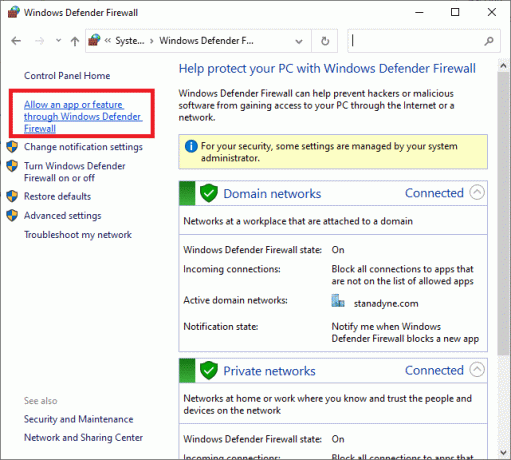
4A. Lokalizovat Nástroj pro vytváření Windows Media v daném seznamu. Pak následujte Krok 8.
4B. Případně klikněte Povolit jinou aplikaci… Pokud aplikace není v seznamu přítomna.
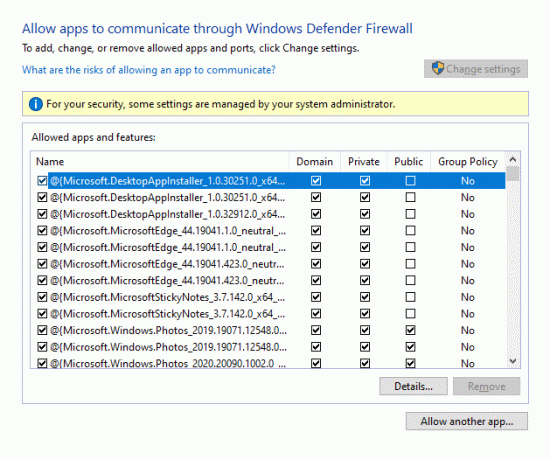
5. Zde klikněte na Procházet… tlačítko, jak je znázorněno.
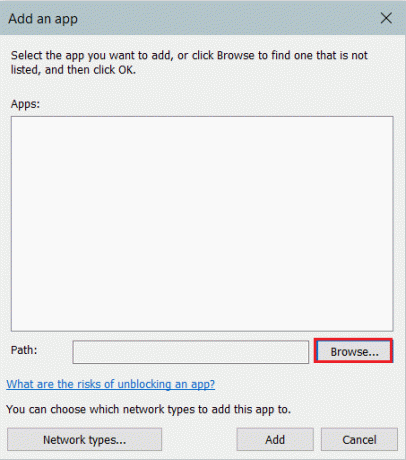
6. Vybrat Nástroj pro vytváření Windows Media a klikněte na Otevřeno.
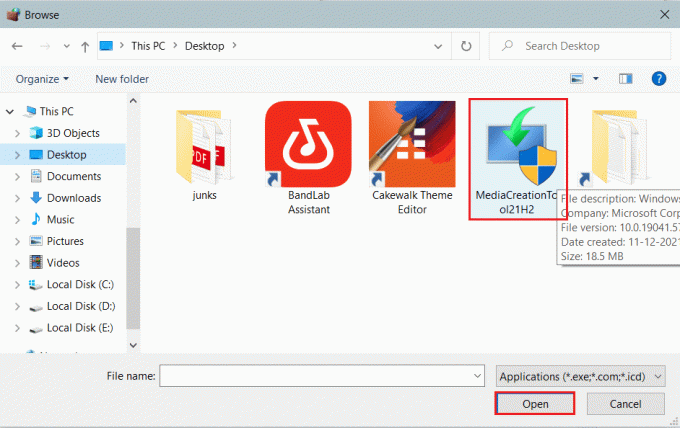
7. Nyní klikněte na Přidat knoflík.
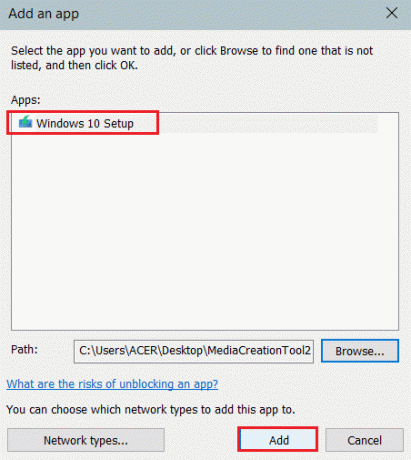
8. Zkontrolovat soukromé a Veřejnost odpovídající zaškrtávací políčka, jak je znázorněno zvýrazněno.

9. Nakonec klikněte OK pro uložení změn.
Metoda 8B: Zakažte bránu Windows Defender Firewall (nedoporučuje se)
Vypnutím brány firewall bude váš systém zranitelnější vůči malwaru nebo virovým útokům. Pokud se tak rozhodnete, ujistěte se, že jej aktivujete brzy poté, co dokončíte řešení problému.
1. Navigovat do Ovládací panely > Brána firewall v programu Windows Defender jak je uvedeno v Způsob 7A.
2. Vybrat Zapněte nebo vypněte bránu Windows Defender Firewall možnost z levého panelu.
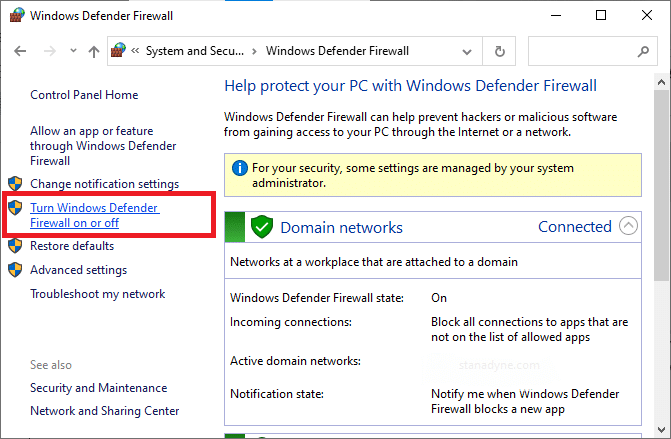
3. Vybrat Vypnutí brány Windows Defender Firewall (nedoporučuje se) možnost pro všechny nastavení sítě.
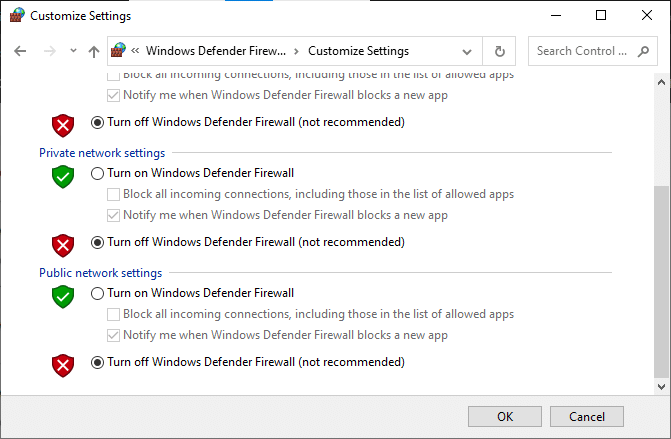
4. Restartujte váš počítač, aby se změny projevily. Zkontrolujte, zda není opravena chyba nefunkčního nástroje Windows Media Creation. Pokud ne, zkuste další opravu.
Přečtěte si také: Oprava zaseknutého systému Windows 10 při přípravě systému Windows
Metoda 9: Spusťte antivirovou kontrolu
Jen málo antimalwarových programů vám může pomoci odstranit chyby z vašeho zařízení. Spusťte proto antivirovou kontrolu počítače následovně:
1. Udeřil Klávesy Windows + I současně otevřít Windows Nastavení.
2. Zde klikněte na Aktualizace a zabezpečení, jak je znázorněno.
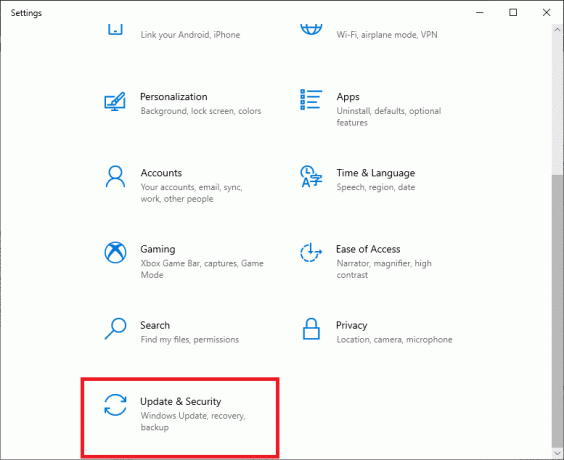
3. Klikněte na Zabezpečení systému Windows v levém panelu.
4. Dále vyberte Ochrana před viry a hrozbami možnost pod Ochranné oblasti.

5. Klikněte na Možnosti skenování, jak je znázorněno.

6. Vyberte možnost skenování podle svých preferencí a klikněte na Skenovat nyní.

7A. Po skenování zde budou zařazeny všechny hrozby. Klikněte na Spusťte akce pod Aktuální hrozby k odstranění malwaru ze systému.

7B. Pokud ve svém systému nemáte žádné hrozby, systém zobrazí Žádné aktuální hrozby níže zobrazená zpráva.
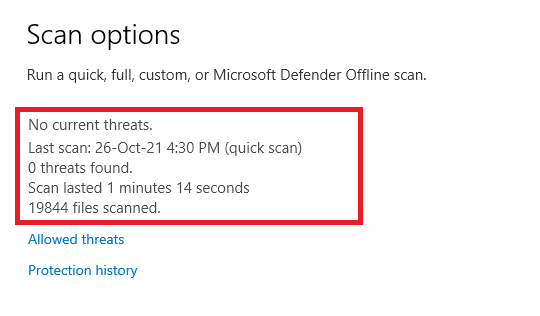
Metoda 10: Přeinstalujte nástroj Windows Media Creation Tool
Pokud jste vyzkoušeli všechny metody a nedosáhli jste opravy, odinstalujte nástroj a znovu jej nainstalujte. Váš nástroj bude restartován znovu a nebudete čelit uvedenému problému.
1. Udeř klíč Windows a typ aplikace a funkcea poté klikněte na Otevřeno.

2. Zadejte a vyhledejte Nástroj pro vytváření Windows Media v Prohledejte tento seznam pole.
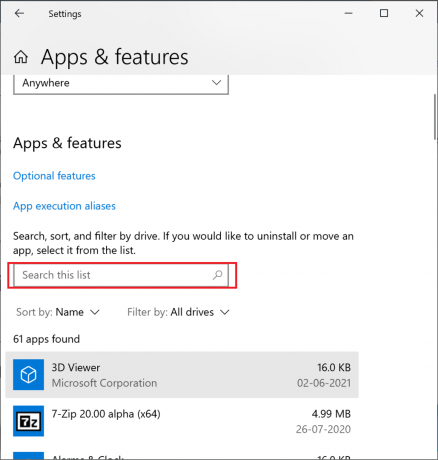
3. Klikněte na Odinstalovat.
4. Znovu klikněte Odinstalovat ve vyskakovacím okně pro potvrzení.

Poznámka: Smazání můžete potvrdit opětovným vyhledáním. Obdržíte následující obrazovku.

5. Nyní otevřeno Stáhněte si webovou stránku Windows 10 Media Creation Tool. Klikněte na Stáhněte si nástroj nyní tlačítko, jak je znázorněno.

6. Jít do Stahování složku a spusťte stažené .exe soubor.
7. Následuj pokyny na obrazovce k dokončení procesu instalace.
Tip pro profesionály: Nainstalujte aktualizaci Windows 10 z listopadu 2021
Chcete-li se vyhnout problémům s nekompatibilitou, můžete svůj počítač s Windows 10 aktualizovat na nejnovější aktualizaci z listopadu 2021 prostřednictvím Stáhnout stránku Windows 10, jak je znázorněno.
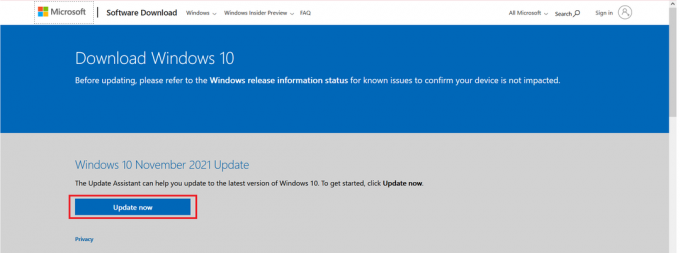
Doporučeno:
- Jak nainstalovat grafický nástroj v systému Windows 11
- Oprava chybějícího souboru VCRUNTIME140.dll ve Windows 11
- Jak vybrat napájecí zdroj pro PC
- Kolik RAM potřebuji pro Windows 10
Doufáme, že tento průvodce byl užitečný a vy jste mohli opravit nefunkční nástroj Windows Media Creation problém na vašem počítači se systémem Windows 10. Dejte nám vědět, která metoda vám pomohla nejvíce. Také, pokud máte nějaké návrhy týkající se tohoto článku, napište je do sekce komentářů.



