Oprava Výchozí brána není k dispozici
Různé / / November 28, 2021
Možná máte problém s připojením k WiFi s omezeným přístupem. Když spustíte Poradce při potížích se sítí, zobrazí se chyba „Výchozí brána není k dispozici“ a problém není vyřešen. Na ikoně WiFi v systémové liště uvidíte žlutý vykřičník a dokud nebude problém vyřešen, nebudete mít přístup k internetu.

Zdá se, že hlavní příčinou této chyby jsou poškozené nebo nekompatibilní ovladače síťového adaptéru. Tato chyba může být v některých případech způsobena také malwarem nebo virem, takže musíme problém úplně vyřešit. Aniž bychom ztráceli čas, podívejme se, jak skutečně opravit Výchozí brána není k dispozici ve Windows 10 s níže uvedeným průvodcem.
Obsah
- Oprava Výchozí brána není k dispozici
- Metoda 1: Dočasně vypněte antivirus
- Metoda 2: Odinstalujte ovladač síťových adaptérů
- Metoda 3: Aktualizujte ovladač síťových adaptérů
- Metoda 4: Změňte nastavení řízení spotřeby pro síťový adaptér
- Metoda 5: Ručně přiřaďte výchozí bránu a adresu IP
Oprava Výchozí brána není k dispozici
Ujistěte se vytvořit bod obnovení jen pro případ, že by se něco pokazilo.
Metoda 1: Dočasně vypněte antivirus
1. Klepněte pravým tlačítkem myši na Ikona antivirového programu ze systémové lišty a vyberte Zakázat.

2. Dále vyberte časový rámec, pro který bude Antivirus zůstane vypnutý.

Poznámka: Zvolte co nejmenší možnou dobu, například 15 minut nebo 30 minut.
3. Pokud se problém vyřeší po deaktivaci antiviru, odinstalujte jej úplně.
V mnoha případech je příčinou problému, že výchozí brána není k dispozici, bezpečnostní program McAfee. Pokud máte v počítači nainstalované bezpečnostní programy McAfee, doporučujeme je úplně odinstalovat.
Metoda 2: Odinstalujte ovladač síťových adaptérů
1. Stiskněte klávesu Windows + R a zadejte devmgmt.msc a stisknutím klávesy Enter otevřete Správce zařízení.

2. Rozbalte Síťové adaptéry a najděte název vašeho síťového adaptéru.
3. Ujisti se poznamenejte si název adaptéru jen pro případ, že by se něco pokazilo.
4. Klikněte pravým tlačítkem na svůj síťový adaptér a odinstalujte jej.

5. Pokud požádáte o potvrzení, vyberte Ano.
6. Restartujte počítač a zkuste se znovu připojit k síti.
7. Pokud se nemůžete připojit ke své síti, znamená to software ovladače není automaticky nainstalován.
8. Nyní musíte navštívit webové stránky výrobce a stáhněte si ovladač odtamtud.

9. Nainstalujte ovladač a restartujte počítač.
Přeinstalací síťového adaptéru byste určitě měli Oprava Chyba Výchozí brána není k dispozici.
Metoda 3: Aktualizujte ovladač síťových adaptérů
1. Stiskněte klávesu Windows + R a zadejte devmgmt.msc v dialogovém okně Spustit správce zařízení.

2. Rozšířit Síťové adaptérya poté klikněte pravým tlačítkem na svůj Wi-Fi ovladač (například Broadcom nebo Intel) a vyberte Aktualizujte software ovladače.

3. V aktualizaci softwaru ovladače systému Windows vyberte „Vyhledejte v mém počítači software ovladače.“

4. Nyní vyberte „Dovolte mi vybrat ze seznamu ovladačů zařízení na mém počítači.“

5. Nyní zrušte zaškrtnutí Zobrazit kompatibilní hardware volba.
6. Ze seznamu vyberte Broadcom z nabídky na levé straně a poté v podokně pravého okna vyberte Síťový adaptér Broadcom 802.11a. Pokračujte kliknutím na tlačítko Další.

7. Nakonec klikněte Ano pokud požádá o potvrzení.
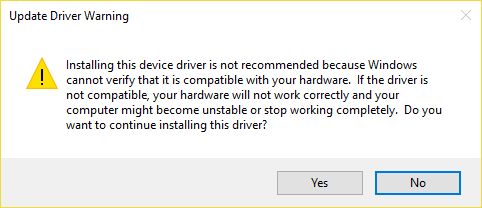
8. Tohle by mělo Oprava Výchozí brána není v systému Windows 10 k dispozici, pokud ne, pokračujte.
Metoda 4: Změňte nastavení řízení spotřeby pro síťový adaptér
1. Stiskněte klávesu Windows + R a zadejte devmgmt.msc a stiskněte Enter.

2. Rozšířit Síťové adaptéry poté klikněte pravým tlačítkem na svůj nainstalovaný síťový adaptér a vyberte Vlastnosti.

3. Přepnout na Záložka Správa napájení a ujistěte se, že zrušte zaškrtnutí “Umožněte počítači vypnout toto zařízení, abyste šetřili energii.“

4. Klikněte OK a zavřete Správce zařízení.
5. Nyní stisknutím klávesy Windows + I otevřete Nastavení Klikněte na Systém > Napájení a spánek.

6. Na spodním kliknutí, Další nastavení napájení.

7. Nyní klikněte na „Změňte nastavení plánu“ vedle plánu napájení, který používáte.

8. V dolní části klikněte na „Změňte pokročilá nastavení napájení.“

9. Rozšířit Nastavení bezdrátového adaptéru, pak znovu rozbalte Úsporný režim.
10. Dále uvidíte dva režimy, ‚Na baterii‘ a ‚Plugged in.‘ Změňte oba na Maximální výkon.

11. Klepněte na tlačítko Použít a poté na tlačítko OK. Pro uložení změn restartujte počítač.
Metoda 5: Ručně přiřaďte výchozí bránu a adresu IP
1. Vyhledávání Příkazový řádek, klikněte pravým tlačítkem a vyberte Spustit jako administrátor.

2. Typ ipconfig do cmd a stiskněte Enter.
3. Poznamenejte si IP adresa, maska podsítě a výchozí brána uvedené pod WiFi a poté zavřete cmd.
4. Nyní klikněte pravým tlačítkem myši na ikonu bezdrátového připojení na hlavním panelu a vyberte „Otevřete Centrum sítí a sdílení.“

5. Klikněte Změnit nastavení adaptéru z nabídky na levé straně.

6. Klikněte pravým tlačítkem na svůj Připojení bezdrátového adaptéru který zobrazuje tuto chybu a vyberte Vlastnosti.
7. Vybrat Internetový protokol verze 4 (TCP/IPv4) a klikněte Vlastnosti.

8. zaškrtnutí “Použijte následující IP adresu“ a zadejte IP adresu, masku podsítě a výchozí bránu uvedené v kroku 3.

9. Klepněte na tlačítko Použít a poté OK pro uložení změn.
10. Restartujte počítač a zjistěte, zda můžete Oprava Výchozí brána není v systému Windows 10 k dispozici.
Doporučeno:
- Oprava Struktura disku je poškozená a nečitelná
- Jak zakázat lepkavé rohy ve Windows 10
- Oprava WiFi se nepřipojuje po spánku nebo hibernaci
- Oprava MSVCP100.dll chybí nebo nebyla nalezena chyba
To je to, co máte úspěšně za sebou Oprava Výchozí brána je chyba nedostupná ale pokud máte stále nějaké otázky týkající se tohoto příspěvku, neváhejte se jich zeptat v sekci komentářů.



