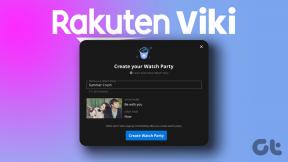9 nejlepších způsobů, jak opravit nefungující oznámení Microsoft Teams na Macu
Různé / / December 15, 2021
Jakkoli rádi používáme Microsoft Teams pro potřeby organizace, nezdá se, že by software lapal po dechu, pokud jde o chyby. Na rozdíl od sdílení obrazovkya problémy s přihlášením, uživatelé také trpí tím, že na Macu nefungují oznámení. Zde je návod, jak opravit, že oznámení Microsoft Teams nefungují na Macu.

1. Povolte oznámení Microsoft Teams
Když začnete používat Teams na Macu, software vás požádá o povolení upozornění. Pokud jste oprávnění omylem odepřeli, budete jej muset povolit z Systémové preference Jídelní lístek.
Krok 1: Klikněte na nabídku Apple v horní části.
Krok 2: Vybrat Systémové preference.
Krok 3: Jít do Oznámení a zaměření.

Krok 4: z Oznámení přejděte dolů na Microsoft Teams.
Krok 5: Povolit přepínač oznámení pro týmy.

2. Vypněte režim ostření na Macu
macOS Monterey nahrazuje režim Nerušit na Macu. Povolení režimu soustředění vám umožní soustředit se na práci, omezit oznámení a hovory z aplikací a kontaktů.
Pokud jste zapnuli Zaměřte se na Mac, musíte jej zakázat. Zde je návod.
Klikněte na Ovládací centrum na liště nabídek Mac a deaktivujte Focus. Alternativně můžete zaostření vypnout v nabídce Předvolby systému.

Otevřete Předvolby systému a přejděte na Oznámení a zaměření. Přejděte do nabídky Focus a opusťte profil Focus.
Také na Guiding Tech
3. Zakázat sdílení zaměření mezi zařízeními
Pokud jste povolili Zaměřte se na iPhone, pak se synchronizuje a zapne i váš Mac. To je možné, pokud na svém Macu a iPhonu používáte stejné Apple ID.
Na iPhonu nebo iPadu musíte vypnout přepínač Sdílet napříč zařízeními.
Krok 1: Otevřete aplikaci Nastavení na iPhone.
Krok 2: Přejděte do nabídky Focus.


Krok 3: Zakázat Sdílejte napříč zařízeními volba.
Poté, kdykoli použijete Focus na iPhone, nepovolí Focus automaticky na Macu. Tímto způsobem to nezkazí oznámení Microsoft Teams.
4. Zkontrolujte stav týmů
Ve výchozím nastavení jste zobrazeni jako dostupný v týmech. Možná jste dočasně změnili svůj stav na Nerušit v týmech. Když je v Teams povolen stav DND, nebudete dostávat žádná oznámení.
Přečtěte si náš vyhrazený příspěvek, kde se dozvíte jak změnit stav týmů a každý stav znamená v aplikaci.
Budete muset kliknout na profilový obrázek a změnit svůj stav.

5. Otevřete Teams při spuštění
Microsoft Teams se automaticky otevře při spuštění, když se přihlásíte do počítače se systémem Windows. Jste připraveni přijímat upozornění přímo z ranní kávy.
Na Macu se musíte upravit v předvolbách systému, abyste otevřeli Microsoft Teams při spuštění.
Krok 1: Otevřete nabídku Předvolby systému.
Krok 2: Přejděte do části Uživatelé a skupiny.

Krok 3: Vyberte záložku Položky přihlášení na pravé straně.
Krok 4: Vyberte ikonu + v dolní části a otevře se nabídka Finder.

Přejděte na Aplikace a vyberte Microsoft Teams. Stiskněte OK a jste připraveni přijímat křik svého zaměstnavatele během spouštění Macu.
Také na Guiding Tech
6. Zkontrolujte stav Microsoft Teams
Fungují servery Teams dobře? Pokud Microsoft trpí výpadkem, možná budete chtít potvrdit problém pomocí Downdetector. V takovém případě nebudete moci napsat zprávu, zavolat ani videohovor.
Počkejte, až společnost Microsoft vyřeší závady na jejich straně, a teprve poté budete dostávat nová oznámení ze softwaru.
Navštivte Downdetector
7. Zkontrolujte, zda jste odhlášeni
Před časem jsme tomuto problému čelili. Software Teams nás automaticky odhlásil ze softwaru. Chování jsme si všimli, až když jsme aplikaci znovu otevřeli na Macu.
Přihlaste se znovu se stejnými přihlašovacími údaji k účtu a buďte připraveni přijímat nové chat-chaty z kanálů Teams.
Také na Guiding Tech
8. Přizpůsobte si oznámení kanálu
Možná jste vypnuli oznámení kanálu, abyste se mohli více soustředit na práci. Někdy se uživatelé zapomenou vrátit k předchozímu nastavení, což vede k tomu, že oznámení v Teams nefungují. Povolme oznámení pro konkrétní kanál.
Krok 1: Otevřete Microsoft Teams na Macu.
Krok 2: Přejděte na kanál, který vás trápí oznámeními.
Krok 3: Klikněte na nabídku se třemi tečkami nahoře.

Krok 4: Vyberte Oznámení kanálu a klikněte na Všechny aktivity, abyste začali dostávat otravná vyskakovací okna z Teams.

9. Aktualizujte Microsoft Teams
Používáte zastaralou verzi Teams na Macu? Mohlo by to rušit oznámení.
Otevřete Teams na Macu a klikněte na nabídku se třemi tečkami v horní části. Vyberte Vyhledat aktualizace a nainstalujte nejnovější verzi Teams na svůj Mac.

Získejte oznámení z Microsoft Teams
Oznámení, která nefungují na Microsoft Teams, maří účel použití takového softwaru. Doma nebudete moci vytvořit dokonalý virtuální pracovní prostor a často to povede ke zmatkům a chybám, protože od členů týmu nedostáváte nejnovější aktualizace.
Než se situace vymkne kontrole, postupujte podle výše uvedených kroků a opravte nefungující oznámení v Microsoft Teams na Macu.