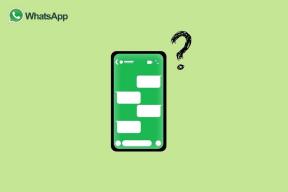Jak povolit nebo zakázat službu v systému Windows 11
Různé / / December 27, 2021
Mnoho aplikací a funkcí podporuje hladký chod každého operačního systému tím, že běží na pozadí, aniž by vyžadovaly jakékoli zásahy uživatele. Totéž platí se službami, které jsou hlavními ozubenými koly za OS Windows. Tyto součásti zajišťují správné fungování základních funkcí systému Windows, jako je Průzkumník souborů, Windows Update a celosystémové vyhledávání. Udržuje je vždy připravené a připravené k použití bez jakýchkoli škytavek. Dnes se podíváme na to, jak povolit nebo zakázat jakoukoli službu v systému Windows 11.

Obsah
- Jak povolit nebo zakázat službu v systému Windows 11.
- Typy služeb spouštění systému Windows 11.
- Jak povolit službu v systému Windows 11 prostřednictvím okna služeb.
- Jak zakázat službu v systému Windows 11 prostřednictvím okna služeb
- Alternativní metoda: Povolte nebo zakažte službu prostřednictvím příkazového řádku
Jak povolit nebo zakázat službu v systému Windows 11
Ne všechny služby běží neustále na pozadí. Tyto služby jsou naprogramovány tak, aby se spouštěly podle šesti různých typů spouštění. Ty rozlišují, zda je služba spuštěna při spouštění počítače nebo když je spuštěna akcemi uživatele. To usnadňuje snadné uchování zdrojů paměti, aniž by to snižovalo uživatelský komfort. Než projdeme způsoby povolení nebo zakázání služby v systému Windows 11, podívejme se na různé typy služeb spouštění v systému Windows 11.
Typy Windows 11 Spouštěcí služby
Jak již bylo uvedeno, pro správnou funkci systému Windows jsou vyžadovány služby. Mohou však nastat situace, kdy budete muset službu povolit nebo zakázat ručně. Níže jsou uvedeny různé způsoby spouštění služeb v operačním systému Windows:
- Automatický: Tento typ spouštění umožňuje spuštění služby v době spouštění systému. Služby využívající tento typ spouštění jsou obecně klíčové pro bezproblémové fungování operačního systému Windows.
- Automaticky (odložený start): Tento typ spuštění umožňuje spuštění služby po úspěšném spuštění s malým zpožděním.
- Automaticky (odložený start, spoušť): Tento typ spouštění umožňuje služba se spustí při startu, ale vyžaduje akci spouště které obvykle poskytuje jiná aplikace nebo jiné služby.
- Manuální (spuštění spouště): Tento typ spouštění spustí službu, když si toho všimne spouštěcí akce které mohou pocházet z aplikací nebo jiných služeb.
- Manuál: Tento typ spouštění je určen pro služby, které vyžadovat vstup uživatele nastartovat.
- Zakázáno: Tato možnost zabrání spuštění služby, i když je to vyžadováno, a tedy řečeno služba neběží.
Kromě výše uvedeného čtěte Průvodce Microsoft o službách Windows a jejich funkcích zde.
Poznámka: Musíte být přihlášeni pomocí účtu s administrátorská práva pro povolení nebo zakázání služeb.
Jak povolit službu v systému Windows 11 prostřednictvím okna služeb
Chcete-li povolit jakoukoli službu v systému Windows 11, postupujte podle níže uvedených kroků.
1. Klikněte na Ikona vyhledávání a typ Služby. Klikněte na Otevřeno, jak je znázorněno.

2. Přejděte dolů seznamem v pravém podokně a dvakrát klikněte na servis které chcete povolit. Například, Windows Update servis.

3. V Vlastnosti okno, změňte Typ spouštění na Automatický nebo Automaticky (odložený start) z rozevíracího seznamu.
4. Klikněte na Použít > OK pro uložení změn. Uvedená služba se spustí při příštím spuštění počítače se systémem Windows.
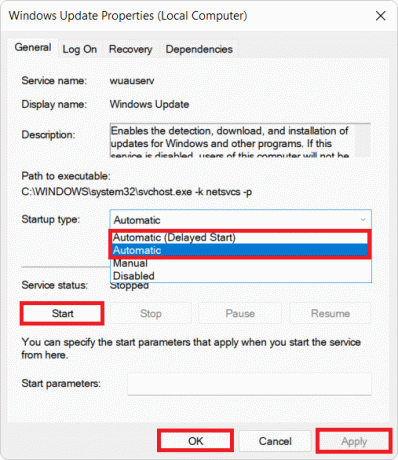
Poznámka: Můžete také kliknout na Start pod Stav služby, pokud chcete službu spustit okamžitě.
Přečtěte si také:Jak zobrazit běžící procesy ve Windows 11
Jak zakázat službu v systému Windows 11 Prostřednictvím okna služeb
Zde jsou kroky k zakázání jakékoli služby v systému Windows 11:
1. Spusťte Služby okna z vyhledávací lišta Windows, jako dříve.
2. Otevřete jakoukoli službu (např. Windows Update), který chcete deaktivovat dvojitým kliknutím na něj.

3. Změň Typ spouštění na Zakázáno nebo Manuál z daného rozevíracího seznamu.
4. Klikněte na Použít > OK pro uložení těchto změn. Služba aktualizace systému Windows se od nynějška nespustí při spuštění.

Poznámka: Případně klikněte na Stop pod Stav služby, pokud chcete službu okamžitě zastavit.
Přečtěte si také:Jak zakázat online vyhledávání z nabídky Start v systému Windows 11
Alternativní metoda: Povolte nebo zakažte službu prostřednictvím příkazového řádku
1. Klikněte na Start a typ Příkazový řádek. Klikněte na Spustit jako administrátor, jak je znázorněno.
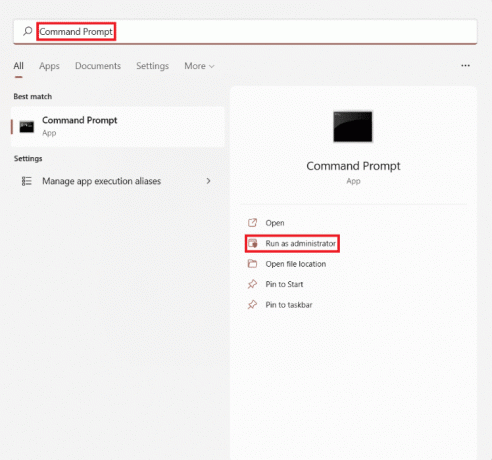
2. Klikněte na Ano v Kontrola uživatelského účtu výzva k potvrzení.
Poznámka: Nahradit s názvem služby, kterou chcete povolit nebo zakázat v příkazech uvedených níže.
3A. Zadejte příkaz uvedený níže a stiskněte Zadejte klíč spustit službu automaticky:
sc config"" start=auto
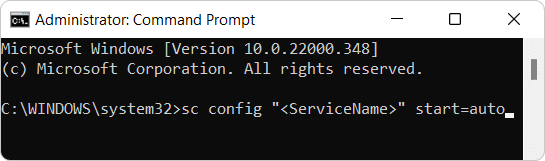
3B. Zadejte následující příkaz a stiskněte Zadejte klíč spustit službu automaticky se zpožděním:
sc config"" start=zpožděný-auto
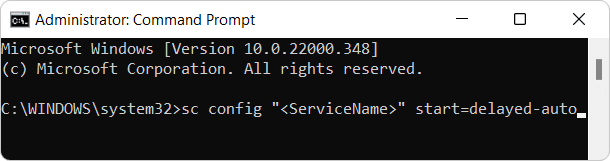
3C. Pokud chcete spustit službu ručně, pak proveďte tento příkaz:
sc config"" start=poptávka && sc start " "

4. Nyní k zakázat jakoukoli službu, spusťte daný příkaz ve Windows 11:
sc stop""&& sc config" " start=zakázáno

Doporučeno:
- Jak přejít na nižší verzi z Windows 11 na Windows 10
- Jak spustit Průzkumníka souborů jako správce v systému Windows 11
- Jak odstranit složky a podsložky v PowerShellu
- Opravte kód chyby 0x8007007f ve Windows 11
Doufáme, že tento článek na jak povolit respzakázat službu ve Windows 11 pomohl ven. Obraťte se na nás v sekci komentářů se svými návrhy a dotazy k tomuto článku.