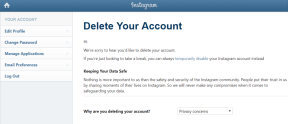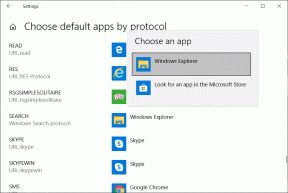Opravit chybu Malwarebytes Unable to Connect the Service
Různé / / November 28, 2021
Antivirový program je jednou z prvních věcí, kterou si na nový počítač nainstalujeme, a to právem. Zatímco někteří zaplatí za získání důvěryhodného antivirového programu značné množství peněz, většina z nás se pro potřeby zabezpečení spoléhá na bezplatné programy, jako je Malwarebytes. I když zdarma, Malwarebytes odvádí vynikající práci při ochraně našich systémů před malwarem a virovými útoky. Malwarebytes má také placenou verzi (prémiovou), která odemyká funkce, jako jsou plánované kontroly, ochrana v reálném čase atd. ale většině uživatelů postačí bezplatná verze. Podívejte se na našeho průvodce na Jak používat Malwarebytes Anti-Malware k odstranění malwaru Více podrobností.
Avšak ani jedna věc v technologickém světě není bez chyb a problémů. Malwarebytes se neliší a čas od času selže. Již jsme se zabývali jedním z nejrozšířenějších problémů, s nimiž se webová ochrana v reálném čase Malwarebytes nezapne, a v tomto článku se budeme zabývat dalším problémem, Chyba Malwarebytes Unable to Connect the Service.
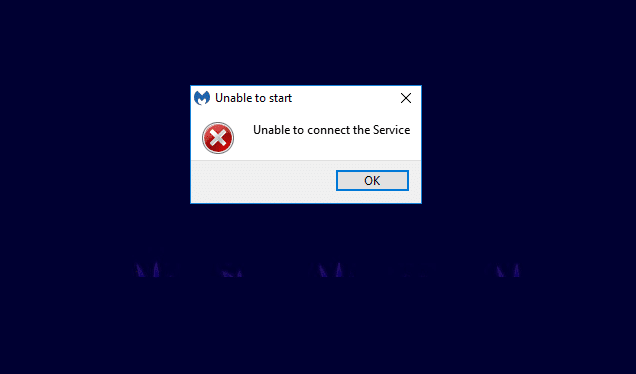
Obsah
- Jak opravit chybu Malwarebytes Unable to connect Service
- Metoda 1: Zkontrolujte stav služby Malwarebytes
- Metoda 2: Přidejte Malwarebytes do seznamu Antivirus Exception
- Metoda 3: Přeinstalujte Malwarebytes
- Metoda 4: Odinstalujte Malwarebytes v nouzovém režimu
Jak opravit chybu Malwarebytes Unable to connect Service
K chybě dojde, když kliknete na ikonu aplikace, abyste ji otevřeli, ale místo spuštění se zobrazí modrý rotující kruh následovaný chybovou zprávou. Chyba zabraňuje uživateli vůbec spustit Malwarebytes a může být docela rozhořčená, pokud potřebujete okamžitě prohledat počítač. Malware.
Jak vyplývá ze zprávy, chyba je primárně způsobena některými problémy se službou Malwarebytes. Mezi další důvody chyby patří interní chyba v aktuální verzi Malwarebytes, konflikt s jinými antivirovými programy, které jste mohli mít nainstalované v systému, chyby instalace atd.
Níže jsou uvedena všechna nahlášená řešení k vyřešení chyby Malwarebytes'Nelze připojit službu.
Metoda 1: Zkontrolujte stav služby Malwarebytes
Stejně jako většina aplikací má i Malwarebytes spojenou službu na pozadí, která pomáhá s její funkčností. Podle chybové zprávy se Malwarebytes nemůže spustit kvůli špatnému připojení nebo problémům s komunikací se službou. K tomu dochází, když služba Malwarebytes přestala běžet na pozadí z nějakého neznámého důvodu.
První řešení vyřešit většinu chyb Malwarebytes je zkontrolovat stav služby Malwarebytes. Aby se předešlo problémům, musí se služba spouštět automaticky při každém spuštění; podle níže uvedených pokynů změňte typ spouštění, pokud tomu tak není:
1. Otevřete Windows Služby aplikace zadáním services.msc v okně příkazu spuštění (Klávesa Windows + R) a poté stiskněte OK. K Službám můžete také přistupovat tak, že je přímo vyhledáte ve vyhledávací liště Windows (klávesa Windows + S).

2. Projděte si seznam místních služeb a najděte Služba Malwarebytes. Chcete-li si usnadnit hledání požadované služby, klikněte v horní části okna na Název a seřaďte všechny služby podle abecedy.
3. Klikněte pravým tlačítkem myši na Malwarebytes Service a vyberte Vlastnosti z následující kontextové nabídky. (Případně poklepáním na službu otevřete její vlastnosti)

4. Pod Všeobecné klikněte na rozevírací nabídku vedle položky Typ spouštění a vyberte Automatický.
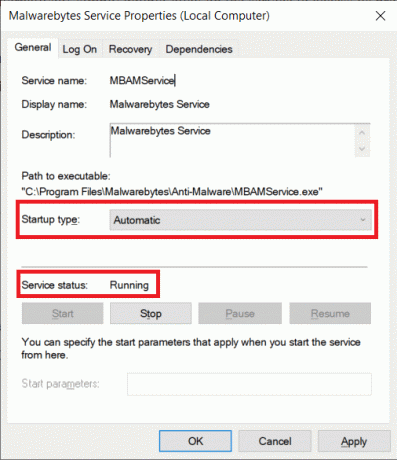
5. Dále zkontrolujte stav služby. Pokud to čte Běh, klikněte na Použít pro uložení změn a poté na OK pro ukončení. Pokud se však stav služby zobrazuje jako zastavený, klepněte na Start tlačítko dole pro spuštění služby.
Několika uživatelům se při pokusu o spuštění služby Malwarebytes zobrazí chybová zpráva. Chybová zpráva bude znít:
“Systém Windows nemohl spustit službu Centrum zabezpečení v místním počítači. Chyba 1079: Účet zadaný pro tuto službu se liší od účtu zadaného pro jiné služby spuštěné ve stejném procesu.“
Chcete-li vyřešit výše uvedenou chybu a spustit službu Malwarebytes, postupujte takto:
1. Otevři Okno vlastností znovu služby Malwarebytes (kroky 1 až 3 výše uvedené metody) a přepněte na Přihlásit se tab.
2. Klikněte na Procházet knoflík. Pokud je tlačítko zašedlé, klikněte na přepínač vedle Tento účet to povolit.
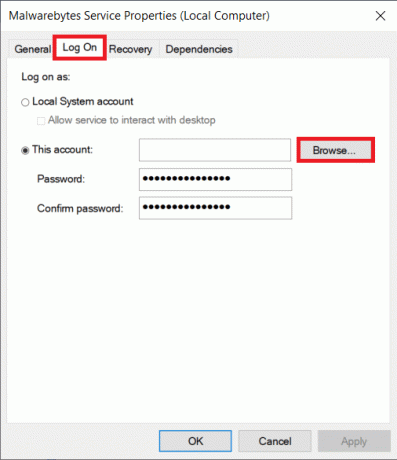
3. Vložte své Jméno počítače (uživatelské jméno) v textovém poli pod ‚Zadejte název objektu k výběru‘ a klikněte na Zkontrolujte jména tlačítko vpravo. Název vašeho počítače bude ověřen během několika sekund.

Poznámka: Pokud neznáte své uživatelské jméno, klikněte na Tlačítko Upřesnita poté klikněte na Najít hned. Vyberte své uživatelské jméno ze seznamu a klikněte na OK.

4. Klikněte na, OK. Uživatelé, kteří si nastavili heslo, budou vyzváni k jeho zadání. Pro dokončení stačí zadat heslo.
5. Vraťte se na kartu Obecné a Start službu Malwarebytes.
Pro štěstí restartujte počítač a otevřete Malwarebytes a zkontrolujte, zda je Chyba služby Nelze se připojit byla vyřešena.
Metoda 2: Přidejte Malwarebytes do seznamu Antivirus Exception
Mnoho uživatelů spojuje své stávající antivirové programy s Malwarebytes pro další vrstvu zabezpečení. I když se to na papíře může zdát jako dobrá strategie, existuje několik věcí, které se mohou pokazit. Za prvé, antivirové a antimalwarové programy jsou nechvalně známé tím, že zabírají spoustu zdrojů (paměti) a mít dva z nich aktivní současně může vést k vážným problémům s výkonem. Za druhé, protože tyto aplikace provádějí podobné úkoly, může dojít ke konfliktu, který způsobí problémy v jejich provozu.
O Malwarebytes bylo prohlášeno, že se dobře hraje s jinými antivirovými programy, ale uživatelé nadále hlásí chyby kvůli konfliktu mezi těmito dvěma. Problémy byly hlášeny převážně uživateli F-Secure, antivirového programu.
Tento konflikt můžete vyřešit jednoduše přidání Malwarebytes do seznamu výjimek nebo výjimek vašeho antiviru. Postup přidání aplikace do seznamu výjimek je jedinečný pro každý antivirový software a lze jej nalézt jednoduchým vyhledáváním na Googlu. Můžete si také vybrat dočasně vypnout antivirus když potřebujete provést kontrolu malwaru.
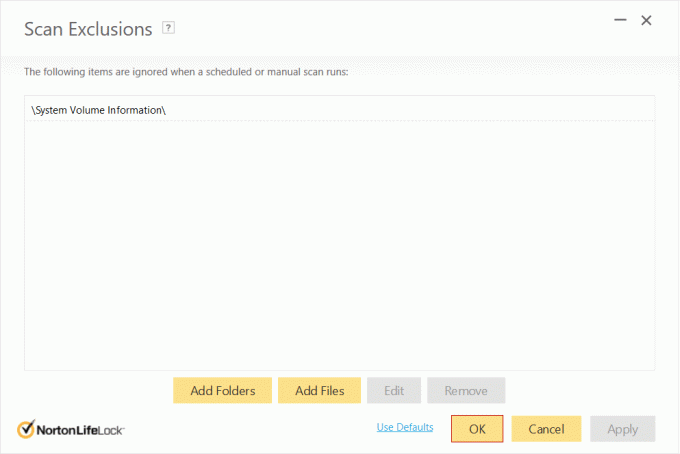
Metoda 3: Přeinstalujte Malwarebytes
Některým uživatelům se bude chyba zobrazovat i po změně typu spouštění služby Malwarebytes. Tito uživatelé mohou vyzkoušet úplně přeinstalovat Malwarebytes k vyřešení nemožnosti se trvale připojit k chybě služby.
Jednotlivci používající bezplatnou verzi programu Anti-malware mohou rovnou přejít k reinstalaci nejprve odinstalujte aplikaci a poté stáhněte a nainstalujte nejnovější verzi Malwarebytes. Prémioví uživatelé však budou muset nejprve získat své aktivační ID a přístupové klíče abyste mohli využívat jejich prémiové funkce při opětovné instalaci.
Aktivační ID a klíč lze najít kontrolou stvrzenky na jejich účtu Malwarebytes nebo z e-mailu, který obdržel po zakoupení prémiového sestavení aplikace. Pověření můžete také získat prostřednictvím editoru registru systému Windows.
Chcete-li získat aktivační ID a klíč pro svůj prémiový účet Malwarebytes:
1. Otevřete příkazové pole Spustit (Klávesa Windows + R), typ regedit do textového pole a stisknutím klávesy Enter otevřete Editor registru systému Windows. Podobně jako u služeb můžete také vyhledat Editor registru na vyhledávacím panelu systému Windows.

Bez ohledu na režim přístupu se zobrazí vyskakovací okno ovládání uživatelského účtu s dotazem, zda chcete aplikaci povolit provádět změny ve vašem zařízení. Klikněte na Ano udělit požadovaná oprávnění.
2. Rozšířit HKEY_LOCAL_MACHINE přítomný v levém panelu.
3. Dále poklepejte na SOFTWARE rozšířit to.
4. V závislosti na architektuře vašeho systému najdete své aktivační ID a klíč na různých místech:
Pro 32bitové verze: HKEY_LOCAL_MACHINE\SOFTWARE\Malwarebytes
Pro 64bitové verze: HKEY_LOCAL_MACHINE\SOFTWARE\Wow6432Node\Malwarebytes
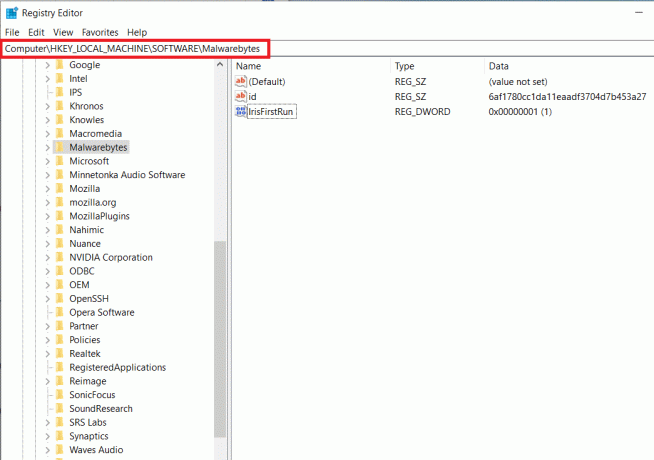
Nyní, když jsme získali aktivační ID a klíč pro váš prémiový účet Malwarebytes, můžeme přistoupit k procesu odinstalace:
1. Než odinstalujeme, spusťte Malwarebytes poklepáním na jeho ikonu na ploše a klikněte na Můj účet a pak Deaktivovat.
2. Další, otevřeno Pokročilá nastavení zabezpečení a zrušte zaškrtnutí pole vedle „Povolit modul vlastní ochrany“.

3. Dokončili jsme proces předinstalace. Zavřete aplikaci a také klikněte pravým tlačítkem myši na ikonu Malwarebytes na hlavním panelu a vyberte možnost Zavřít.
4. Klikněte na následující hypertextový odkaz MBAM-Clean.exe stáhnout oficiální nástroj pro odinstalaci.
5. Jen abyste byli trochu opatrnější a předešli případným nehodám, zavřete všechny aktuálně spuštěné programy a také dočasně vypněte antivirus.
6. Nyní, otevřete nástroj MBAM-Clean a fpostupujte podle pokynů/výzev na obrazovce odstranit všechny stopy Malwarebytes z vašeho počítače.
7. Po dokončení procesu odinstalace budete vyzváni restartujte počítač. Vyhověte požadavku a restartujte počítač (přejděte na plochu, stiskněte Alt + F4, následně šipku směřující dolů a poté enter).
8. Otevřete svůj preferovaný prohlížeč, přejděte na Malwarebytes Cybersecurity, a stáhněte si nejnovější dostupnou verzi bezpečnostního programu.

9. Po stažení klikněte na MBsetup.exe a postupujte podle pokynů znovu nainstalujte Malwarebytes, Na dotaz zrušte zaškrtnutí políčka vedle Trial.
10. Spusťte aplikaci a klikněte na Aktivovat licenci knoflík.

11. Na následující obrazovce opatrně zadejte své aktivační ID a přístupový klíč jsme získali dříve, abychom aktivovali vaši prémiovou licenci.
Metoda 4: Odinstalujte Malwarebytes v nouzovém režimu
Pokud jsou kořeny chyby hlubší, než vnímáme, budete mít problémy s dodržováním výše uvedeného návodu a správně odinstalovat aplikaci Malwarebytes. Tito nešťastní uživatelé budou muset nejprve spustit do nouzového režimu a poté program odinstalujte. Spuštění do nouzového režimu:
1. Typ MSconfig v příkazovém poli Spustit nebo na vyhledávacím panelu systému Windows a stiskněte klávesu Enter.

2. Přepněte na Bota záložce následujícího okna.
3. V části Možnosti spouštění zaškrtněte/zaškrtněte políčko vedle položky Safe boot.
4. Jakmile povolíte Safe boot, možnosti pod ním budou také otevřeny pro výběr. Zaškrtněte políčko vedle Minimální.

5. Klikněte na Aplikovat následován OK uložte změny a restartujte počítač, abyste vstoupili do nouzového režimu.
6. Jakmile se počítač znovu spustí v nouzovém režimu, otevřete jej Nastavení systému Windows buď kliknutím na tlačítko Start a poté na ikonu Nastavení ozubeného kolečka (nad možnostmi napájení) nebo pomocí kombinace kláves Windows + I.
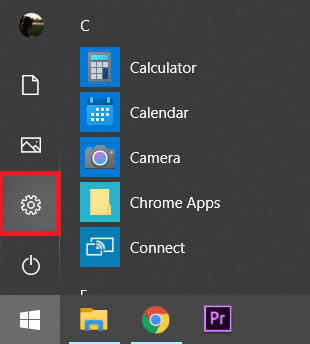
7. Klikněte na Aplikace.

8. Naskenujte seznam aplikací a funkcí pro Malwarebytes a kliknutím na něj rozbalte příslušné možnosti aplikace.
9. Klikněte na Odinstalovat tlačítko, abyste se toho zbavili.

10. Nebudete mít přístup k internetu, a proto si nebudete moci stáhnout instalační soubor pro nejnovější verzi Malwarebytes v nouzovém režimu. Vraťte se tedy zpět na kartu Boot v okně MSConfig (kroky 1 až 3) a zrušte zaškrtnutí/zrušte zaškrtnutí políčka vedle položky Safe boot.

Jakmile se počítač normálně spustí, navštivte Oficiální stránky Malwarebytes a stáhněte si soubor .exe pro program, nainstalujte aplikaci a neobdržíte Chyba opětovného připojení služby.
Doporučeno:
- Co je režim Microsoft Teams Together?
- Oprava Došlo k problému ve skeneru hrozeb BitDefender
Pokud jste začali zažívat Malwarebytes Chyba služby nelze připojit po aktualizaci na určitou verzi Malwarebytes je chyba pravděpodobně způsobena inherentní chybou v sestavení. Pokud je to tak a žádná z výše uvedených metod problém nevyřešila, budete muset počkat, až vývojáři uvolní novou verzi s opravenou chybou. Vždy se také můžete obrátit na Technickému týmu Malwarebytes pro podporu nebo se s námi spojte v sekci komentářů.