Opravte, že vyhledávání v Průzkumníku souborů nefunguje ve Windows 10
Různé / / November 28, 2021
Oprava hledání v Průzkumníku souborů nefunguje ve Windows 10: Pokud jste nedávno hledali některé konkrétní soubory nebo složky ve vyhledávání Průzkumníka souborů a výsledky hledání nic nezobrazují, může to být problém související s Průzkumníkem souborů Hledání nefunguje a abyste se ujistili, že se jedná o problém, který zde řešíme, musíte vyhledat nějaké soubory nebo složky, o kterých víte, že na vašem počítači existují, ale vyhledávání je nedokáže nalézt. Stručně řečeno, funkce hledání v Průzkumníku souborů nefunguje a žádné položky nebudou odpovídat vašemu hledání.
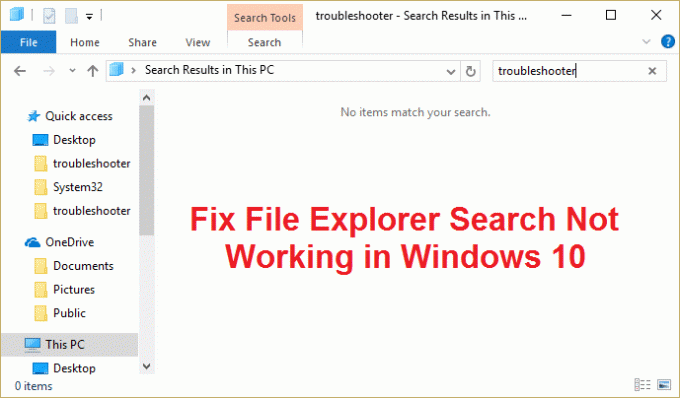
Nemůžete ani vyhledat většinu základních aplikací ve vyhledávání Průzkumník souborů, například kalkulačku nebo Microsoft Word atd. A pro uživatele je velmi frustrující ručně vyhledávat všechny soubory a složky, když funkce vyhledávání nefunguje. Hlavním problémem mohou být problémy s indexováním nebo může být poškozená databáze indexu nebo jednoduše neběží vyhledávací služba. V každém případě je zde uživatel na rozpacích, takže aniž bychom ztráceli čas, pojďme se podívat, jak skutečně vyřešit problém s nefunkčním hledáním v Průzkumníku souborů pomocí níže uvedeného průvodce řešením problémů.
Obsah
- Opravte, že vyhledávání v Průzkumníku souborů nefunguje ve Windows 10
- Metoda 1: Ukončete proces Cortany
- Metoda 2: Restartujte službu Windows Search
- Metoda 3: Spusťte Poradce při potížích s vyhledáváním a indexováním
- Metoda 4: Prohledejte obsah vašich souborů
- Metoda 5: Znovu sestavit index Windows Search
- Metoda 6: Přidat systémové oprávnění k souboru/složce
- Metoda 7: Znovu zaregistrujte Cortanu
- Metoda 8: Změňte výchozí aplikace podle protokolu
- Metoda 9: Vytvořte nový uživatelský účet správce
- Metoda 10: Povolit indexování disku
- Metoda 11: Spusťte DISM a opravte poškozené soubory Windows
- Metoda 12: Oprava Nainstalujte Windows 10
Opravte, že vyhledávání v Průzkumníku souborů nefunguje ve Windows 10
Ujistěte se vytvořit bod obnovení jen pro případ, že by se něco pokazilo.
Metoda 1: Ukončete proces Cortany
1. lis Ctrl + Shift + Esc společně otevřít Správce úloh.
2. Nalézt Cortana pak v seznamu klikněte pravým tlačítkem myši na něm a vyberte Ukončit úlohu.

3. To by restartovalo Cortanu, která by měla být schopna opravit problém Nefunkční vyhledávání v Průzkumníku souborů ve Windows 10 ale pokud jste stále uvízli, pokračujte další metodou.
Metoda 2: Restartujte službu Windows Search
1. Stiskněte klávesu Windows + R a zadejte services.msc a stiskněte Enter.

2. Nalézt Služba Windows Search pak na něj klikněte pravým tlačítkem a vyberte Vlastnosti.

3. Ujistěte se, že jste nastavili Typ spouštění na Automaticky a klikněte Běh pokud služba neběží.

4. Klepněte na tlačítko Použít a poté na tlačítko OK.
5. Pro uložení změn restartujte počítač.
Metoda 3: Spusťte Poradce při potížích s vyhledáváním a indexováním
1. Stisknutím klávesy Windows + I otevřete Nastavení pak klikněte na Aktualizace a zabezpečení.

2. Z nabídky na levé straně vyberte Odstraňte problémy.
3. Nyní v části „Najít a opravit další problémy“ klikněte na Vyhledávání a indexování.
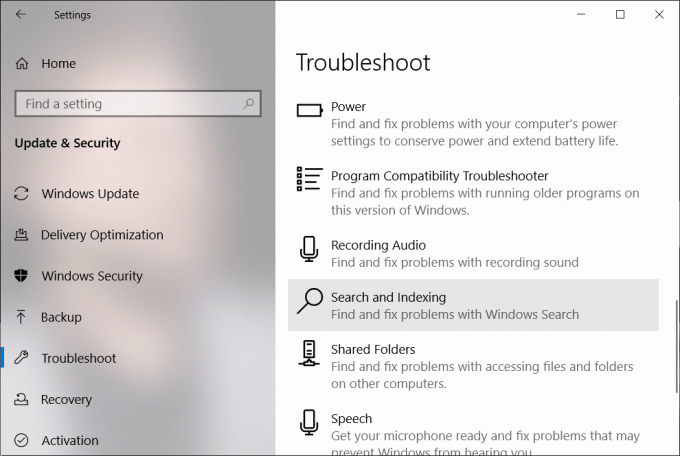
4. Dále klikněte na Spusťte nástroj pro odstraňování problémů v části Vyhledávání a indexování.
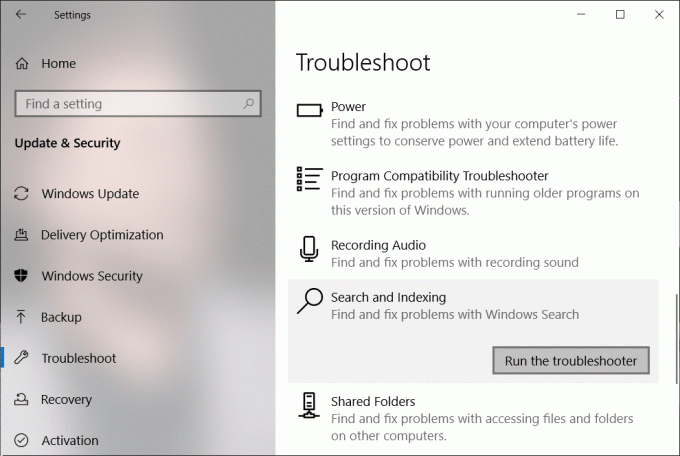
5. zaškrtnutí “Soubor se nezobrazuje ve výsledcích vyhledávání“ a klikněte Další.

6. Pokud jsou nalezeny nějaké problémy, nástroj pro odstraňování problémů je automaticky opraví.
Případně můžete také spustit Poradce při potížích s vyhledáváním a indexováním z Ovládacích panelů:
1. lis Klávesa Windows + R poté zadejte ovládací panel a stisknutím klávesy Enter otevřete Kontrolní panel.

2. Vyhledejte Poradce při potížích a klikněte na Odstraňování problémů.

3. Dále klikněte na Zobrazit vše v levém panelu okna.

4. Klikněte a spusťte Nástroj pro odstraňování problémů s vyhledáváním a indexováním.

5. Postupujte podle pokynů na obrazovce a spusťte Poradce při potížích.

6. Pokud se najdou nějaké problémy, klikněte na zaškrtávací políčko k dispozici vedle libovolného problémy, které zažíváte.

7. Poradce při potížích může být schopen opravit problém s hledáním v Průzkumníku souborů nefunguje.
Metoda 4: Prohledejte obsah vašich souborů
1. Stisknutím klávesy Windows + E otevřete Průzkumníka souborů a poté klikněte Pohled a vyberte Možnosti.

2. Přepněte na Karta Hledat a zaškrtnutí „Vždy prohledávejte názvy a obsah souborů“pod Při hledání neindexovaných umístění.

3. Klepněte na tlačítko Použít a poté na tlačítko OK.
4. Pro uložení změn restartujte počítač.
Podívejte se, zda jste schopni opravit problém s hledáním v Průzkumníku souborů ve Windows 10 nebo ne, protože se zdá, že to funguje pro většinu uživatelů, pokud ne, pokračujte další metodou.
Metoda 5: Znovu sestavit index Windows Search
1. Zadejte možnosti indexování ve Windows Search a poté otevřete kliknutím na horní výsledek Možnosti indexování.
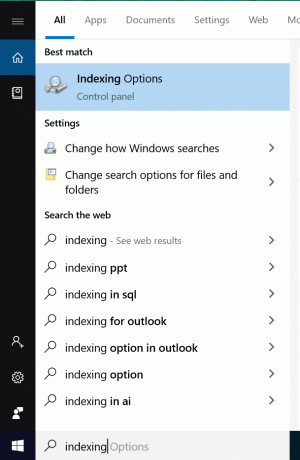
2. Klikněte na Tlačítko Upřesnit v dolní části okna Možnosti indexování.

3. Přepněte na kartu Typy souborů a zaškrtněte „Vlastnosti indexu a obsah souboru” v části Jak by měl být tento soubor indexován.

4. Poté klikněte na OK a znovu otevřete okno Upřesnit možnosti.
5. Poté v Nastavení indexu kartu a klepněte na tlačítko Obnovit v části Odstraňování problémů.

6. Indexování bude nějakou dobu trvat, ale jakmile bude dokončeno, neměli byste mít žádné další problémy s výsledky vyhledávání v Průzkumníkovi souborů Windows.
Metoda 6: Přidat systémové oprávnění k souboru/složce
1. Klepněte pravým tlačítkem myši na soubor nebo složku, pro kterou chcete změnit oprávnění, a vyberte Vlastnosti.

2. V okně vlastností souboru nebo složky přepněte na Karta Zabezpečení.
3. SYSTEM by měl být přítomen ve skupině nebo jménech uživatelů s plnou kontrolou v části Oprávnění. Pokud ne, klikněte na Tlačítko Upřesnit.
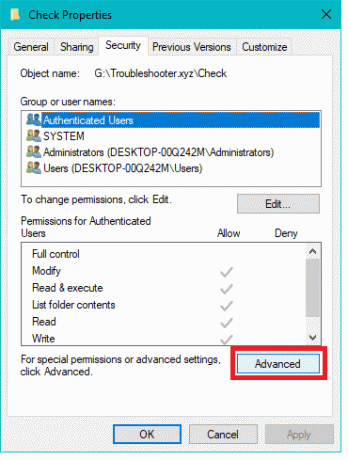
4. Nyní klikněte na Přidat a poté klikněte na Vyberte ředitele.
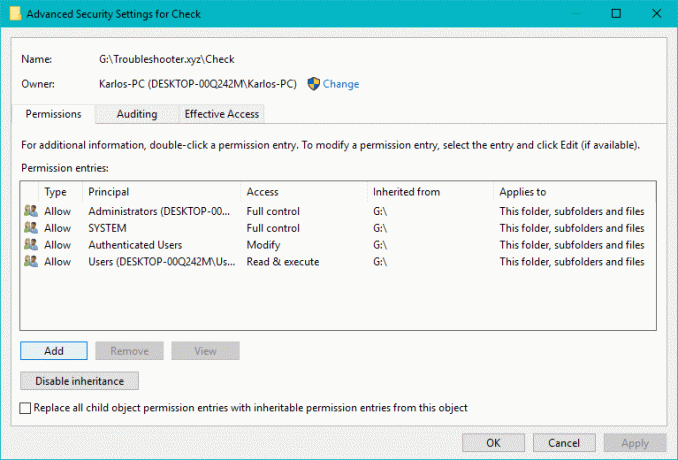
5. Otevře se okno Vybrat uživatele nebo skupinu, klikněte na Tlačítko Upřesnit dole.

6. V novém okně, které se otevře, klikněte na Najít hned knoflík.
7. Dále vyberte SYSTÉM z výsledků vyhledávání a klikněte OK.

8. Ověřte, že je přidán SYSTEM a klepněte na OK.
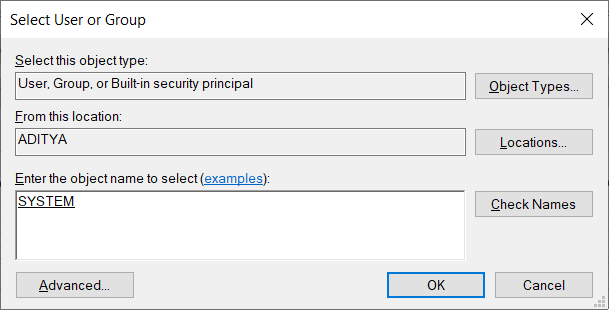
9. zaškrtnutí “Plná kontrola" a "Tato oprávnění použijte pouze na objekty a/nebo kontejnery v tomto kontejneru“ a klikněte na OK.
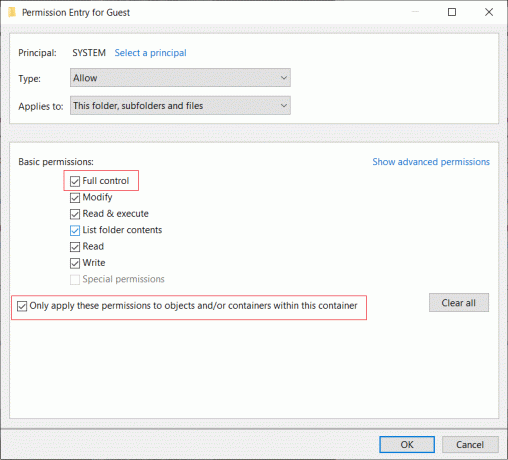
10. Nakonec klikněte na Použít a poté na OK.
Metoda 7: Znovu zaregistrujte Cortanu
1. Vyhledávání Powershell a poté na něj klikněte pravým tlačítkem a vyberte Spustit jako administrátor.

2. Pokud vyhledávání nefunguje, stiskněte klávesu Windows + R, zadejte následující a stiskněte Enter:
C:\Windows\System32\WindowsPowerShell\v1.0
3. Klikněte pravým tlačítkem na powershell.exe a vyberte Spustit jako správce.

4. Zadejte následující příkaz v powershell a stiskněte Enter:
Get-AppXPackage – Název Microsoft. Okna. Cortana | Foreach {Add-AppxPackage -DisableDevelopmentMode -Register "$($_.InstallLocation)\AppXManifest.xml"}

5. Počkejte na dokončení výše uvedeného příkazu a restartujte počítač, aby se změny uložily.
6. Podívejte se, zda bude přeregistrace Cortany možná opravit problém s hledáním v Průzkumníku souborů ve Windows 10.
Metoda 8: Změňte výchozí aplikace podle protokolu
1. Stisknutím klávesy Windows + I otevřete Nastavení a poté klikněte na Aplikace.

2. V nabídce vlevo klikněte na Výchozí aplikace. V pravém okně klikněte na „Vyberte výchozí aplikace podle protokolu" dole.

3. V seznamu Vybrat výchozí aplikace podle protokolu vyhledejte „VYHLEDÁVÁNÍ“. A ujistěte se Průzkumník Windows je vybráno vedle HLEDAT.
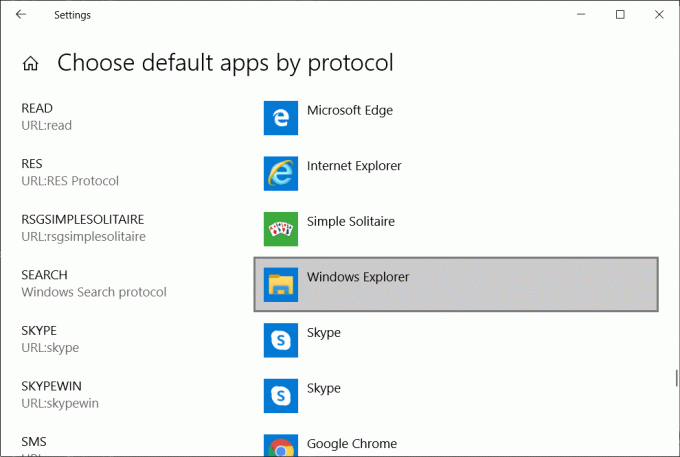
4. Pokud ne, klikněte na program, který je aktuálně nastaven na Výchozí vedle HLEDAT a vyberte Průzkumník Windows.
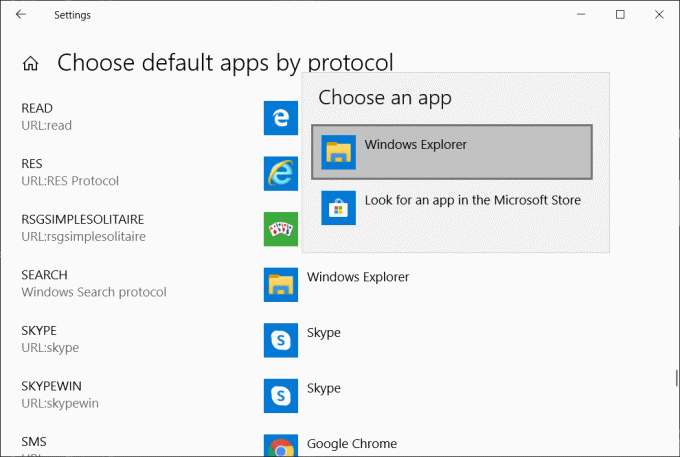
Metoda 9: Vytvořte nový uživatelský účet správce
1. Stisknutím klávesy Windows + I otevřete Nastavení a poté klikněte Účty.

2. Klikněte na Karta Rodina a další lidé v levém menu a klikněte Přidejte do tohoto počítače někoho dalšího pod Jinými lidmi.

3. Klikněte Nemám přihlašovací údaje této osoby dole.

4. Vybrat Přidejte uživatele bez účtu Microsoft dole.

5. Nyní zadejte uživatelské jméno a heslo pro nový účet a klikněte Další.

6. Jakmile je účet vytvořen, budete přesměrováni zpět na obrazovku Účty, kde klikněte na Změňte typ účtu.


7. Když se objeví vyskakovací okno, změnit typ účtu na Správce a klepněte na OK.

8. Nyní se přihlaste k výše vytvořenému účtu správce a přejděte na následující cestu:
C:\Users\Your_Old_User_Account\AppData\Local\Packages\Microsoft. Okna. Cortana_cw5n1h2txyewy
Poznámka: Než budete moci přejít do výše uvedené složky, ujistěte se, že je povoleno zobrazení skrytých souborů a složek.
9. Odstraňte nebo přejmenujte složku Microsoft. Okna. Cortana_cw5n1h2txyewy.

10. Restartujte počítač a přihlaste se ke starému uživatelskému účtu, který čelil problému.
11. Otevřete PowerShell a zadejte následující příkaz a stiskněte Enter:
Add-AppxPackage -Cesta “C:\Windows\SystemApps\Microsoft. Okna. Cortana_cw5n1h2txyewy\Appxmanifest.xml” -DisableDevelopmentMode -Register

12. Nyní restartujte počítač a tím se problém s výsledky vyhledávání jednou provždy vyřeší.
Metoda 10: Povolit indexování disku
1. Klepněte pravým tlačítkem myši na jednotku, která není schopna vytvářet výsledky vyhledávání.
2. Nyní zaškrtněte „Povolit indexovací službě indexovat tento disk pro rychlé vyhledávání souborů.”

3. Klepněte na tlačítko Použít a poté na tlačítko OK.
4. Pro uložení změn restartujte počítač.
To by mělo vyřešit problém s nefunkčním hledáním v Průzkumníku souborů, ale pokud ne, pokračujte další metodou.
Metoda 11: Spusťte DISM a opravte poškozené soubory Windows
1. Otevřete příkazový řádek s oprávněními správce.
2. Zadejte následující příkaz do cmd a stiskněte Enter:
DISM.exe /Online /Cleanup-Image /RestoreHealth

2. Stisknutím klávesy Enter spusťte výše uvedený příkaz a počkejte na dokončení procesu, obvykle to trvá 15–20 minut.
Dism /Image: C:\offline /Cleanup-Image /RestoreHealth /Zdroj: c:\test\mount\windows. Dism /Online /Cleanup-Image /RestoreHealth /Zdroj: c:\test\mount\windows /LimitAccess
Poznámka: Nahraďte C:\RepairSource\Windows umístěním zdroje opravy (instalační nebo obnovovací disk systému Windows).
3. Po dokončení procesu DISM zadejte do cmd následující a stiskněte Enter: sfc /scannow
4. Nechte spustit Kontrola systémových souborů a jakmile bude dokončena, restartujte počítač.
Metoda 12: Oprava Nainstalujte Windows 10
Tato metoda je poslední možností, protože pokud nic nefunguje, pak tato metoda jistě opraví všechny problémy s vaším počítačem a opraví problém hledání v Průzkumníku souborů ve Windows 10 nefunguje. Opravná instalace pouze používá místní upgrade k opravě problémů se systémem bez odstranění uživatelských dat přítomných v systému. Sledujte tedy tento článek a uvidíte Jak opravit Snadno nainstalovat Windows 10.
Doporučeno pro tebe:
- 8 způsobů, jak opravit problém se systémovými hodinami
- Oprava výsledků vyhledávání, na které nelze kliknout ve Windows 10
- Oprava nefunguje vyhledávání ve Windows 10
To je to, co máte úspěšně za sebou Opravte, že vyhledávání v Průzkumníku souborů nefunguje ve Windows 10 ale pokud máte stále nějaké dotazy týkající se této příručky, neváhejte se jich zeptat v sekci komentářů.



