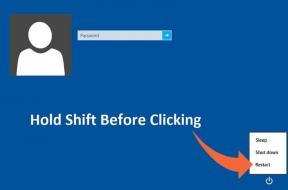5 nejlepších FPS Counter pro Windows 10
Různé / / January 04, 2022
Pokud jste hráč videoher, budete vědět, jak důležité Snímků za sekundu je pro příjemný a plynulý herní zážitek. Hry fungují při určité snímkové frekvenci a počet snímků zobrazených za sekundu se označuje jako FPS. Čím vyšší je snímková frekvence, tím lepší je kvalita hry. Akční momenty ve hře s nižší snímkovou frekvencí jsou obvykle trhané. Podobně lepší FPS pomůže dosáhnout lepšího streamování. Budete potřebovat kompatibilní hardware, který musí být k dispozici pro použití ve hře. Přečtěte si náš seznam 5 nejlepších bezplatných čítačů FPS pro Windows 10.

Obsah
- 5 nejlepších FPS Counter pro Windows 10
- Jak měřit FPS
- 1. FRAPS
- 2. Dxtory
- 3. FPS monitor
- 4. Razer Cortex
- 5. GeForce Experience
5 nejlepších FPS Counter pro Windows 10
Existuje celá řada různých věcí, které mohou způsobit pokles FPS hry. Pokud máte pocit, že není adekvátní nebo že klesá příliš často, můžete přidat počítadlo FPS, abyste to mohli sledovat. Snímková frekvence hry se zobrazuje pomocí překryvného čítače snímků za sekundu. Čítače snímkové frekvence jsou k dispozici na několika obrazovkách.
Hráči, kteří chtějí zůstat na vrcholu svých možností PC, stále častěji používají čítače snímkové frekvence. Většina hráčů se ho snaží zvýšit, protože vyšší číslo FPS znamená lepší výkon. Můžete jej také použít ke sledování výkonu počítače při hraní her a streamování.
Jak měřit FPS
Celkový výkon každé hry, kterou se pokusíte hrát, je určen hardwarovými možnostmi vašeho počítače. Počet snímků vykreslených vaším grafickým hardwarem, včetně GPU a grafické karty, za jednu sekundu, se měří ve snímcích za sekundu. Pokud máte nízkou snímkovou frekvenci, například méně než 30 snímků za sekundu, bude se vaše hra hodně zpožďovat. Totéž můžete zlepšit upgradem grafické karty nebo snížením nastavení grafiky ve hře. Přečtěte si našeho průvodce 4 způsoby, jak zkontrolovat FPS ve hrách dozvědět se více.
Vzhledem k tomu, že existuje celá řada softwaru pro počítadlo FPS, můžete se zmást. Některé z nich jsou vynikající, zatímco jiné ne. Proto jsme sestavili tento seznam nejlepších čítačů FPS ve Windows 10.
1. FRAPS
FRAPS je první a nejstarší počítadlo FPS na tomto seznamu vydáno v roce 1999. Je to pravděpodobně nejpoužívanější nejlepší počítadlo FPS Windows 10. Uživatelé mohou pořizovat obrázky a dokonce nahrávat hry, zatímco je FPS zobrazeno na obrazovce. Toto je srovnávací software, který lze použít přidat počítadlo snímkové frekvence do her DirectX nebo OpenGL protože podporuje hry, které používají DirectX, stejně jako ty, které používají grafickou technologii Open GL. Navíc je kompatibilní se všemi verzemi Windows.
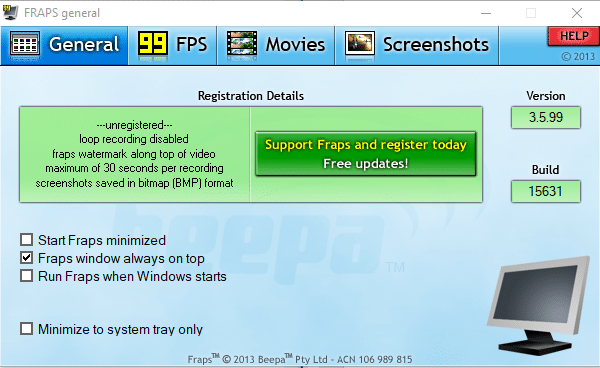
Na webové stránce softwaru je registrovaná edice Fraps stojí 37 $, nicméně můžete získat freewarovou verzi pro platformy Windows od XP do 10 kliknutím na Stáhnout Fraps na této stránce. Neregistrovaný balíček vám neumožňuje nahrávat filmy po dlouhou dobu, ale má všechny možnosti počítadla FPS.
Fraps plní následující funkce:
- První je zobrazení FPS, což je to, co hledáte. Tento program umí porovnat snímkové frekvence ve dvou časových obdobích, což z něj dělá skvělý nástroj pro srovnávání.
- To také ukládá statistiky na vašem PC, což vám umožní později si je prohlédnout pro další výzkum.
- Další funkcí je a snímání obrazovky, která vám umožňuje kdykoli pořídit snímek obrazovky vaší hry pomocí klávesové zkratky.
- To umožňuje natáčení videa také pro záznam vašich her v rozlišení až 7680 x 4800 a snímkové frekvenci v rozmezí 1-120 FPS.
Poznámka: Fraps je placený program, ale pokud si neaktivujete funkci nahrávání videa, jeho používání není nijak omezeno.
Chcete-li používat Fraps,
1. Stáhnout Fraps z jeho oficiální webové stránky.
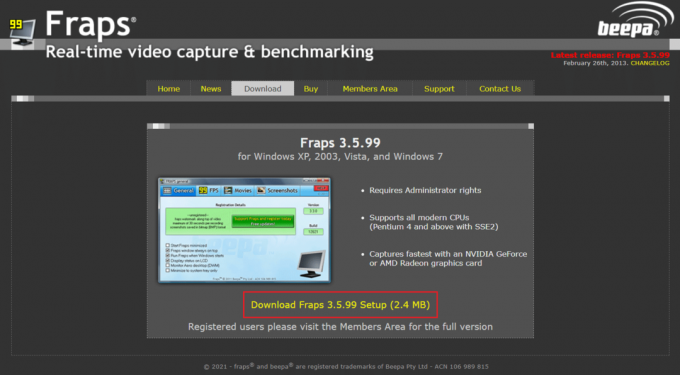
2. Nyní otevřete FRAPS snímků za sekundu program a přepněte na 99 FPS tab.
3. Zde zaškrtněte políčko označené FPS pod Nastavení benchmarku, jak je znázorněno.
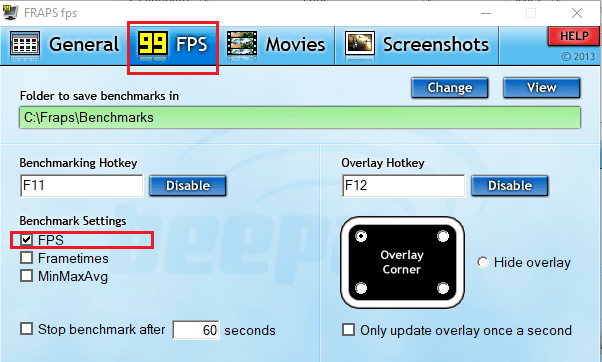
4. Poté vyberte roh, kde chcete Překryvný roh se objeví na obrazovce.
Poznámka: Můžete také vybrat možnost Skrýt překryvnou vrstvu, V případě potřeby.
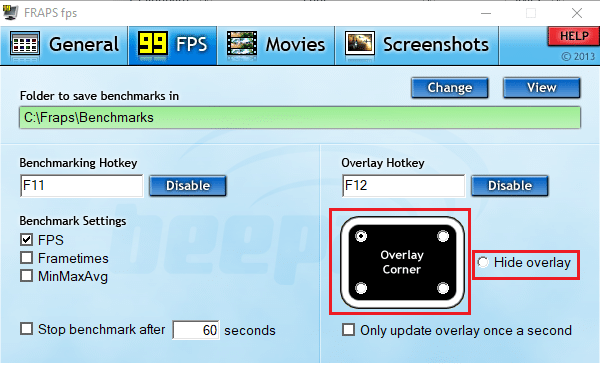
5. Nyní otevřete hru a stiskněte klávesovou zkratku F12 otevřít Překrytí FPS.
Přečtěte si také:Opravte problém s poklesem FPS Overwatch
2. Dxtory
Dxtory je také software, který vám umožňuje pořizovat snímky obrazovky a nahrávat hru. Program je ideální pro pořizování záběrů z her DirectX a OpenGL. Když je Dxtory aktivní, hry budou mít Počítadlo FPS v levém horním rohu. Tento program je podobný programu Fraps v tom, že vám to umožňuje změnit barvu počítadla FPS na obrazovce. Dxtory, stejně jako Fraps, stojí asi 35 dolarů, ale existuje bezplatná verze pro Windows, kterou si můžete stáhnout a hrát na svém PC, jak dlouho budete chtít. Hlavním rozdílem je, že počítadlo FPS ve Windows 10 také v Dxtory funguje s hrami pro platformu Universal Windows, zatímco Fraps ne.
Níže jsou uvedeny některé pozoruhodné funkce této aplikace:
- Nejlepší na tom je, že můžete ukládat snímky obrazovky v různých formátech. Jediný háček je však v tom objeví se jejich logo na všech vašich snímcích obrazovky a videích. Budete se také muset vypořádat s trvalou stránkou nákupu licencí, která se objeví pokaždé, když je software uzavřen.
- Počítadlo snímků za sekundu lze přizpůsobit pomocí karty Overlay Settings v Dxtory. Barvy překrytí pro zachycení filmu nebo hry, stejně jako pořízení snímku obrazovky, lze přizpůsobit.
- Nemá vliv na funkčnost programu, což je robustní a přizpůsobivé, ale nabízí určitou vizuální přitažlivost.
- Navíc je jeho kodek schopen stejným způsobem zaznamenávat skutečná data pixelů. S bezztrátovým zdrojem videa můžete získat vyšší kvalitu.
- A co víc, zaměstnávat funkce zachycení vysokého datového toku, může zvýšit rychlost zápisu v prostředí obsahujícím dvě nebo více úložišť.
- To také podporuje kodeky VFW, což vám umožní vybrat preferovaný video kodek.
- Kromě toho, zachycená data lze použít jako zdroj videa pro rozhraní DirectShow.
Chcete-li použít Dxtory, postupujte podle uvedených kroků.
1. Stažení stabilní verze Dxtory z jeho oficiální webové stránky.
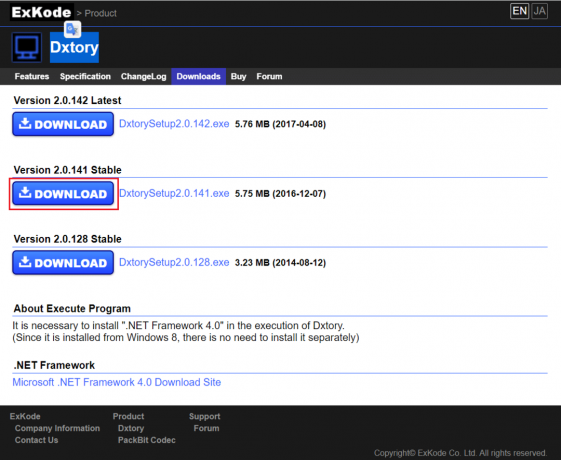
2. V Dxtory aplikace, klikněte na ikona monitoru v Překryvná vrstva tab.
3. Poté zaškrtněte políčka s názvem Video FPS a Záznam FPS, zobrazeno zvýrazněně.
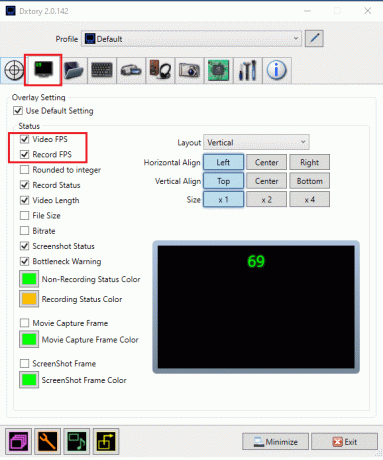
4. Nyní přejděte na Složka a klikněte na ikona první složky pro nastavení cesty k ukládání herních nahrávek.
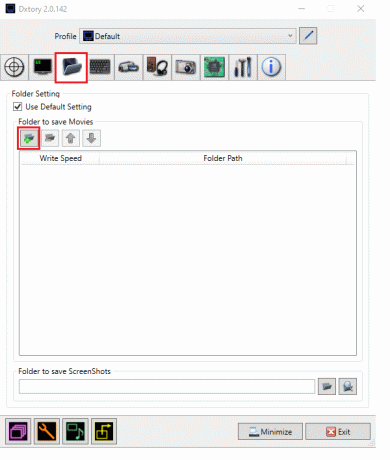
5. Zde vyberte umístění souboru kam potřebujete ukládat soubory.
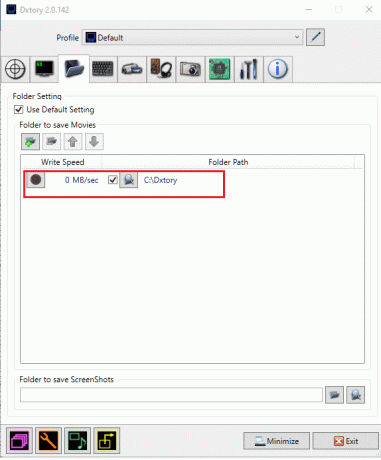
Chcete-li během hraní pořídit snímky obrazovky, postupujte takto:
6. Přejít na Snímek obrazovky kartu a přizpůsobte si svůj Nastavení snímku obrazovky, dle vašich požadavků.
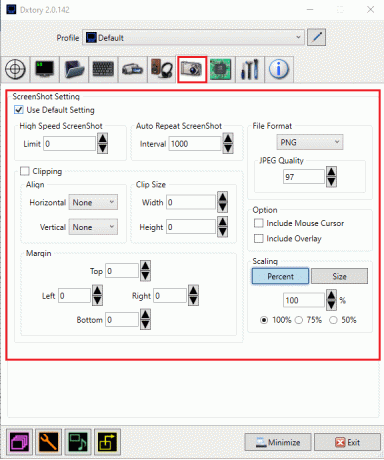
Přečtěte si také:Opravte pády snímků League of Legends
3. FPS monitor
Pokud hledáte specializované profesionální počítadlo FPS, program pro sledování FPS je tou správnou cestou. Jedná se o komplexní program pro sledování hardwaru pro systémy Windows 10, který poskytuje data počítadla FPS včetně informací o výkonu GPU nebo CPU, pokud jde o hraní her. Je to jedna z prvních aplikací pro počítadlo FPS, která poskytuje nejen statistiky FPS tak přesné jako Fraps, ale také řadu dalších benchmarků a celkový výkon vašeho hardwaru, když je vaše hra spuštěna.
Níže jsou uvedena některá použití monitoru FPS.
- Můžete to maximálně využít s možností překrytí, která uživatelům umožňuje upravte text, velikost a barvu pro každý senzor musíte vidět. Překryvnou vrstvu si budete moci různými způsoby přizpůsobit tak, aby odpovídala pozadí vaší plochy.
- Můžete také vyberte vlastnosti, které se zobrazí na obrazovce. Můžete se tedy omezit na pouhé zobrazení počítadla FPS nebo přidání libovolného počtu dalších metrik výkonu.
- Kromě toho, protože komponenty počítače ovlivňují výkon hry, je takový software vyžadován, aby prezentoval fakta o operacích vašeho počítače. Můžeš přijímat statistiky hardwaru pomocí monitoru FPS, který vám pomůže zjistit, zda je zařízení pro váš počítač nezbytné či nikoli.
- Kromě toho, že mohou ve hře vidět systémové informace v reálném čase, mohou technici důvtipní hráči přístup ke shromážděným statistikám o výkonu systému a uložte je pro další analýzu.
Chcete-li používat monitor FPS, postupujte takto:
1. StaženíFPS monitor z oficiální webové stránky.
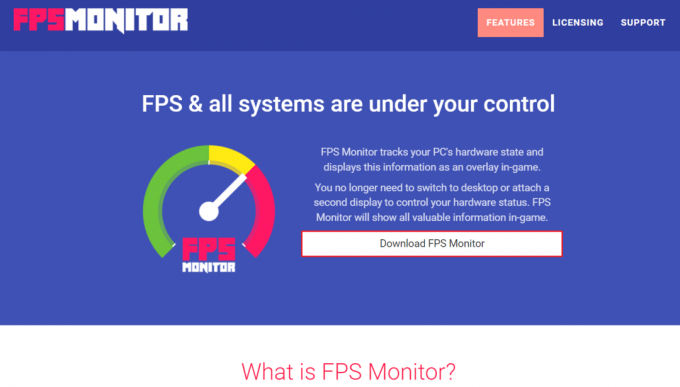
2. Otevřete aplikaci a klikněte na Překryvná vrstva otevřete nastavení
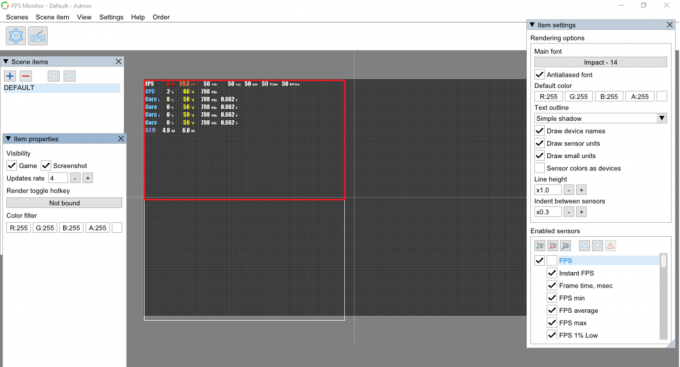
3. V Nastavení položky okno, zkontrolujte FPS možnost pod Aktivované senzory sekci, abyste ji povolili.
Poznámka: Můžete také povolit nastavení jako CPU, GPU atd.
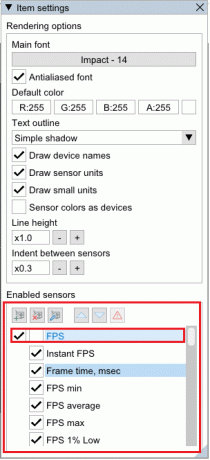
4. Podle Zvolené přizpůsobení, bude navrženo překrytí. Nyní můžete hrát svou hru a používat tento čítač FPS na počítačích se systémem Windows 10.

Přečtěte si také:Jak stáhnout Hextech Repair Tool
4. Razer Cortex
Razer Cortex je a bezplatný program na posílení hry které lze použít ke zlepšení a spouštění her. Dosahuje toho ukončením nepodstatných činností a uvolněním paměti RAM, což umožňuje počítači věnovat většinu svého výpočetního výkonu hře nebo displeji. Dodává se také s optimalizačními nástroji, které vám mohou pomoci zvýšit snímkovou frekvenci vašich her. Získáte nejen svou systémovou snímkovou frekvenci, ale také a graf grafuzobrazení nejvyšší, nejnižší a průměrné snímkové frekvence. V důsledku toho vám doplňkový graf FPS může pomoci lépe pochopit, jaká je průměrná snímková frekvence pro hry.
Zde jsou některé další funkce Razer Cortex:
- Bez ohledu na to, zda hrajete hru přes Steam, Origin nebo váš počítač, program se okamžitě otevře.
- A co víc, jakmile hru dokončíte, aplikace se okamžitě vrátí váš počítač do předchozího stavu.
- Můžete dokonce zvýšit počet snímků za sekundu mikrosprávu vaší platformy Windows pomocí CPU Core.
- Obsahuje také další běžné aplikace s dva základní režimy, jako je vypnutí režimu spánku CPU pro optimální výkon a zapnutí CPU Core, abyste se mohli soustředit na hraní.
- Nejlepší ze všeho je, že můžete zhodnotit svůj herní výkon s čítačem FPS, který běží na pozadí a sleduje vaše systémové snímky za sekundu.
Zde je návod, jak používat bezplatnou aplikaci Razer Cortex pro počítadlo FPS:
1. Stažení a Razer Cortex aplikace, jak je znázorněno.
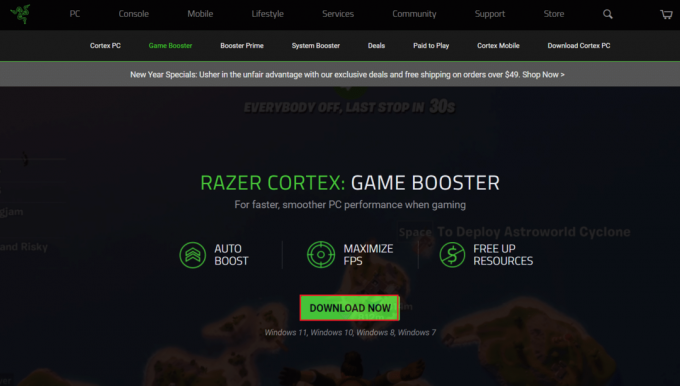
2. Poté otevřete Razer Cortex a přepněte na FPS tab.
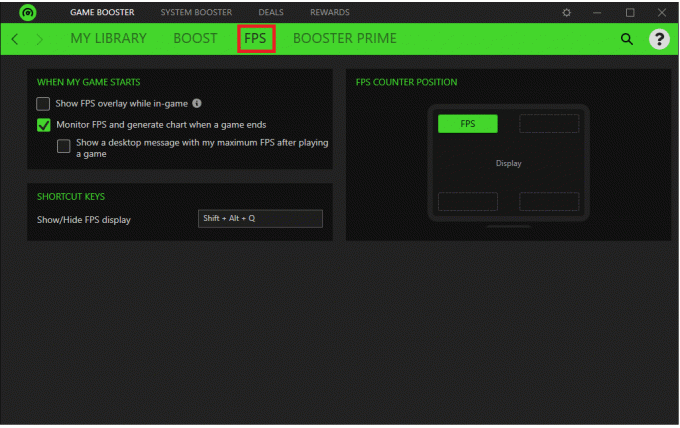
Pokud potřebujete při hraní hry zobrazit překrytí FPS, postupujte podle kroků 3–5.
3. Zaškrtněte políčko označené Zobrazit překryvnou vrstvu FPS během hry zobrazeno zvýrazněně.
Poznámka: Můžete si také upravit překryvnou vrstvu podle toho, kde se zobrazí na obrazovce vaší hry.
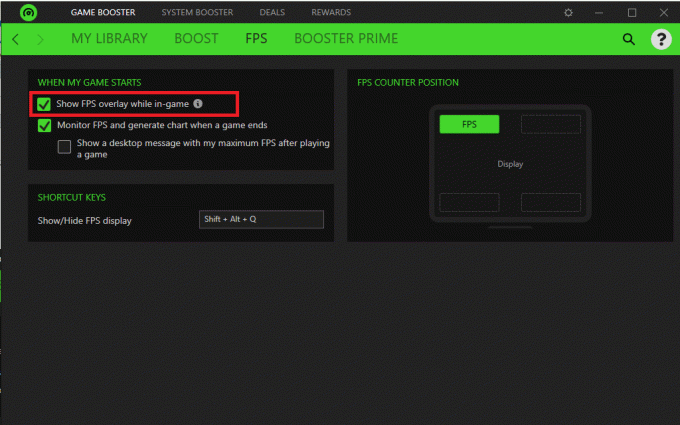
4. Kliknutím na libovolný roh překryvnou vrstvu ukotvíte.
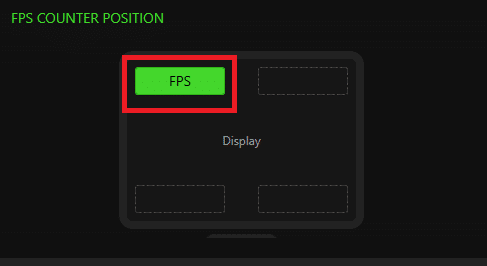
5. Během hry stiskněte tlačítko Shift + Alt + Qklíče společně, aby se zobrazilo překrytí FPS.
Přečtěte si také:23 nejlepších hacků SNES ROM, které stojí za to vyzkoušet
5. GeForce Experience
Pokud má váš notebook nebo stolní počítač nainstalovanou grafickou kartu NVIDIA GeForce, můžete pomocí GeForce Experience vylepšit své hry. Tento program lze použít k:
- zlepšit vizuální stránku hry,
- natáčet herní videa,
- aktualizovat ovladače GeForce a
- dokonce přidat další saturaci, HDR a další filtry do her.
Pro hry nabízí GeForce Experience překryvný čítač FPS, který můžete umístit do kteréhokoli ze čtyř rohů VDU. Navíc úpravou nastavení hry na jejich konci, tento program zjednodušuje proces konfigurace počítačových her. Tento program je kompatibilní s Windows 7, 8 a 10.
Některé úžasné funkce GeForce Experience jsou uvedeny níže:
- Můžeš zveřejněte svou práci na YouTube, Facebooku a Twitchi, mimo jiné na hlavních kanálech sociálních médií.
- To umožňuje vysílat s malým režijním výkonem a zároveň zaručuje, že vaše hry poběží hladce.
- Překryvný program ve hře to umožňuje rychlé a snadné použití.
- A co je nejdůležitější, NVIDIA to zajišťuje jsou k dispozici aktualizované ovladače pro každou novou hru. Úzce spolupracují s vývojáři, aby zajistili odstranění chyb, zlepšení výkonu a optimalizaci celého herního zážitku.
Chcete-li používat GeForce Experience, postupujte podle uvedených kroků:
1. StaženíGeForce z oficiálních stránek, jak je uvedeno.

2. Otevřeno GeForce Experience a jít do Všeobecné tab.
3. Otočte přepínačem Na pro PŘEKRÝVÁNÍ VE HŘE pro jeho aktivaci, jak je znázorněno níže.
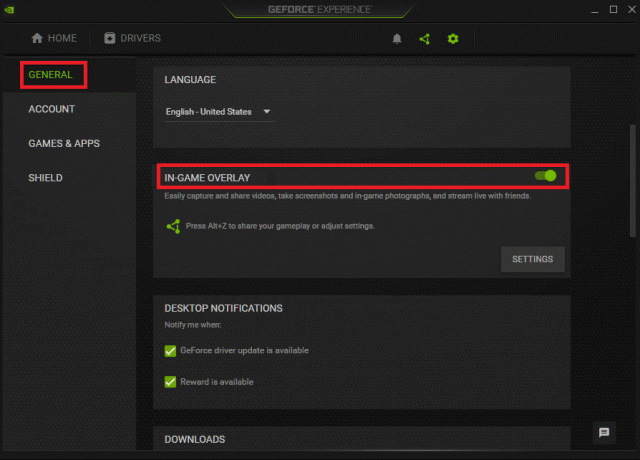
4. Přejít na Počítadlo FPS kartu a vyberte roh kde chcete, aby se objevil na vašem počítači se systémem Windows.
5. Otevřete hru a stiskněte Klávesy Alt + Z otevřete překrytí FPS.
Přečtěte si také:Oprava nefunkční náhlavní soupravy Xbox One
Často kladené otázky (FAQ)
Q1. Existuje ve Windows 10 čítač FPS?
Ans. Počítadlo FPS ve Windows 10 je vestavěné. Je kompatibilní s herním panelem Windows 10. Nemusíte nic instalovat a můžete použít počítadlo FPS ke sledování snímkové frekvence připnutím na obrazovku.
Q2. Kolik snímků za sekundu má herní počítač?
Ans. 30 snímků za sekundu je úroveň výkonu, o kterou usiluje většina konzolí a levných herních počítačů. Mějte na paměti, že podstatné zadrhávání se objevuje při méně než 20 snímcích za sekundu, takže cokoli nad tím je považováno za sledovatelné. Většina herních počítačů usiluje o snímkovou frekvenci 60 snímků za sekundu nebo více.
Doporučeno:
- Jak opravit ikony na ploše
- Jak používat barevné kódy Minecraftu
- 23 nejlepších hacků SNES ROM, které stojí za to vyzkoušet
- Kolik RAM je dost
Všechny tyto bezplatné programy počítadla FPS pro systémy Windows nespotřebovávají mnoho systémových prostředků. Jsou malé a lehké, takže vaše hra bude mít přístup k většině, ne-li všem, vašim systémovým zdrojům. Doufáme, že vám tyto informace pomohly v rozhodování nejlepší počítadlo FPS pro Windows 10. Máte-li jakékoli dotazy/návrhy týkající se tohoto článku, neváhejte je zanechat v sekci komentářů níže.