Jak extrahovat obrázky z dokumentu Word 2021 [NÁVOD]
Různé / / November 28, 2021
Dnes jsem narazil na důležitou věc. Chtěl jsem extrahovat obrázky ze svého dokumentu aplikace Word, ale nemohl jsem, protože jsem nevěděl, jak to udělat. Tehdy začínám hledat různé způsoby, jak extrahovat obrázky z dokumentu Word. A kvůli tomu jsem sestavil tohoto sladkého průvodce různými způsoby, jak extrahovat obrázky ze souboru Microsoft Word bez použití jakéhokoli softwaru třetích stran.
![Jak extrahovat obrázky z dokumentu Word 2019 [NÁVOD]](/f/de12dfcdc4ec0bdeaadcb76fc04c3b9b.png)
Nyní vám řeknu, proč jsem potřeboval extrahovat obrázky ze souboru aplikace Word, dnes mi můj přítel poslal dokument aplikace Word, který obsahuje 25-30 obrázků, které mi měl poslat v zip souboru, ale úplně zapomněl přidat obrázky do zipu soubor. Místo toho obrázky smazal hned poté, co je vložil do dokumentu aplikace Word. Naštěstí stále mám word document. Po hledání na internetu jsem byl schopen najít snadné způsoby, jak extrahovat obrázky z dokumentu aplikace Word bez použití jakéhokoli softwaru.
Nejjednodušší způsob je otevřít dokument aplikace Word a zkopírovat obrázek, který chcete extrahovat, a vložit jej do aplikace Microsoft Paint a poté obrázek uložit. Ale problém s tímto přístupem je, že extrahovat 30 obrázků by zabralo příliš mnoho času, takže místo toho uvidíme 3 snadné způsoby, jak snadno extrahovat obrázky z dokumentu Word bez použití jakéhokoli softwaru.
Obsah
- Jak extrahovat obrázky z dokumentu Word 2021 [NÁVOD]
- Metoda 1: Přejmenujte soubor .docx na .zip
- Metoda 2: Uložit dokument aplikace Word jako webovou stránku
- Metoda 3: Metoda kopírování a vkládání
Jak extrahovat obrázky z dokumentu Word 2021 [NÁVOD]
Ujistěte se vytvořit bod obnovení jen pro případ, že by se něco pokazilo.
Metoda 1: Přejmenujte soubor .docx na .zip
1. Ujistěte se, že váš textový dokument je uložen s příponu .docx, pokud ne, dvakrát klikněte na soubor word.

2. Klikněte na Tlačítko Soubor z panelu nástrojů a vyberte Uložit jako.
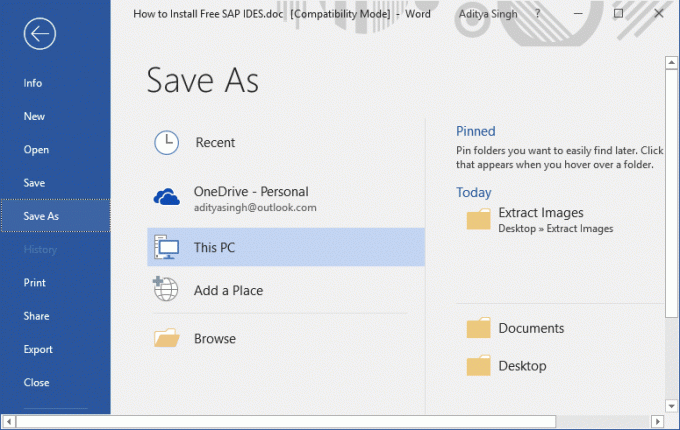
3. Vyberte umístění kam chcete uložit tento soubor a pak od „Uložit jako typ“, vyberte “Dokument aplikace Word (*.docx)“ a klikněte Uložit.

4. Dále klikněte pravým tlačítkem na tento soubor .docx a vyberte Přejmenovat.

5. Ujistěte se, že zadejte .zip místo .docx v příponě souboru a poté stiskněte Enter pro přejmenování souboru.
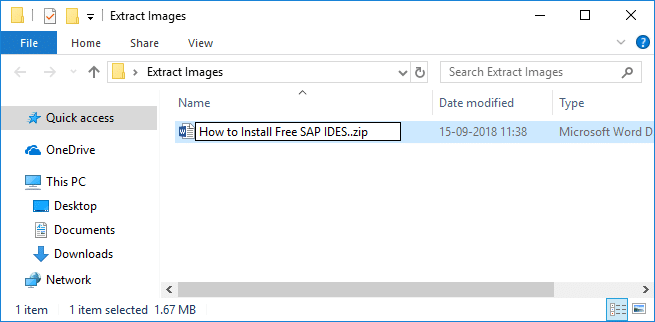
Poznámka: Možná budete muset udělit povolení kliknutím Ano pro přejmenování souboru.

6. Znovu klikněte pravým tlačítkem myši na soubor zip a vyberte „Výpis zde“.
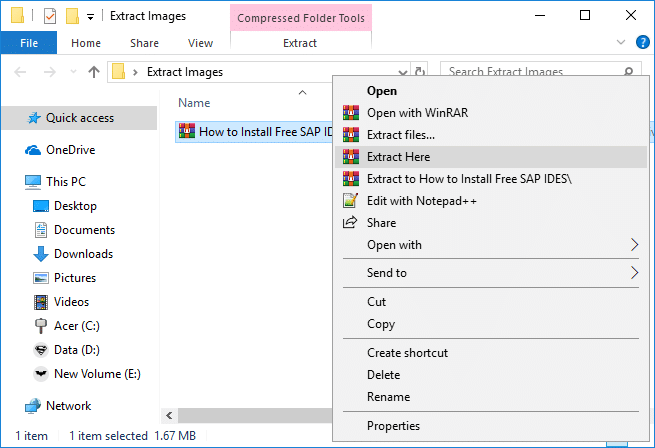
7. Poklepejte na složku (se stejným názvem souboru jako dokument .docx) a přejděte na slovo > média.
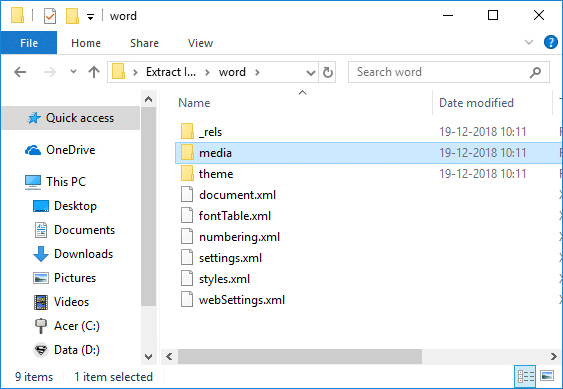
8. Uvnitř složky médií budete najít všechny obrázky extrahované z vašeho dokumentu aplikace Word.

Metoda 2: Uložit dokument aplikace Word jako webovou stránku
1. Otevřete dokument aplikace Word, ze kterého chcete extrahovat všechny obrázky, a klikněte na Tlačítko Soubor z panelu nástrojů a vyberte Uložit jako.
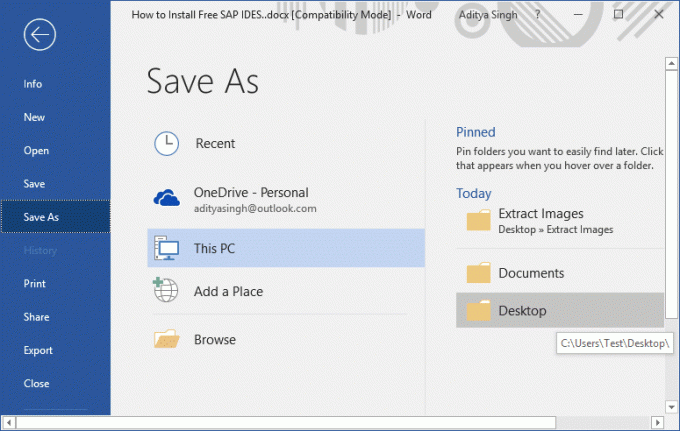
2. Vyberte, kam chcete soubor uložit, poté přejděte na plochu nebo dokument a z „Uložit jako typ“, vyberte “Webová stránka (*.html;*.html)“ a klikněte Uložit.
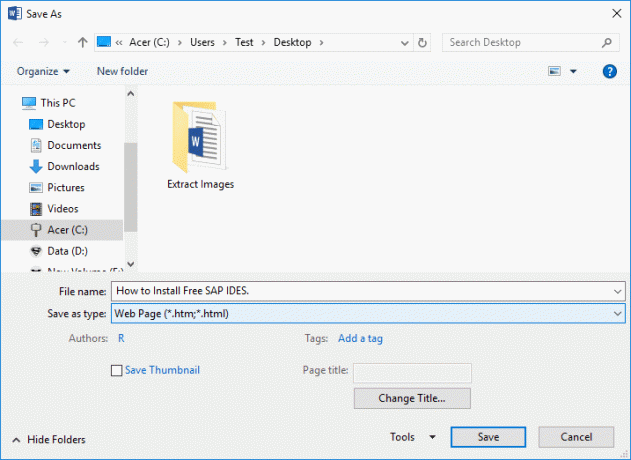
Poznámka: Pokud chcete, můžete změnit název souboru pod „Filename“.
3. Přejděte na místo, které ukládáte výše uvedené webové stránce a zde uvidíte soubor .htm a složku se stejným názvem.
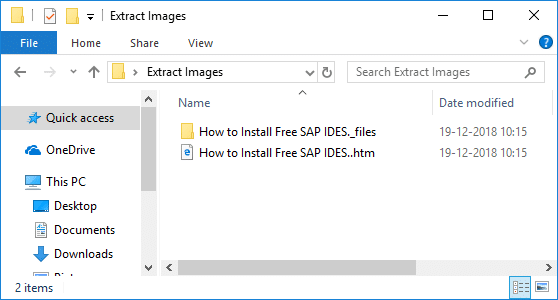
4. Poklepáním na složku ji otevřete a uvidíte všechny obrázky extrahované z dokumentu aplikace Word.
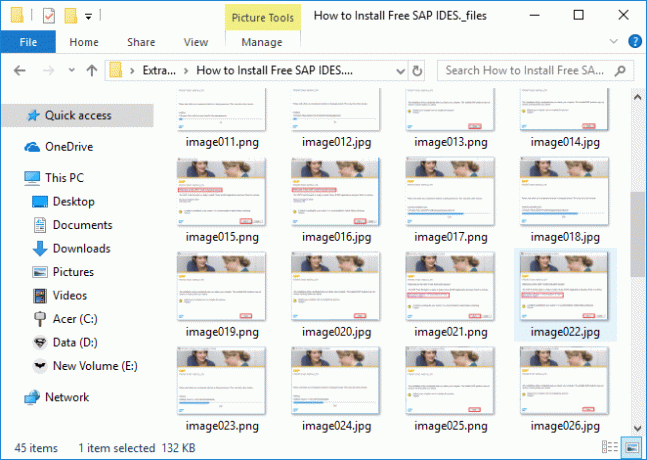
Metoda 3: Metoda kopírování a vkládání
Tuto metodu použijte, když potřebujete extrahovat pouze 2-4 obrázky; jinak by extrahování více než 5 obrázků trvalo příliš dlouho.
1. Otevřete dokument aplikace Word, vyberte obrázek, který chcete extrahovat, a stiskněte Ctrl+C pro zkopírování obrázku do schránky.

2. Dále otevřete Microsoft Paint a stiskněte Ctrl+V pro vložení obrázku ze schránky k malování.

3. Stiskněte Ctrl+S pro uložení obrázku a přejděte na místo, kam chcete soubor uložit poté nový název souboru a klikněte na Uložit.

Problém je v tom, že obrázek, který vložíte do barvy, bude mít stejnou velikost jako ve Wordu. A pokud chcete, aby měl obrázek lepší rozlišení, budete muset nejprve změnit velikost obrázku v dokumentu aplikace Word a poté obrázek vložit do Malování.
Jediná otázka, která mě napadla, byla, proč sakra Microsoft nezahrnul tuto funkci do samotného Wordu. Každopádně to bylo těch pár metod, s jejichž pomocí můžete snadno výpisobrázky z dokumentu aplikace Word bez použití jakéhokoli softwaru. Ale pokud vám nevadí používat nástroje třetích stran, můžete snadno extrahovat obrázky z Wordu pomocí tohoto bezplatného softwaru s názvem Průvodce extrakcí obrázků Office.
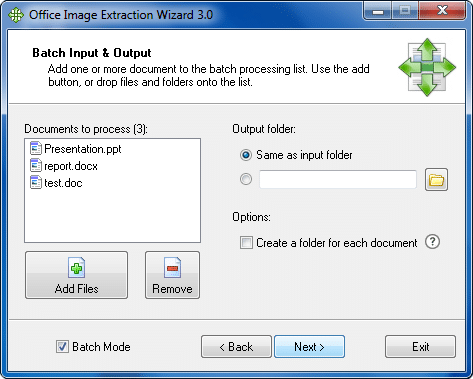
Doporučeno:
- Oprava 100% využití disku ve Správci úloh ve Windows 10
- Jak připojit Cortanu k účtu Gmail ve Windows 10
- Oprava Systém Windows nemůže komunikovat se zařízením nebo prostředkem
- Oprava MSVCP140.dll chybí ve Windows 10
To je to, co jste se úspěšně naučili Jak extrahovat obrázky z dokumentu Word 2021 ale pokud máte stále nějaké dotazy týkající se tohoto tutoriálu, neváhejte se jich zeptat v sekci komentářů.
![Jak extrahovat obrázky z dokumentu Word 2021 [NÁVOD]](/uploads/acceptor/source/69/a2e9bb1969514e868d156e4f6e558a8d__1_.png)


