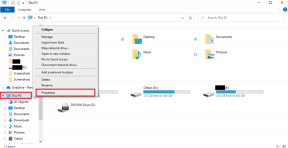Top 5 způsobů, jak opravit Chrome Konfigurace vedle sebe je v systému Windows nesprávná
Různé / / January 19, 2022
Jednou z nechvalně známých chyb v systému Windows byla „konfigurace vedle sebe je nesprávná“ při spouštění aplikace. Někteří uživatelé Chrome si v poslední době stěžují na to samé. Pokud mezi ně patříte, přečtěte si dále a zjistěte, jak opravit nesprávnou konfiguraci vedle sebe ve Windows 10 nebo 11.

Než budeme pokračovat a ukážeme vám, jak opravit konfiguraci vedle sebe, je-li nesprávná chyba v jakékoli postižené aplikaci Windows, měli byste se nejprve dozvědět, o jaký problém jde.
Také na Guiding Tech
Co je konfigurace Side-by-Side je nesprávná chyba v systému Windows
Kdykoli se pokusíte spustit aplikaci, jako je Google Chrome v systému Windows, zobrazí „aplikaci se nepodařilo spustit, protože její konfigurace vedle sebe je nesprávná“.
Problém je z velké části způsoben konfliktem s několika soubory v běhových knihovnách C++. Když vás otevřete Google Chrome, aplikace nemůže načíst požadované soubory Visual C++.

Pojďme si projít níže uvedené kroky pro odstraňování problémů a vyřešit problém pro Chrome v systému Windows.
1. Spusťte nástroj Kontrola systémových souborů
Společnost Microsoft nabízí vestavěný nástroj Kontrola systémových souborů k odstranění poškozených systémových souborů z počítače. Tyto soubory narušují nainstalované aplikace, jako je Google Chrome, a nespouštějí je v počítači. Zde je to, co musíte udělat.
Krok 1: Vyberte nabídku Start a vyhledejte příkazový řádek.
Krok 2: Stiskněte klávesu Enter a otevřete aplikaci.
Krok 3: Do příkazového řádku zadejte následující příkaz a stiskněte Enter.
sfc /scannow

Nástroj začne skenovat počítač na přítomnost škodlivých souborů. Počkejte několik minut, než dokončíte 100% proces.
Restartujte počítač a zkuste znovu otevřít Google Chrome. Pokud si stále všimnete, že konfigurace vedle sebe je nesprávná, spusťte několik dalších příkazů v nabídce příkazového řádku.
Krok 4: Znovu otevřete příkazový řádek a spusťte následující příkazy.
DISM.exe /Online /Cleanup-image /Scanhealth
DISM.exe /Online /Cleanup-image /Restorehealth
Krok 5: Jakmile systém Windows spustí proces, měli byste počítač restartovat ještě jednou a zkusit použít Google Chrome.
Také na Guiding Tech
2. Oprava Google Chrome
Možná je problém spojen s Google Chrome a ne Windows. Aplikaci Chrome nelze opravit pomocí nabídky Nastavení. Chcete-li opravit prohlížeč Google Chrome, musíte v systému Windows použít Ovládací panely.
Krok 1: Stiskněte klávesu Windows a vyhledejte Ovládací panely.
Krok 2: Přejděte do nabídky Programy a funkce.

Krok 3: V seznamu vyhledejte Google Chrome. Klikněte na něj a stiskněte tlačítko Opravit nahoře.

3. Použijte zabezpečení Windows
Když si vypěstujete zvyk instalovat souborové aplikace a stahovat soubory z neověřených zdrojů z webu, můžete ovlivnit počítač falešnými a škodlivými soubory.
Tyto soubory narušují otevírání aplikací a další procesy ve vašem počítači a stále vidíte, že „vedle sebe je konfigurace nesprávná chyba“. Naštěstí k odstranění takových souborů nemusíte investovat do drahého antivirového nástroje. Problém můžete snadno vyřešit pomocí zabezpečení Windows aplikace.
Krok 1: Stiskněte klávesu Windows a vyhledejte položku Zabezpečení systému Windows.
Krok 2: Přejděte na Ochrana před viry a hrozbami.

Krok 3: Klikněte na tlačítko Rychlé skenování a nechte systém Windows, aby v počítači prohledal škodlivé soubory.
Aplikaci můžete minimalizovat a pokračovat v používání počítače. Odhadovaný čas spuštění plechovky je založen na počtu souborů, které máte uloženy v počítači.
4. Přeinstalujte Google Chrome
Stále se vám občas při otevírání Google Chrome setkáte s nesprávnou chybou konfigurace vedle sebe? Je čas přijmout extrémní opatření a aplikaci znovu nainstalovat. Zde je to, co musíte udělat.
Krok 1: Přejděte do nabídky Nastavení systému Windows (použijte klávesy Windows + I).
Krok 2: Otevřete Aplikace a přejděte do části Aplikace a funkce.

Krok 3: Přejděte dolů na Google Chrome.
Krok 4: Klikněte na možnost se třemi tečkami.
Krok 5: Vyberte možnost Odinstalovat a postupujte podle pokynů na obrazovce.

Nedělejte si starosti s daty Google Chrome, jako jsou záložky, historie, uložená hesla atd. Protože jste do Chromu přihlášeni pomocí účtu Google, získáte zpět přístup ke všem datům pomocí stejného účtu.
Přejít na Web Google Chrome a stáhněte si prohlížeč do počítače. Můžete také zkusit použít výchozí prohlížeč Microsoft Edge. Vzhledem k tomu, že výchozí prohlížeč Windows je založen na Chromiu, získáte přístup ke všem motivům a rozšířením Chromium.
5. Aktualizujte systém Windows
Balíčky Microsoft Visual C++ Redistributable můžete vždy znovu nainstalovat z oficiálních stránek. Celý proces však může být pro vás příliš technický.
Pokud je konfigurace vedle sebe nesprávná, problém je rozšířený, Microsoft se pokusí nainstalovat chybějící balíčky Visual C++ Redistributable prostřednictvím aktualizací Windows.
Otevřete Nastavení a přejděte do nabídky Windows Update. Nainstalujte dostupné aktualizace a restartujte počítač.
Také na Guiding Tech
Získejte zpět přístup do Google Chrome
Přestože je trh plný alternativ prohlížeče Chrome, většina z nich je stále vtažena do prohlížeče Google, aby byl obeznámen a pohodlně. Použijte výše uvedené triky a můžete rychle opravit nesprávnou chybu konfigurace Chrome vedle sebe v systému Windows.