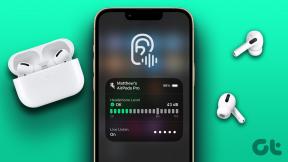8 způsobů, jak opravit žádný zvuk ve Windows 10
Různé / / November 28, 2021
Pokud jste nedávno nainstalovali Windows 10, je pravděpodobné, že máte problémy se zvukem nebo Chybí zvuk v systému Windows 10. Před upgradem systému Windows vše fungovalo dobře, problém začal, jakmile jste se přihlásili do systému Windows 10. Je také možné, že se později v systému Windows 10 setkáte s problémy se zvukem. V každém případě je problém skutečný a bez zvuku, PC je jen další krabice, ze které nic neuslyšíte.

Proč není na mém notebooku se systémem Windows 10 žádný zvuk?
Zdá se, že hlavní příčinou problému jsou nekompatibilní nebo zastaralé zvukové ovladače, ale v některých případech problém také nastává, pokud se ovladače nějak poškodí v procesu upgradu/aktualizace. Aniž bychom ztráceli čas, pojďme se podívat, jak skutečně opravit žádný problém se zvukem v systému Windows 10 pomocí níže uvedeného průvodce odstraňováním problémů.
Obsah
- 8 způsobů, jak opravit žádný zvuk ve Windows 10
- Metoda 1: Zkontrolujte, zda není zvuk ztlumen
- Metoda 2: Odinstalujte ovladače zvuku
- Metoda 3: Aktualizujte ovladače zvuku
- Metoda 4: Použijte Poradce při potížích se systémem Windows
- Metoda 5: Spusťte služby Windows Audio
- Metoda 6: Pomocí Přidat starší nainstalujte ovladače pro podporu starší zvukové karty
- Metoda 7: Zakažte vylepšení zvuku
- Metoda 8: Zakažte detekci konektoru na předním panelu
8 způsobů, jak opravit žádný zvuk ve Windows 10
Ujistěte se vytvořit bod obnovení jen pro případ, že by se něco pokazilo.
Metoda 1: Zkontrolujte, zda není zvuk ztlumen
1. Klepněte pravým tlačítkem myši na ikonu Hlasitost na systémové liště poblíž oznamovací oblasti a vyberte Otevřete Směšovač hlasitosti.

2.Z objemového mixéru se ujistěte, že žádné ze zařízení ani aplikací není nastaveno na ztlumení.

3.Zvyšte hlasitost nahoru a zavřete směšovač objemu.
4. Zkontrolujte, zda jsou problémy se zvukem nebo zvukem vyřešeny nebo ne.
Metoda 2: Odinstalujte ovladače zvuku
1. Stiskněte klávesu Windows + R a zadejte devmgmt.msc a stisknutím klávesy Enter otevřete Správce zařízení.

2.Rozbalte Ovladače zvuku, videa a her a klikněte na zvukové zařízení a poté vyberte Odinstalovat.

3. Nyní potvrďte odinstalaci kliknutím na OK.

4. Nakonec v okně Správce zařízení přejděte na Akce a klikněte na Vyhledejte změny hardwaru.

5. Restartujte, abyste použili změny a zjistěte, zda je to možné Opravte problém se systémem Windows 10 bez zvuku.
Metoda 3: Aktualizujte ovladače zvuku
1. Stiskněte klávesu Windows + R a zadejte „Devmgmt.msc' a stisknutím klávesy Enter otevřete Správce zařízení.

2. Rozbalte Řadič zvuku, videa a her a klikněte pravým tlačítkem na svůj Audio zařízení pak vyberte Umožnit (Pokud je již povoleno, tento krok přeskočte).

2.Pokud je vaše zvukové zařízení již povoleno, klepněte na něj pravým tlačítkem Audio zařízení pak vyberte Aktualizujte software ovladače.

3. Nyní vyberte „Automaticky vyhledat aktualizovaný software ovladače“ a nechte proces dokončit.

4. Pokud nebylo možné aktualizovat ovladače zvuku, vyberte znovu Aktualizovat software ovladače.
5. Tentokrát vyberte „Vyhledejte v mém počítači software ovladače.”

6. Dále vyberte „Dovolte mi vybrat ze seznamu ovladačů zařízení na mém počítači.”

7. Vyberte příslušný ovladač ze seznamu a klepněte na tlačítko Další.
8. Nechte proces dokončit a poté restartujte počítač.
9. Podívejte se, jestli to dokážete Opravte problém se systémem Windows 10 bez zvuku pokud ne, stáhněte si ovladače z webové stránky výrobce.
Metoda 4: Použijte Poradce při potížích se systémem Windows
1. Otevřete ovládací panel a do vyhledávacího pole zadejte „odstraňování problémů.”
2. Ve výsledcích vyhledávání klikněte na „Odstraňování problémů“ a poté vyberte Hardware a zvuk.

3. Nyní v dalším okně klikněte na „Přehrávání zvuku“ uvnitř podkategorie Zvuk.

4. Nakonec klikněte Pokročilé možnosti v okně Přehrávání zvuku a zaškrtněte „Aplikujte opravy automaticky“ a klikněte na tlačítko Další.

5. Nástroj pro odstraňování problémů automaticky diagnostikuje problém a zeptá se vás, zda chcete opravu použít nebo ne.
6.Klikněte na Použít tuto opravu a restartovat použít změny a zjistit, zda to dokážete Opravte problém se systémem Windows 10 bez zvuku.
Metoda 5: Spusťte služby Windows Audio
1.Stiskněte Klávesa Windows + R potom zadejte services.msc a stisknutím klávesy Enter otevřete seznam služeb systému Windows.

2.Nyní vyhledejte následující služby:
Windows Audio Windows Audio Endpoint Builder Plug and Play

3. Ujistěte se, že jejich Typ spouštění je nastaveno na Automatický a služby jsou Běhv každém případě je všechny znovu restartujte.

4. Pokud Typ spouštění není Automatický, poklepejte na služby a v okně vlastností je nastavte na Automatický.

5. Ujistěte se, že výše uvedené služby jsou kontrolovány v msconfig.exe

6.Restartujte váš počítač, abyste tyto změny použili.
Metoda 6: Pomocí Přidat starší nainstalujte ovladače pro podporu starší zvukové karty
1. Stiskněte klávesu Windows + R a zadejte „devmgmt.msc“ (bez uvozovek) a stisknutím klávesy Enter otevřete Správce zařízení.

2.Ve Správci zařízení vyberte Ovladače zvuku, videa a her a poté klikněte na Akce > Přidat starší hardware.

3.Na Vítejte v Průvodci přidáním hardwaru klikněte na Další.

4. Klikněte na Další, vyberte „Vyhledejte a nainstalujte hardware automaticky (doporučeno).’

5.Pokud je průvodce nenašel žádný nový hardware potom klepněte na tlačítko Další.

6. Na další obrazovce byste měli vidět a seznam typů hardwaru.
7. Přejděte dolů, dokud nenajdete Ovladače zvuku, videa a her možnost pak zvýrazněte to a klepněte na tlačítko Další.

8. Nyní vyberte výrobce a model zvuková karta a potom klepněte na tlačítko Další.

9. Klepnutím na tlačítko Další nainstalujte zařízení a po dokončení procesu klepněte na tlačítko Dokončit.
10. Pro uložení změn restartujte systém. Zkontrolujte znovu, zda můžete Opravte problém se systémem Windows 10 bez zvuku.
Metoda 7: Zakažte vylepšení zvuku
1. Klepněte pravým tlačítkem na ikonu Reproduktor na hlavním panelu a vyberte Zvuk.

2. Dále na kartě Přehrávání klikněte pravým tlačítkem na Reproduktory a vyberte Vlastnosti.

3.Přepněte na Karta Vylepšení a zaškrtněte možnost ‚Zakázat všechna vylepšení.‘

4. Klikněte na tlačítko Použít a poté na tlačítko OK a poté restartujte počítač, aby se změny uložily.
Metoda 8: Zakažte detekci konektoru na předním panelu
Pokud jste nainstalovali software Realtek, otevřete Realtek HD Audio Manager a zkontrolujte „Zakázat detekci konektorů na předním panelu” v nastavení konektoru na pravém bočním panelu. Sluchátka a další audio zařízení fungují bez problémů.

Doporučeno pro tebe:
- Opravit chybu Neplatná funkce MS-DOS ve Windows 10
- Jak opravit GWXUX přestal fungovat
- Oprava Systém Windows zablokoval tento software, protože nemůže ověřit vydavatele
- Oprava Systém Windows se nemohl připojit ke službě Group Policy Client
To je to, co máte úspěšně za sebou Opravte problém se zvukem ve Windows 10 ale pokud máte stále nějaké dotazy týkající se této příručky, neváhejte se jich zeptat v sekci komentářů.