Kompletní seznam příkazů ke spuštění systému Windows 11
Různé / / January 20, 2022
Dialogové okno Run je něco, co je jednou z oblíbených utilit pro zapáleného uživatele Windows. Existuje již od Windows 95 a v průběhu let se stal důležitou součástí uživatelské zkušenosti Windows. Zatímco jeho jedinou povinností je rychle otevírat aplikace a další nástroje, mnoho zkušených uživatelů, jako jsme my v TechCult, miluje praktickou povahu dialogového okna Spustit. Vzhledem k tomu, že má přístup k jakémukoli nástroji, nastavení nebo aplikaci, pokud znáte příslušný příkaz, rozhodli jsme se vám poskytnout cheat, který vám pomůže procházet Windows jako profesionál. Než se však dostaneme k seznamu příkazů Spustit ve Windows 11, naučte se nejprve otevřít a použít dialogové okno Spustit. Kromě toho jsme ilustrovali kroky k vymazání historie příkazů Run.

Obsah
- Kompletní seznam příkazů ke spuštění systému Windows 11
- Jak otevřít a používat dialogové okno Spustit
- 1. Nejčastěji používané příkazy spouštění systému Windows 11
- 2. Spusťte příkazy pro ovládací panel
- 3. Spusťte příkazy pro přístup k nastavení
- 4. Spusťte příkazy pro konfiguraci Internetu
- 5. Spusťte příkazy k otevření různých složek v Průzkumníku souborů
- 6. Spuštěním příkazů otevřete různé aplikace
- 7. Spusťte příkazy pro přístup k vestavěným nástrojům systému Windows
- 8. Další různé, ale užitečné příkazy spuštění
- Jak vymazat historii příkazů spuštění
Kompletní seznam příkazů ke spuštění systému Windows 11
Dialogové okno Spustit se používá k přímému otevírání aplikací, nastavení, nástrojů, souborů a složek systému Windows Windows 11.
Jak otevřít a používat dialogové okno Spustit
Existují tři způsoby, jak spustit dialogové okno Spustit v systému Windows 11:
- Stisknutím klávesy Windows + R spolu
- Přes Nabídka rychlého odkazu úderem Klávesy Windows + X současně a výběr Běh volba.
- Přes Nabídka Start Hledat Kliknutím Otevřeno.
Kromě toho můžete také kolík ikona dialogového okna Spustit ve vašem Hlavní panel nebo Nabídka Start otevřete jej jediným kliknutím.
1. Nejčastěji používané příkazy spouštění systému Windows 11
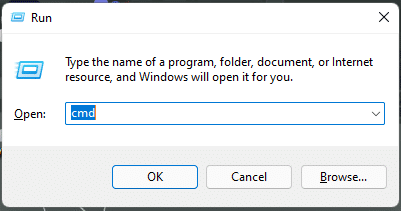
V tabulce níže jsme ukázali několik běžně používaných příkazů Spustit.
| SPUSTIT PŘÍKAZY | AKCE |
| cmd | Otevře příkazový řádek |
| řízení | Otevřete ovládací panel Windows 11 |
| regedit | Otevře Editor registru |
| msconfig | Otevře okno Systémové informace |
| services.msc | Otevře nástroj Služby |
| badatel | Otevře Průzkumník souborů |
| gpedit.msc | Otevře Editor místních zásad skupiny |
| chrom | Otevře Google Chrome |
| Firefox | Otevře Mozilla Firefox |
| prozkoumat nebo microsoft-edge: | Otevře Microsoft Edge |
| msconfig | Otevře dialogové okno Konfigurace systému |
| %temp% nebo temp | Otevře složku dočasných souborů |
| cleanmgr | Otevře dialogové okno Vyčištění disku |
| taskmgr | Otevře Správce úloh |
| netplwiz | Správa uživatelských účtů |
| appwiz.cpl | Přístup k ovládacímu panelu Programy a funkce |
| devmgmt.msc nebo hdwwiz.cpl | Otevřete Správce zařízení |
| powercfg.cpl | Spravujte možnosti napájení systému Windows |
| vypnout | Vypne váš počítač |
| dxdiag | Otevře diagnostický nástroj DirectX |
| calc | Otevře kalkulačku |
| resmon | Zkontrolujte systémové prostředky (Monitor prostředků) |
| poznámkový blok | Otevře Poznámkový blok bez názvu |
| powercfg.cpl | Přístup k možnostem napájení |
| compmgmt.msc nebo compmgmtlauncher | Otevře konzolu Správa počítače |
| . | Otevře aktuální adresář profilu uživatele |
| .. | Otevřete složku Uživatelé |
| osk | Otevřete klávesnici na obrazovce |
| ncpa.cpl nebo ovládání síťového připojení | Přístup k síťovým připojením |
| hlavní.cpl nebo ovládací myš | Přístup k vlastnostem myši |
| diskmgmt.msc | Otevře nástroj Správa disků |
| mstsc | Otevřete Připojení ke vzdálené ploše |
| powershell | Otevřete okno prostředí Windows PowerShell |
| ovládací složky | Přístup k možnostem složky |
| firewall.cpl | Přístup k bráně Windows Defender Firewall |
| odhlásit se | Odhlášení z aktuálního uživatelského účtu |
| napsat | Otevřete Microsoft Wordpad |
| mspaint | Otevřete MS Paint bez názvu |
| volitelné funkce | Zapnutí/vypnutí funkcí systému Windows |
| \ | Otevřete jednotku C: |
| sysdm.cpl | Otevřete dialogové okno Vlastnosti systému |
| perfmon.msc | Sledujte výkon systému |
| mr T | Otevřete nástroj Microsoft Windows Malicious Software Removal Tool |
| charmap | Otevřete tabulku Mapa znaků systému Windows |
| vystřihovací nástroj | Otevřete Nástroj pro vystřihování |
| vítěz | Zkontrolujte verzi systému Windows |
| zvětšit | Otevřete Microsoft Lupa |
| diskpart | Otevřete Správce diskových oddílů |
| Zadejte adresu URL webu | Otevřete libovolnou webovou stránku |
| dfrgui | Otevřete nástroj Defragmentace disku |
| mblctr | Otevřete Windows Mobility Center |
Přečtěte si také:Klávesové zkratky Windows 11
2. Spusťte příkazy pro ovládací panel
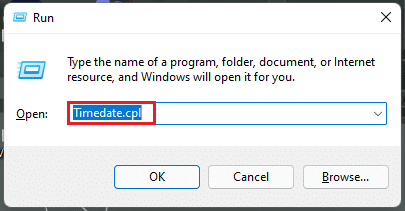
Ovládací panel můžete také otevřít z dialogového okna Spustit. Zde je několik příkazů ovládacího panelu, které jsou uvedeny v tabulce níže.
| SPUSTIT PŘÍKAZY | AKCE |
| Timedate.cpl | Otevřete vlastnosti Čas a Datum |
| Písma | Otevřete složku Fonts Control Panel |
| Inetcpl.cpl | Otevřete Vlastnosti Internetu |
| klávesnice main.cpl | Otevřete Vlastnosti klávesnice |
| ovládací myš | Otevřete Vlastnosti myši |
| mmsys.cpl | Přístup k vlastnostem zvuku |
| ovládat zvuky mmsys.cpl | Otevřete ovládací panel zvuku |
| ovládání tiskáren | Přístup k vlastnostem zařízení a tiskáren |
| ovládací nástroje pro správu | Otevřete složku Nástroje pro správu (Nástroje systému Windows) v Ovládacích panelech. |
| intl.cpl | Otevřete vlastnosti regionu – jazyk, formát data/času, národní prostředí klávesnice. |
| wscui.cpl | Otevřete ovládací panel zabezpečení a údržby. |
| desk.cpl | Nastavení ovládacího displeje |
| Ovládací plocha | Ovládání nastavení přizpůsobení |
| ovládat uživatelská hesla nebo control.exe /name Microsoft. Uživatelské účty | Spravovat aktuální uživatelský účet |
| ovládání uživatelských hesel 2 | Otevřete dialogové okno Uživatelské účty |
| průvodce párováním zařízení | Otevřete Průvodce přidáním zařízení |
| opakovat kotouč | Vytvořte disk pro opravu systému |
| shrpubw | Vytvořit Průvodce sdílenou složkou |
| Ovládání plánovacích úloh nebo taskchd.msc | Otevřete Plánovač úloh |
| wf.msc | Získejte přístup k bráně Windows Firewall s pokročilým zabezpečením |
| zabránění spuštění systémových vlastností | Funkce Open Data Execution Prevention (DEP). |
| rstrui | Přístup k funkci Obnovení systému |
| fsmgmt.msc | Otevřete okno Sdílené složky |
| vlastnosti systémuvýkon | Přístup k možnostem výkonu |
| tabletpc.cpl | Přístup k možnostem pera a dotyku |
| dccw | Ovládejte kalibraci barev displeje |
| Nastavení ovládání uživatelského účtu | Upravte nastavení Řízení uživatelských účtů (UAC). |
| mobsync | Otevřete Microsoft Sync Center |
| sdclt | Přístup k ovládacímu panelu Zálohování a obnovení |
| slui | Zobrazení a změna nastavení aktivace systému Windows |
| wfs | Otevřete nástroj Windows Fax a skenování |
| kontrola přístupu.cpl | Otevřete Centrum usnadnění přístupu |
| ovládání appwiz.cpl,, 1 | Nainstalujte program ze sítě |
Přečtěte si také:Oprava nízké hlasitosti mikrofonu ve Windows 11
3. Spusťte příkazy pro přístup k nastavení

Chcete-li získat přístup k nastavení systému Windows prostřednictvím dialogového okna Spustit, existují také některé příkazy, které jsou uvedeny v tabulce níže.
| SPUSTIT PŘÍKAZY | AKCE |
| ms-settings: windowsupdate | Otevřete nastavení služby Windows Update |
| ms-settings: windowsupdate-action | Zkontrolujte aktualizace na stránce Windows Update |
| ms-settings: windowsupdate-options | Přístup k pokročilým možnostem služby Windows Update |
| ms-settings: windowsupdate-history | Zobrazit historii Windows Update |
| ms-settings: windowsupdate-optionalupdates | Zobrazit volitelné aktualizace |
| ms-settings: windowsupdate-restarttoptions | Naplánujte restart |
| ms-settings: optimalizace doručení | Otevřete Nastavení optimalizace doručení |
| ms-settings: windowsinsider | Připojte se k programu Windows Insider Program |
Přečtěte si také:Jak používat Sticky Notes ve Windows 11
4. Spusťte příkazy pro konfiguraci Internetu
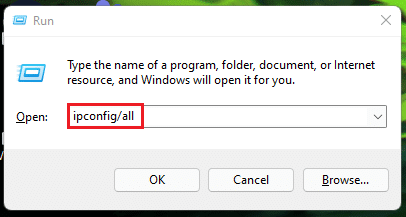
Níže je uveden seznam příkazů Spustit pro konfiguraci Internetu v tabulce níže.
| SPUSTIT PŘÍKAZY | AKCE |
| ipconfig/all | Zobrazí informace o konfiguraci IP a adrese každého adaptéru. |
| ipconfig/release | Uvolněte všechny místní adresy IP a uvolněte připojení. |
| ipconfig/obnovit | Obnovte všechny místní IP adresy a znovu se připojte k internetu a síti. |
| ipconfig/displaydns | Zobrazení obsahu mezipaměti DNS. |
| ipconfig/flushdns | Smažte obsah mezipaměti DNS |
| ipconfig/registerdns | Obnovte DHCP a znovu zaregistrujte svá DNS jména a IP adresy |
| ipconfig/showclassid | Zobrazit ID třídy DHCP |
| ipconfig/setclassid | Upravit ID třídy DHCP |
Přečtěte si také:Jak změnit server DNS v systému Windows 11
5. Spusťte příkazy k otevření různých složek v Průzkumníku souborů
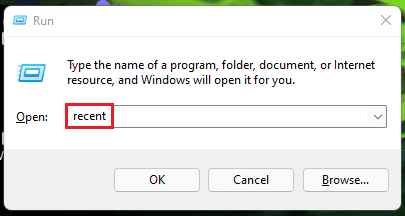
Zde je seznam příkazů Spustit pro otevření různých složek v Průzkumníku souborů:
| SPUSTIT PŘÍKAZY | AKCE |
| nedávné | Otevřete složku Poslední soubory |
| dokumenty | Otevřete složku Dokumenty |
| stahování | Otevřete složku Stažené soubory |
| oblíbené | Otevřete složku Oblíbené |
| obrázky | Otevřete složku Obrázky |
| videa | Otevřete složku Videa |
| Zadejte název jednotky následovaný dvojtečkou nebo Cesta ke složce |
Otevřete umístění konkrétní jednotky nebo složky |
| onedrive | Otevřete složku OneDrive |
| shell: AppsFolder | Otevřete složku Všechny aplikace |
| tampon | Otevřete adresář Windows |
| %Data aplikací% | Otevřete složku Data aplikace |
| ladit | Přístup ke složce ladění |
| explorer.exe | Otevřete aktuální adresář uživatele |
| %systemdrive% | Otevřete kořenový disk Windows |
Přečtěte si také:Jak skrýt poslední soubory a složky v systému Windows 11
6. Spuštěním příkazů otevřete různé aplikace
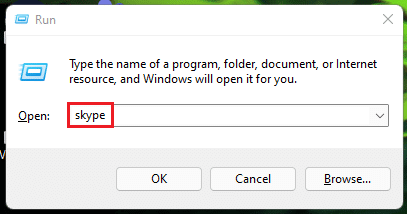
Seznam příkazů Spustit pro otevření aplikací společnosti Microsoft je uveden v tabulce níže:
| SPUSTIT PŘÍKAZY | AKCE |
| skype | Spusťte aplikaci Windows Skype |
| vynikat | Spusťte aplikaci Microsoft Excel |
| winword | Spusťte aplikaci Microsoft Word |
| powerpnt | Spusťte Microsoft PowerPoint |
| wmplayer | Otevřete Windows Media Player |
| mspaint | Spusťte Microsoft Paint |
| přístup | Spusťte aplikaci Microsoft Access |
| výhled | Spusťte Microsoft Outlook |
| ms-windows-store: | Spusťte Microsoft Store |
Přečtěte si také:Jak opravit neotevírání obchodu Microsoft Store v systému Windows 11
7. Spusťte příkazy pro přístup k vestavěným nástrojům systému Windows
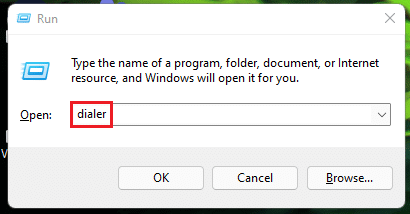
Níže jsou uvedeny příkazy Spustit pro přístup k vestavěným nástrojům systému Windows:
| PŘÍKAZY | AKCE |
| číselník | Otevřete Phone Dialer |
| windowsdefender: | Otevřete program zabezpečení Windows (Windows Defender Antivirus) |
| echo | Otevřete Zobrazení zprávy na obrazovce |
| eventvwr.msc | Otevřete Prohlížeč událostí |
| fsquirt | Otevřete Průvodce přenosem Bluetooth |
| fsutil | Otevřete nástroje Know the file and volume |
| certmgr.msc | Otevřete Správce certifikátů |
| msiexec | Zobrazit podrobnosti Instalační služby systému Windows |
| komp | Porovnejte soubory v příkazovém řádku |
| ftp | Spuštění programu File Transfer Protocol (FTP) do příkazového řádku systému MS-DOS |
| ověřovatel | Spusťte nástroj Driver Verifier Utility |
| secpol.msc | Otevřete Editor místních zásad zabezpečení |
| označení | Chcete-li získat sériové číslo svazku pro jednotku C: |
| migwiz | Otevřete Průvodce migrací |
| radost.cpl | Konfigurace herních ovladačů |
| sigverif | Otevřete Nástroj pro ověření podpisu souboru |
| eudcedit | Otevřete Editor soukromých znaků |
| dcomcnfg nebo comexp.msc | Přístup ke službě Microsoft Component Services |
| dsa.msc | Otevřete konzolu Active Directory Users and Computers (ADUC). |
| dssite.msc | Otevřete nástroj Weby a služby Active Directory |
| rsop.msc | Otevřete editor výsledné sady zásad |
| wabmig | Otevřete nástroj Windows Address Book Import Utility. |
| telefon.cpl | Nastavte připojení telefonu a modemu |
| rasphone | Otevřete telefonní seznam pro vzdálený přístup |
| odbcad32 | Otevřete Správce zdrojů dat ODBC |
| cliconfg | Otevřete nástroj SQL Server Client Network Utility |
| iexpress | Otevřete průvodce IExpress |
| so | Otevřete Záznamník kroků problémů |
| hlasový záznamník | Otevřete Hlasový záznamník |
| credwiz | Zálohujte a obnovujte uživatelská jména a hesla |
| pokročilé vlastnosti systému | Otevřete dialogové okno Vlastnosti systému (karta Upřesnit). |
| vlastnosti systémunázev počítače | Otevřete dialogové okno Vlastnosti systému (karta Název počítače). |
| systémové vlastnostihardware | Otevřete dialogové okno Vlastnosti systému (karta Hardware). |
| vlastnosti systému na dálku | Otevřete dialogové okno Vlastnosti systému (karta Vzdálená). |
| ochrana systémových vlastností | Otevřete dialogové okno Vlastnosti systému (karta Ochrana systému). |
| iscsicpl | Otevřete nástroj Microsoft iSCSI Initiator Configuration Tool |
| colorcpl | Otevřete nástroj Správa barev |
| cttune | Otevřete průvodce ClearType Text Tuner |
| tabcal | Otevřete nástroj pro kalibraci digitizéru |
| rekeywiz | Přístup k průvodci šifrováním souboru |
| tpm.msc | Otevřete nástroj pro správu modulu Trusted Platform Module (TPM). |
| fxscover | Otevřete Editor titulní stránky faxu |
| vypravěč | Otevřete Vypravěče |
| printmanagement.msc | Otevřete nástroj Správa tisku |
| powershell_ise | Otevřete okno Windows PowerShell ISE |
| wbemtest | Otevřete nástroj Windows Management Instrumentation Tester |
| přehrávání dvd | Otevřete přehrávač DVD |
| mmc | Otevřete konzolu Microsoft Management Console |
| wscript Název_Skriptu. VBS (např. wscript Csscript.vbs) | Spusťte skript jazyka Visual Basic |
Přečtěte si také:Jak povolit Editor zásad skupiny ve Windows 11 Home Edition
8. Další různé, ale užitečné příkazy spuštění
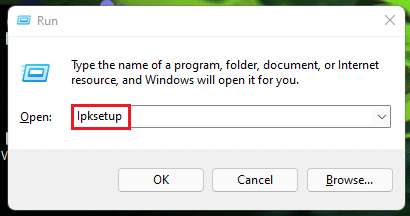
Kromě výše uvedeného seznamu příkazů existují také další různé příkazy Run. Jsou uvedeny v níže uvedené tabulce.
| SPUSTIT PŘÍKAZY | AKCE |
| lpksetup | Nainstalujte nebo odinstalujte jazyk zobrazení |
| msdt | Otevřete nástroj Microsoft Support Diagnostic Tool |
| wmimgmt.msc | Konzola pro správu Windows Management Instrumentation (WMI). |
| isoburn | Otevřete nástroj Windows Disc Image Burning Tool |
| xpsrchvw | Otevřete XPS Viewer |
| dpapimig | Otevřete Průvodce migrací klíče DPAPI |
| azman.msc | Otevřete Správce autorizací |
| oznámení o poloze | Přístup k aktivitě polohy |
| zobrazení písma | Otevřete prohlížeč písem |
| wiaacmgr | Průvodce novým skenováním |
| printbrmui | Otevřete nástroj pro migraci tiskárny |
| odbcconf | Zobrazit dialogové okno Konfigurace a použití ovladače ODBC |
| printui | Zobrazení uživatelského rozhraní tiskárny |
| dpapimig | Otevřete dialogové okno Migrace chráněného obsahu |
| sndvol | Ovládání směšovače hlasitosti |
| wscui.cpl | Otevřete Centrum akcí systému Windows |
| mdsched | Přístup k Plánovači diagnostiky paměti systému Windows |
| wiaacmgr | Spusťte Windows Picture Acquisition Wizard |
| wusa | Zobrazit podrobnosti o samostatném instalačním programu Windows Update |
| winhlp32 | Získejte nápovědu a podporu systému Windows |
| tabulátor | Otevřete vstupní panel počítače Tablet PC |
| napclcfg | Otevřete nástroj Konfigurace klienta NAP |
| rundll32.exe sysdm.cpl, EditEnvironmentVariables | Upravit proměnné prostředí |
| fontview NÁZEV PÍSMA.ttf (nahraďte „NÁZEV PÍSMA“ názvem písma, které chcete zobrazit (např. zobrazení písma arial.ttf) | Viz Náhled písma |
| „C:\Windows\system32\rundll32.exe“ keymgr.dll, PRShowSaveWizardExW | Vytvoření disku pro resetování hesla systému Windows (USB) |
| perfmon /rel | Otevřete monitor spolehlivosti počítače |
| C:\Windows\System32\rundll32.exe sysdm.cpl, EditUserProfiles | Otevřete nastavení uživatelských profilů – Upravit/Změnit typ |
| bootim | Otevřete Možnosti spouštění |
Toto je úplný a komplexní seznam příkazů Spustit Windows 11.
Přečtěte si také:Jak najít kód Product Key Windows 11
Jak vymazat historii příkazů spuštění
Pokud chcete vymazat historii příkazů Run, postupujte podle uvedených kroků:
1. lis klávesy Windows + R společně otevřít Běh dialogové okno.
2. Typ regedit a klikněte na OK, jak je znázorněno.

3. Klikněte na Ano ve výzvě k potvrzení pro Přístup k ovládání uživatele.
4. V Editor registru okno, přejděte na následující umístění cesta z adresního řádku.
HKEY_CURRENT_USER\SOFTWARE\Microsoft\Windows\CurrentVersion\Explorer\RunMRU

5. Nyní vyberte všechny soubory v pravém podokně kromě Výchozí a RunMRU.
6. Kliknutím pravým tlačítkem myši otevřete kontextovou nabídku a vyberte Vymazat, jak je znázorněno.
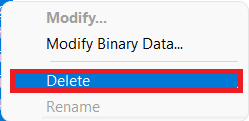
7. Klikněte na Ano v Potvrďte smazání hodnoty dialogové okno.

Doporučeno:
- Jak opravit nefunkční dotykovou obrazovku Windows 10
- Jak povolit nebo zakázat Mobile Hotspot ve Windows 11
- Jak opravit Debugger Detected Error
- Jak používat Windows 11 Prázdné místo na hlavním panelu
Doufáme, že tento seznam Windows 11 Spustit příkazy vám pomůže v dlouhodobém horizontu a udělá z vás počítačový šmejd vaší skupiny. Kromě výše uvedeného se můžete také učit Jak povolit režim Boha v systému Windows 11 pro snadný přístup a přizpůsobení nastavení a nástrojů z jediné složky. Napište nám do sekce komentářů níže své návrhy a zpětnou vazbu. Také vypusťte další téma, které chcete, abychom na něj zařadili jako další.
-
 Elon Decker
Elon DeckerElon je technický spisovatel na TechCult. Píše návody už asi 6 let a pokryl mnoho témat. Rád se zabývá tématy souvisejícími s Windows, Androidem a nejnovějšími triky a tipy.
Zobrazit všechny příspěvky
O Techcult
Techcult je destinací nové generace pro průvodce a tipy pro Windows, Mac, Linux, Android a iOS. Naším cílem je vysvětlit vše, co souvisí s technikou, jednoduchými a přístupnými termíny.



