Oprava Počítač se znovu nesynchronizoval, protože nebyla k dispozici žádná časová data
Různé / / January 24, 2022
Chcete-li správně aktualizovat systémový čas v pravidelných intervalech, můžete jej synchronizovat s externím zařízením Server Network Time Protocol (NTP).. Někdy se však můžete setkat s chybou oznamující, že počítač neprovedl novou synchronizaci, protože nebyly k dispozici žádné časové údaje. Tato chyba je poměrně častá při pokusu o synchronizaci času s jinými zdroji času. Takže pokračujte ve čtení a opravte počítač se znovu nesynchronizoval, protože nebyly k dispozici žádné časové údaje chyba na vašem počítači se systémem Windows.

Obsah
- Jak opravit chybu, že počítač se znovu nesynchronizoval, protože nebyla k dispozici žádná časová data v systému Windows 10.
- Metoda 1: Upravit klíče registru
- Metoda 2: Upravit Editor místních zásad skupiny
- Metoda 3: Spusťte příkaz Windows Time Service
- Metoda 4: Restartujte službu Windows Time Service
- Metoda 5: Zakažte bránu Windows Defender Firewall (nedoporučuje se)
Jak opravit chybu, že počítač se znovu nesynchronizoval, protože nebyla k dispozici žádná časová data v systému Windows 10
Při spouštění příkazu můžete čelit problému w32tm/resync na synchronizovat datum a čas ve Windows. Pokud čas není správně synchronizován, může to vést k problémům, jako jsou poškozené soubory, nesprávná časová razítka, problémy se sítí a několik dalších. Chcete-li synchronizovat čas se serverem NTP, musíte být připojeni k internetu. Zde je několik důvodů, proč k této chybě dochází:
- Nesprávně nastavené zásady skupiny
- Nesprávně nastavený parametr Windows Time Service
- Obecný problém se službou Windows Time Service
Metoda 1: Upravit klíče registru
Úprava klíčů registru může pomoci vyřešit počítač se znovu nesynchronizoval kvůli absenci časových údajů problém.
Poznámka: Při úpravách klíčů registru buďte vždy opatrní, protože změny mohou být trvalé a jakékoli nesprávné změny mohou vést k vážným problémům.
Postupujte podle uvedených kroků:
1. lis Windows + Rklíče současně otevřít Běh dialogové okno.
2. Typ regedit a klikněte na OK obědvat Editor registru.
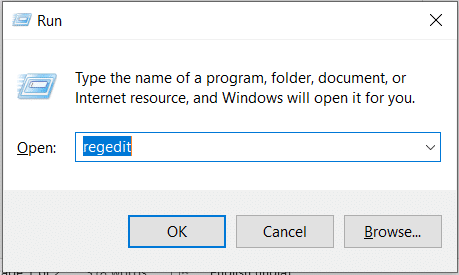
3. Klikněte na Ano v Kontrola uživatelského účtu výzva.
4. Přejděte na následující umístění:
HKEY_LOCAL_MACHINE\SYSTEM\CurrentControlSet\Services\W32Time\Parameters

5. Klepněte pravým tlačítkem myši na Typ řetězec a vyberte si Modifikovat… jak je znázorněno níže.
Poznámka: Pokud neexistuje řetězec Type, vytvořte řetězec s názvem Typ. Klepněte pravým tlačítkem myši na prázdná plocha a vybrat si Nový > Hodnota řetězce.

6. Typ NT5DS pod Hodnotové údaje: pole, jak je znázorněno.
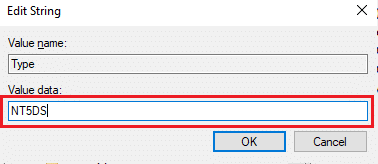
7. Klikněte na OK pro uložení těchto změn.
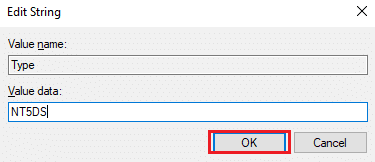
Přečtěte si také:Jak otevřít Editor registru v systému Windows 11
Metoda 2: Upravit Editor místních zásad skupiny
Podobně jako při úpravě klíčů registru budou změny provedené v zásadách skupiny také trvalé a pravděpodobně opravené počítač se znovu nesynchronizoval, protože nebyly k dispozici žádné časové údaje chyba.
1. lis Windows + Rklíče současně otevřít Běh dialogové okno.
2. Typ gpedit.msc a stiskněte Zadejte klíč otevřít Editor místních zásad skupiny.

3. Dvakrát klikněte na Konfigurace počítače > Šablony pro správu rozšířit to.

4. Nyní poklepejte na Systém pro zobrazení obsahu složky, jak je znázorněno.

5. Klikněte na Služba Windows Time.
6. V pravém podokně poklepejte na Nastavení globální konfigurace zobrazeno zvýrazněně.

7. Klikněte na možnost Není nakonfigurováno a klikněte na Aplikovat a OK pro uložení úpravy.

8. Nyní poklepejte na Poskytovatelé času složku v levém podokně.

9. Vyberte možnost Není nakonfigurováno pro všechny tři objekty v pravém panelu:
- Povolit klienta Windows NTP
- Nakonfigurujte klienta Windows NTP
- Povolit Windows NTP Server
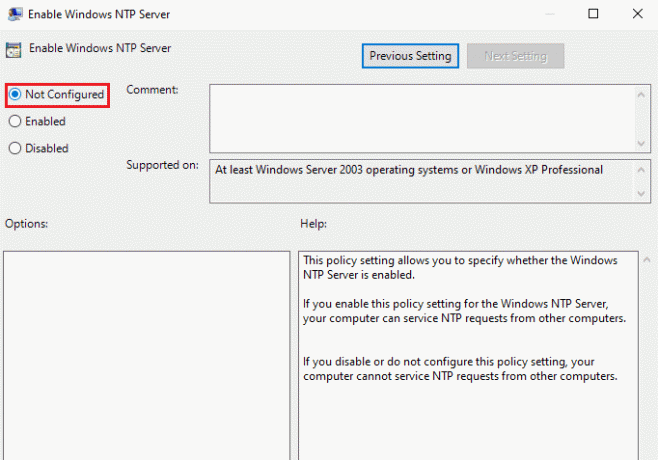
10. Klikněte na Použít >OK uložit takové změny
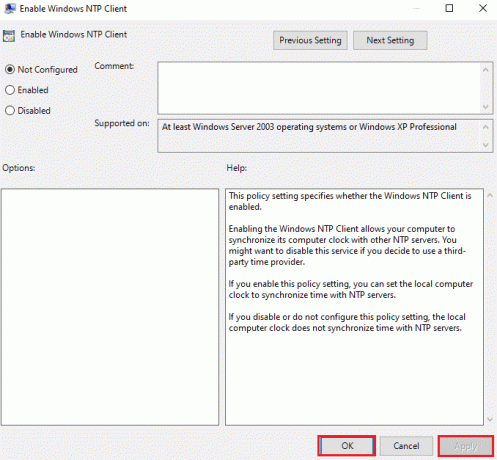
11. Konečně, restartovatváš počítač a zkontrolujte, zda je problém vyřešen nebo ne.
Přečtěte si také:Nainstalujte Editor zásad skupiny (gpedit.msc) na Windows 10 Home
Metoda 3: Spusťte příkaz Windows Time Service
Je to jedno z nejlepších řešení k vyřešení počítač, který se znovu nesynchronizoval, protože nebyly k dispozici žádné časové údaje chyba.
1. Udeř klíč Windows, typ Příkazový řádek a klikněte na Spustit jako administrátor.

2. V Kontrola uživatelského účtu výzva, klikněte na Ano.
3. Zadejte následující příkaz a zasáhnout Zadejte klíč spustit to:
w32tm /config /manualpeerlist: time.windows.com, 0x1 /syncfromflags: manuální /spolehlivý: ano /aktualizace

Nyní zkontrolujte a zjistěte, zda chyba přetrvává. Pokud ano, postupujte podle některé z následujících metod.
Metoda 4: Restartujte službu Windows Time Service
Jakýkoli problém lze vyřešit restartováním služby Time. Restartování služby restartuje celý proces a odstraní všechny chyby, které takové problémy způsobují, následovně:
1. Spusťte Běh dialogové okno, zadejte services.msc, a hit Zadejte klíč obědvat Služby okno.

2. Přejděte dolů a dvakrát klikněte na Windows Time službu otevřít Vlastnosti

3. Vybrat Typ spouštění: na Automatický, jak je znázorněno níže.

4. Klikněte na Stop pokud Stav služby je Běh.

5. Klikněte na Start tlačítko pro změnu Stav služby: na Běh znovu a klikněte na Aplikovat pak, OK pro uložení změn.
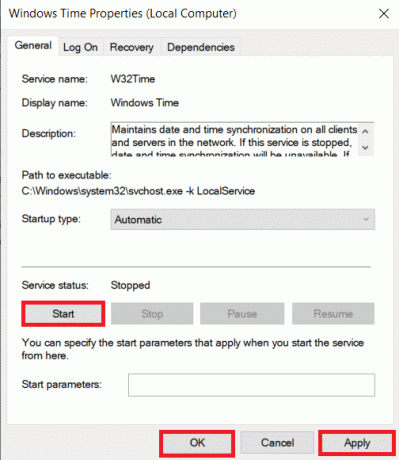
Přečtěte si také:Špatný čas hodin ve Windows 10? Zde je návod, jak to opravit!
Metoda 5: Zakažte bránu Windows Defender Firewall (nedoporučuje se)
Tento problém mohou způsobit také jakékoli změny v nastavení brány Windows Defender Firewall.
Poznámka: Nedoporučujeme deaktivovat program Windows Defender, protože chrání počítač před malwarem. Windows Defender byste měli deaktivovat pouze dočasně a poté jej znovu aktivovat.
1. lis Klávesy Windows + I současně spustit Nastavení.
2. Klikněte na Aktualizace a zabezpečení dlaždice, jak je znázorněno.

3. Vybrat Zabezpečení systému Windows z levého panelu.
4. Nyní klikněte Ochrana před viry a hrozbami v pravém panelu.

5. V Zabezpečení systému Windows okno, klikněte na Spravovat nastavení zobrazeno zvýrazněně.

6. Přepínač Vypnuto přepínací lišta pro Ochrana v reálném čase a klikněte Ano potvrdit.
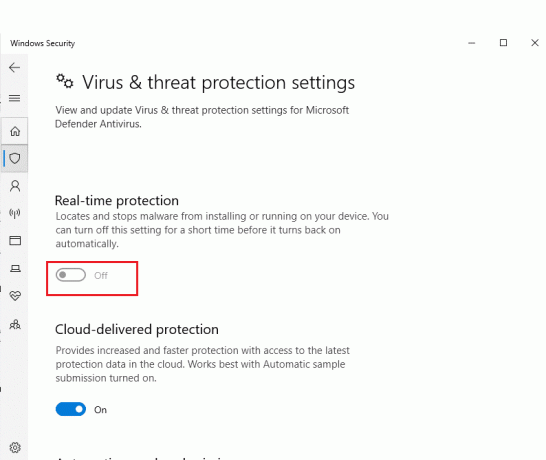
Často kladené otázky (FAQ)
Q1. Jaký je hlavní důvod problému ohledně toho, že počítač nebyl znovu synchronizován kvůli absenci časových údajů?
Ans. Hlavní příčinou této chyby je systém selhání synchronizace s NTP serverem.
Q2. Je v pořádku zakázat nebo odinstalovat, aby se vyřešil problém se synchronizací času?
Ans.Ano, je dobré jej dočasně deaktivovat tak často, že program Windows Defender může blokovat synchronizaci se serverem NTP.
Doporučeno:
- Jak nastavit rozlišení možností spuštění TF2
- Jak vysunout externí pevný disk v systému Windows 10
- Oprava .NET Runtime Optimization Service Vysoké využití CPU
- Jak zrušit ban na Omegle
Doufáme, že vám tento návod pomohl opravit počítač se znovu nesynchronizoval, protože nebyly k dispozici žádné časové údaje chyba. Dejte nám vědět, která metoda se vám osvědčila. Neváhejte se na nás obrátit se svými dotazy a návrhy prostřednictvím sekce komentářů níže.

Elon je technický spisovatel na TechCult. Už asi 6 let píše návody a pokryl mnoho témat. Rád se zabývá tématy souvisejícími s Windows, Androidem a nejnovějšími triky a tipy.
O Techcult
Techcult je destinací nové generace pro průvodce a tipy pro Windows, Mac, Linux, Android a iOS. Naším cílem je vysvětlit vše, co souvisí s technikou, jednoduchými a přístupnými termíny.



