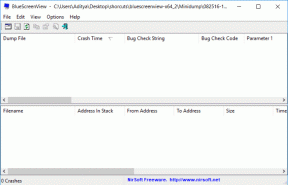Jak používat Syncback k zálohování, synchronizaci a obnovení dat
Různé / / February 08, 2022
V části 1 tohoto příspěvku jsme diskutovali, jak na to synchronizovat soubory a složky v systému Windows pomocí bezplatné verze Syncback.
V tomto příspěvku budeme hovořit o jeho použití k zálohování, synchronizaci a obnově dat. Kroky jsou víceméně stejné. Zkontroluj je.
Jak zálohovat data pomocí Syncback
Stáhněte a nainstalujte Syncback. Při prvním spuštění nástroje se zobrazí dialogové okno s výzvou k vytvoření nového profilu. Klikněte na tlačítko „Ano“.

Nyní jsou k dispozici tři typy profilů. Zálohování, synchronizace a skupina. Vyberte první, tedy Zálohovat.
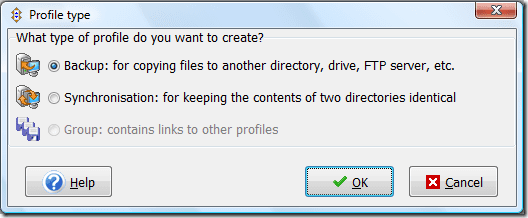
Objeví se nové okno profilu. Pojmenujte svůj profil. Například jsem svému novému profilu dal název „Data-Backup“.

Zobrazí se okno pro nastavení profilu. Zde nahoře uvidíte pole Zdroj a adresář. Na pravé straně je tlačítko procházení (není zobrazeno na obrázku níže). Klepnutím na toto tlačítko procházení vyberte zdrojovou a cílovou složku.
Chci například zálohovat složku s názvem „test“, která se nachází na disku D mého počítače. Tak jsem to prošel a vybral jako Zdroj. Nyní jsem jako cíl vybral disk H, což je externí disk zapojený do mého PC.
V poli Sub-dirs jsem vybral „Zahrnout všechny podadresáře a jejich soubory (a použít adresářový filtr)“, protože chci zálohovat všechny složky přítomné ve složce „test“.
Můžete si všimnout expertního tlačítka, které vám ukáže některé pokročilé možnosti zálohování disku. Pomocí tohoto můžete také zálohovat data na FTP server.
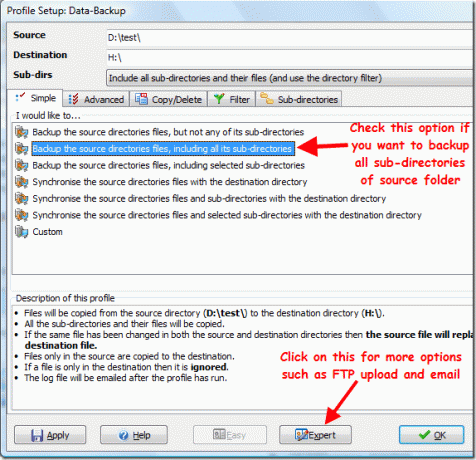
Níže je uveden snímek obrazovky karty tFTP, který se objevil, když jsem kliknul na tlačítko „Expert“. Zde musíte vyplnit všechna správná nastavení vašeho FTP serveru. Nastavení FTP můžete také otestovat kliknutím na tlačítko „Otestovat nastavení FTP“ ve spodní části.
Pokud nechcete zálohovat FTP server, není zaškrtnutá možnost „Cílový adresář je na FTP serveru“.

Po vyplnění všech nastavení profilu klikněte na tlačítko „OK“ vpravo dole. Vyžádá si vaše potvrzení pro simulovaný běh. Simulované spuštění vytvoří podrobnou zprávu o tom, jaký soubor bude zkopírován a odstraněn po spuštění zálohy profilu.

Zde je podrobná zpráva o simulovaném běhu.

Nyní v okně Syncback klikněte pravým tlačítkem na název svého profilu a z kontextové nabídky vyberte Spustit. Proces můžete také spustit pomocí klávesové zkratky „Ctrl+R“.

Vaše data se začnou přenášet ze zdroje do cíle. Proces můžete kdykoli pozastavit nebo zastavit stisknutím malé ikony, jak je znázorněno na obrázku níže.

Když přenos probíhá, všimnete si malé ikony na hlavním panelu systému Windows.
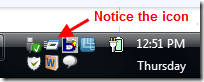
Všimněte si, že to nesmaže vaše data ve zdrojové složce. Záloha jednoduše znamená, že po skončení procesu dostanete všechny soubory ve zdroji zkopírovány do cílové složky.
Jak naplánovat zálohování
Pomocí tohoto nástroje můžete také naplánovat zálohování denně, týdně nebo měsíčně. Automaticky zálohuje/synchronizuje data v určený den a čas.
Zde je návod, jak to udělat.
Otevřete znovu Syncback. Nyní stiskněte tlačítka „Ctrl+M“ na klávesnici pro úpravu stránky nastavení profilu. Přejděte do režimu expertního nastavení kliknutím na tlačítko „Expert“. Nyní otevřete kartu Různé. Zde najdete velké tlačítko „Plán“. Klikněte na to.

Zobrazí se malé potvrzovací okno. Kliknutím na „Ano“ vytvoříte plán.
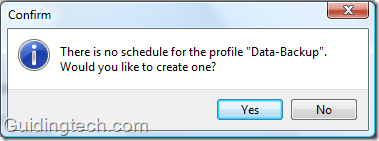
Zobrazí se varovné okno. Pro spuštění naplánované úlohy musíte nastavit heslo.
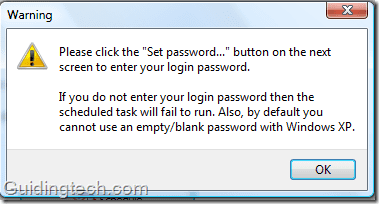
Na kartě „Úloha“ klikněte na tlačítko „Nastavit heslo“. Zadejte heslo systému Windows. Zaškrtněte také políčko vedle „Spustit, pouze pokud jste přihlášeni“.

Nyní přejděte na kartu plán a vyberte úkol.
Spropitné: Můžete vytvořit tolik profilů, kolik chcete. Předpokládejme, že potřebujete denní zálohu svých nejdůležitějších dat, pak je dobré vytvořit samostatný profil a naplánovat denní zálohování pomocí něj.
Pokud máte nějakou složku, jejíž obsah se často nemění, můžete vytvořit jiný profil a nastavit jej na měsíční zálohování. Nikdy také nemíchejte svá denní a měsíční zálohovaná data. Je vhodné vytvořit různé složky na cílovém disku.

Jak obnovit zálohu
Obnovení zálohy je snadný proces. Otevřete program, klikněte pravým tlačítkem na profil. Z kontextové nabídky vyberte možnost „Obnovit“.

Zobrazí se varovné okno. Jednoduše říká, že obnovením se prohodí zdrojový a cílový adresář. To znamená, že všechny soubory zdrojového adresáře budou nahrazeny soubory v cílovém adresáři a naopak. Pro rychlé obnovení klikněte na tlačítko „Ano“.
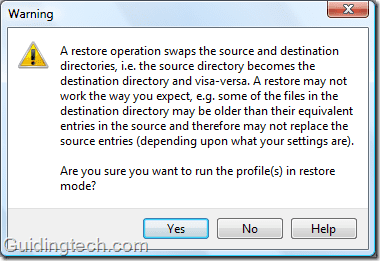
Takto můžete zálohovat, plánovat a obnovovat svá data pomocí Syncback.
Poslední aktualizace 5. února 2022
Výše uvedený článek může obsahovat přidružené odkazy, které pomáhají podporovat Guiding Tech. Nemá to však vliv na naši redakční integritu. Obsah zůstává nezaujatý a autentický.