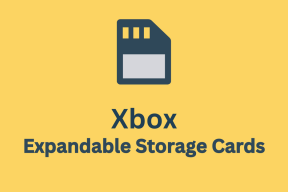Oprava Nelze změnit rozlišení obrazovky ve Windows 10
Různé / / November 28, 2021
Oprava Nelze změnit rozlišení obrazovky ve Windows 10: Zdá se, že s novým systémem Windows 10 od společnosti Microsoft existuje typický problém, kdy uživatelé nemohou změnit rozlišení obrazovky své plochy. Obrazovka zamrzne při základním rozlišení a když přejdete na nastavení rozlišení obrazovky v systému Windows 10, zdá se, že je zašedlá, což znamená, že toto nastavení nemůžete změnit. Zdá se, že hlavní příčinou tohoto problému jsou nekompatibilní nebo zastaralé ovladače zobrazení, které jsou v konfliktu se systémem Windows, a proto způsobují problém.
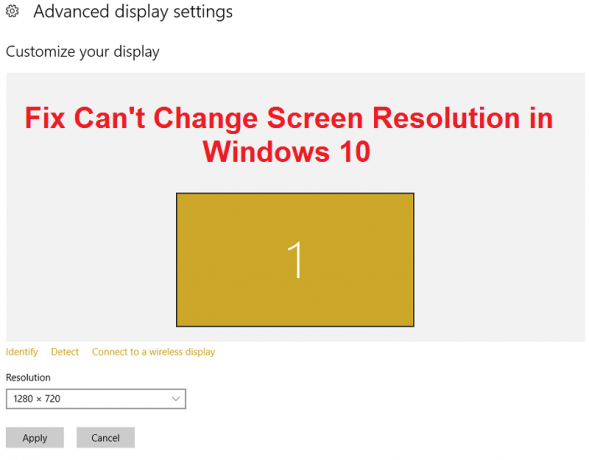
Tato chyba je nepříjemná, protože nemáte žádnou kontrolu nad rozlišením obrazovky vašeho počítače a většina lidí se vrací zpět k předchozí verzi systému Windows. Naštěstí to nemusíte dělat, protože jsme uvedli všechny možné opravy v níže uvedeném průvodci řešením problémů.
Obsah
- Oprava Nelze změnit rozlišení obrazovky ve Windows 10
- Metoda 1: Aktualizujte ovladače zobrazení
- Metoda 2: Ujistěte se, že je systém Windows aktuální
- Metoda 3: Nainstalujte základní ovladač zobrazení Microsoft
- Metoda 4: Aktualizujte ovladač grafické karty z webu výrobce
- Metoda 5: Nainstalujte ovladače v režimu kompatibility
Oprava Nelze změnit rozlišení obrazovky ve Windows 10
Ujistěte se vytvořit bod obnovení jen pro případ, že by se něco pokazilo.
Metoda 1: Aktualizujte ovladače zobrazení
1. Stiskněte klávesu Windows + R a zadejte „devmgmt.msc“ (bez uvozovek) a stisknutím klávesy Enter otevřete Správce zařízení.

2. Dále rozbalte Adaptéry displeje a klikněte pravým tlačítkem na grafickou kartu Nvidia a vyberte Umožnit.

3. Jakmile to uděláte znovu, klikněte pravým tlačítkem myši na grafickou kartu a vyberte možnost „Aktualizujte software ovladače.”

4. Vyberte „Automaticky vyhledat aktualizovaný software ovladače“ a nechte jej dokončit proces.

5.Pokud výše uvedený krok dokázal vyřešit váš problém, pak je to velmi dobré, pokud ne, pokračujte.
6. Znovu vyberte „Aktualizujte software ovladače“, ale tentokrát na další obrazovce vyberte „Vyhledejte v mém počítači software ovladače.”

7. Nyní vyberte „Dovolte mi vybrat ze seznamu ovladačů zařízení na mém počítači.”

8. Nakonec vyberte ze seznamu kompatibilní ovladač pro váš Grafická karta Nvidia a klepněte na tlačítko Další.

9. Nechte dokončit výše uvedený proces a restartujte počítač, aby se změny uložily. Po aktualizaci grafické karty možná budete moci Oprava Nelze změnit rozlišení obrazovky ve Windows 10.
Metoda 2: Ujistěte se, že je systém Windows aktuální
1. Stiskněte klávesu Windows + I a poté vyberte Aktualizace a zabezpečení.

2. Klikněte na tlačítko Další Kontrola aktualizací a nezapomeňte nainstalovat všechny čekající aktualizace.

3. Po instalaci aktualizací restartujte počítač Oprava problému Nelze změnit rozlišení obrazovky.
Metoda 3: Nainstalujte základní ovladač zobrazení Microsoft
1. Stiskněte klávesu Windows + R a zadejte „devmgmt.msc“ a stisknutím klávesy Enter otevřete Správce zařízení.

2. Rozbalte Adaptér displeje a klikněte pravým tlačítkem myši na ovladač grafické karty a vyberte „Aktualizujte software ovladače.”
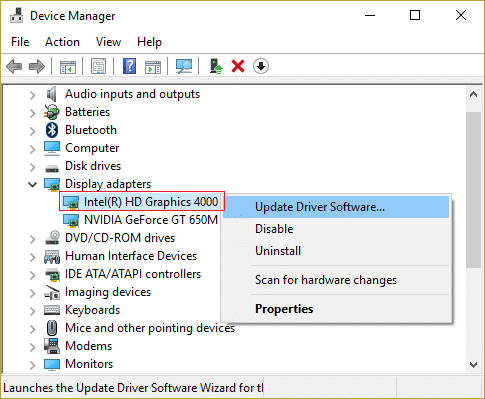
3. Poté vyberte „Automaticky vyhledat aktualizovaný software ovladače.”

4.Pokud nebyly nalezeny žádné aktualizace, klikněte znovu pravým tlačítkem na svůj grafický adaptér a vyberte Aktualizujte software ovladače.
5. Tentokrát ale zvolte „Vyhledejte v mém počítači software ovladače.”

6. Na další obrazovce vyberte „Dovolte mi vybrat ze seznamu ovladačů zařízení na mém počítači.”

7. Dále vyberte Základní grafický adaptér Microsoft a klepněte na tlačítko Další.

8. Nechte dokončit výše uvedený proces a poté restartujte počítač.
Metoda 4: Aktualizujte ovladač grafické karty z webu výrobce
1. Nejprve byste měli vědět, jaký grafický hardware máte, tedy jakou máte grafickou kartu Nvidia, nebojte se, pokud o ní nevíte, protože ji lze snadno najít.
2. Stiskněte klávesu Windows + R a do dialogového okna napište „dxdiag“ a stiskněte Enter.

3. Poté vyhledejte kartu zobrazení (budou zde dvě karty zobrazení, jedna pro integrované grafická karta a další bude od Nvidie) klikněte na kartu zobrazení a zjistěte svou grafiku Kartu.

4. Nyní přejděte k ovladači Nvidia stáhnout webovou stránku a zadejte podrobnosti o produktu, které jsme právě zjistili.
5. Po zadání informací vyhledejte ovladače, klikněte na Souhlasím a stáhněte ovladače.

6. Po úspěšném stažení nainstalujte ovladač a úspěšně jste ručně aktualizovali ovladače Nvidia. Tato instalace bude nějakou dobu trvat, ale poté budete úspěšně aktualizovat svůj ovladač.
Metoda 5: Nainstalujte ovladače v režimu kompatibility
1. Klepněte pravým tlačítkem myši na soubor nastavení ovladače grafické karty a vyberte Vlastnosti.

2. Přepněte na kartu Kompatibilita a nezapomeňte zaškrtnout políčko „Spusťte tento program v režimu kompatibility pro.”
3. Dále z rozbalovací nabídky vyberte Windows 7 nebo Windows 8.
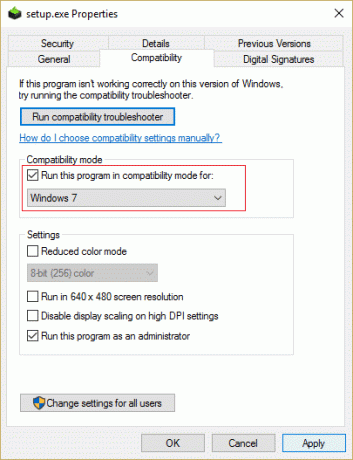
4. Poté klikněte na Použít a poté na OK.
5.Znovu klikněte pravým tlačítkem myši na instalační soubor a klepněte na Spustit jako administrátor poté pokračujte v instalaci.
6. Po dokončení instalace restartujte počítač.
7. Nyní stisknutím klávesy Windows + I otevřete Nastavení a poté klikněte Systém.

8. Klikněte Pokročilé nastavení zobrazení v části Nastavení zobrazení.

9. V části Rozlišení vyberte novou hodnotu.
Poznámka: Ujistěte se, že jste vybrali rozlišení, které je označeno jako doporučené, například 1600 x 900 (doporučeno).
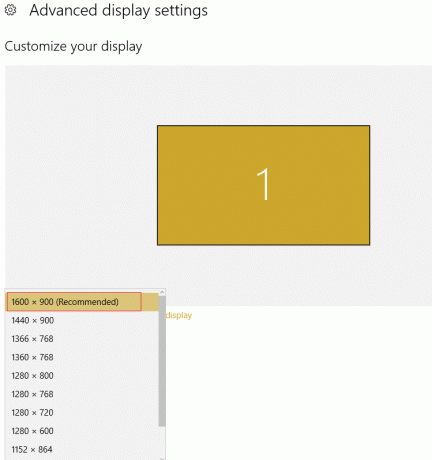
10. Pak klikněte Aplikovat a vše zavřít.
11. Restartujte počítač a možná jste problém vyřešili.
Doporučeno pro tebe:
- Opravit Internet Explorer nemůže zobrazit chybu webové stránky
- Obnovte TrustedInstaller jako vlastníka souboru ve Windows
- Změna naslouchacího portu pro vzdálenou plochu
- 5 způsobů, jak opravit Windows zjistil konflikt IP adres
To je to, co máte úspěšně za sebou Oprava Nelze změnit rozlišení obrazovky ve Windows 10 pokud máte stále nějaké dotazy týkající se tohoto příspěvku, neváhejte se jich zeptat v sekci komentářů.