Povolte nebo zakažte Centrum akcí ve Windows 10
Různé / / November 28, 2021
Povolte nebo zakažte Centrum akcí ve Windows 10: Jak víte, že Centrum akcí ve Windows 10 je zde, aby vám pomohlo s upozorněními aplikací a rychlým přístupem k různým nastavením, ale není nutné, aby uživateli se to líbí nebo ho skutečně používá, takže mnoho uživatelů chce pouze zakázat Centrum akcí a tento tutoriál je jen o tom, jak povolit nebo zakázat Centrum akcí. Ale abych byl spravedlivý, Centrum akcí ve skutečnosti hodně pomáhá, protože si můžete přizpůsobit své vlastní tlačítko rychlých akcí a zobrazuje všechna vaše minulá oznámení, dokud je nevymažete.

Na druhou stranu, pokud nenávidíte ruční vymazání všech nepřečtených oznámení, budete mít do značné míry pocit, že Centrum akcí je k ničemu. Pokud tedy stále hledáte způsob, jak zakázat Centrum akcí, pak se bez plýtvání časem podívejme, jak povolit nebo zakázat Centrum akcí ve Windows 10 pomocí níže uvedeného návodu.
Obsah
- Povolte nebo zakažte Centrum akcí ve Windows 10
- Metoda 1: Povolte nebo zakažte Centrum akcí pomocí nastavení Windows 10
- Metoda 2: Povolte nebo zakažte Centrum akcí pomocí Editoru registru
- Metoda 3: Povolte nebo zakažte Centrum akcí pomocí Editoru zásad skupiny
Povolte nebo zakažte Centrum akcí ve Windows 10
Ujistěte se vytvořit bod obnovení jen pro případ, že by se něco pokazilo.
Metoda 1: Povolte nebo zakažte Centrum akcí pomocí nastavení Windows 10
1. Stisknutím klávesy Windows + I otevřete Nastavení pak klikněte na Personalizace.

2. Z nabídky vlevo vyberte Hlavní panel pak klikněte na Zapněte nebo vypněte systémové ikony.

3. Přepněte přepínač na Vypnuto vedle Centra akcí za účelem deaktivace Centra akcí.
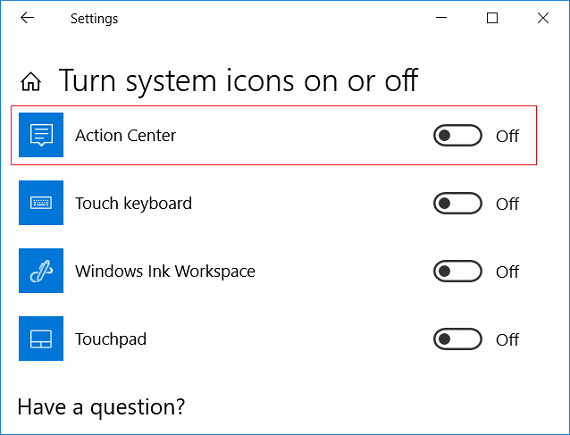
Poznámka: Pokud budete v budoucnu potřebovat povolit Centrum akcí, jednoduše zapněte přepínač pro Centrum akcí výše.
4. Zavřete vše a restartujte počítač.
Metoda 2: Povolte nebo zakažte Centrum akcí pomocí Editoru registru
1. Stiskněte klávesu Windows + R a zadejte regedit a stiskněte Enter.

2. Přejděte na následující klíč registru:
HKEY_CURRENT_USER\SOFTWARE\Policies\Microsoft\Windows\Explorer
3. Klikněte pravým tlačítkem na Badatel pak vyberte Nové > Hodnota DWORD (32 bitů).

4. Pojmenujte tento nově vytvořený DWORD jako ZakázatNotificationCenter pak dvakrát na něj klikněte a změňte jeho hodnotu podle:
0= Povolit Centrum akcí
1 = Zakázat Centrum akcí

5. Stiskněte Enter nebo klikněte na OK pro uložení změn.
6. Zavřete editor registru a restartujte počítač.
Metoda 3: Povolte nebo zakažte Centrum akcí pomocí Editoru zásad skupiny
1. Stiskněte klávesu Windows + R a zadejte gpedit.msc a stiskněte Enter.

2. Přejděte na následující cestu:
Konfigurace uživatele > Šablony pro správu > Nabídka Start a hlavní panel
3. Ujistěte se, že jste vybrali Nabídka Start a hlavní panel pak v pravém podokně poklepejte na Odebrat oznámení a centrum akcí.
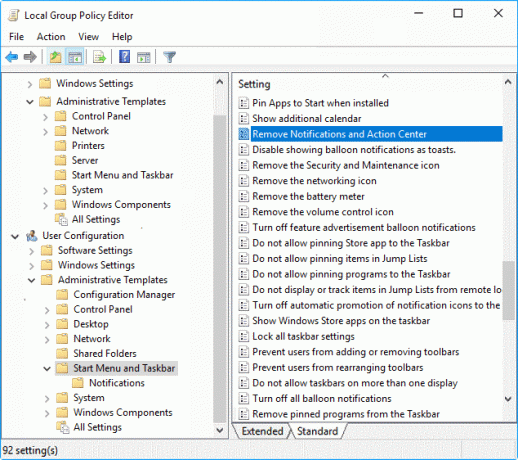
4.Zaškrtněte Povoleno přepínač a klepněte na tlačítko OK zakázat Centrum akcí.

Poznámka: Pokud potřebujete povolit Centrum akcí, jednoduše zaškrtněte Nenakonfigurováno nebo Zakázáno u „Odstranit oznámení a centrum akcí“.
Doporučeno:
- Jak přidat PIN ke svému účtu v systému Windows 10
- Přejmenujte složku uživatelského profilu ve Windows 10
- Najděte identifikátor zabezpečení (SID) uživatele ve Windows 10
- Jak změnit typ uživatelského účtu v systému Windows 10
To je to, co jste se úspěšně naučili Jak povolit nebo zakázat Centrum akcí ve Windows 10 ale pokud máte stále nějaké dotazy týkající se této příručky, neváhejte se jich zeptat v sekci komentářů.



