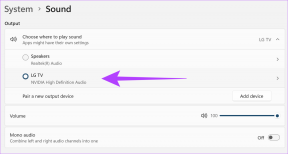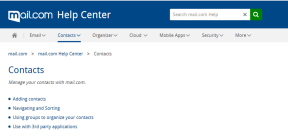Top 10 způsobů, jak uvolnit úložiště iCloud na Macu
Různé / / November 29, 2021
Musíte si udělat čas na správu svého úložiště iCloud kvóta. Vše od záloh, fotek a dokumentů až po aplikace synchronizující data mezi iPhonem a Macem využívá iCloud. Pokud se nepustíte do pravidelného úklidu, budete muset plán úložiště spálit dříve než později.

Před chvílí jsme se podívali uvolnění úložiště iCloud na iPhone a iPad. V tomto příspěvku prozkoumáme způsoby, jak to udělat i na Macu. Doufejme, že na konci budete mít k dispozici spoustu volného úložiště iCloud. Začněme.
1. Odstraňte zastaralé zálohy
Ve výchozím nastavení jsou iPhony a iPady automaticky nakonfigurovány tak, aby zálohovaly data na iCloud. Můžete se však rozhodnout smazat zálohy všech zařízení, která již nepoužíváte (nebo nevlastníte), a uvolníte tak obrovské kusy úložiště přímo z vašeho Macu.
Na Macu přejděte na Předvolby systému > Apple ID > Spravovat. Poté vyberte zastaralou zálohu a klikněte na Smazat ' — '.

Pokud smažete jakoukoli zálohu iPhonu nebo iPadu, která se aktivně používá, vystavujete toto zařízení riziku. V takovém případě důrazně doporučujeme vytvářet pravidelné místní zálohy na Macu pomocí Finderu.
Také na Guiding Tech
2. Smažte nepotřebné fotografie
Všechny fotografie, které zachytíte na iPhone nebo iPad, nakonec zaberou hodně místa na iCloudu. Pokud máte Na vašem Macu jsou povoleny iCloud Photos, můžete se rozhodnout odstranit nechtěné fotografie a snímky obrazovky, abyste uvolnili místo.
Otevřete aplikaci Fotky a poté se ponořte do kategorií, jako jsou snímky obrazovky (nachází se pod Typy médií na postranním panelu) vyhledejte a odstraňte nechtěné obrázky (klikněte pravým tlačítkem na obrázek a vyberte Odstranit Fotografie).

Můžete také vybrat více fotografií k odstranění; při klepání na položky podržte klávesu Command.
Poznámka: Smazáním fotek dojde také k jejich odstranění z jiných zařízení, která používají Fotky na iCloudu.
3. Přepněte na Fotky Google
Zvážit pomocí Fotek Google pro zálohování fotek. Kromě 15 GB bezplatného úložiště vám Fotky Google umožňují nahrávat a synchronizovat neomezený počet fotografií a videí (ačkoli v komprimované kvalitě).
Na počítači Mac si nainstalujte klienta „Backup & Sync from Google“, abyste mohli nahrávat fotografie a přistupovat k nim. Na iPhonu a iPadu použijte místo toho aplikaci Fotky Google.
Stáhnout Backup & Sync (Mac)
Stáhnout Fotky Google (iPhone a iPad)
Po zálohování fotek a videí do Fotek Google ze všech svých zařízení se rozhodnete zakázat Fotky na iCloudu a uvolnit související cloudové úložiště. Přejděte do Předvolby systému > Apple ID > Spravovat. Poté vyberte Fotky a klikněte na Vypnout a odstranit.

Doporučeno: V této příručce naleznete další podrobnosti o tom, co se stane, když vy zakázat a odstranit iCloud Fotky.
4. Odstraňte nechtěné soubory na iCloud Drive
Používáte iCloud Drive k synchronizaci souborů a složek mezi zařízeními? Přejděte do Finderu, na postranním panelu vyberte iCloud Drive a poté odstraňte všechny nechtěné položky, abyste uvolnili místo.

Spropitné: V libovolné složce se přepněte do zobrazení seznamu a kliknutím na sloupec Velikost uspořádejte soubory podle velikosti. To by vám mělo pomoci identifikovat velké soubory, pro které již nemáte žádné využití.
5. Přepněte na Disk Google
Místo používání iCloud Drive zvažte přechod na alternativní služba cloudového úložiště. Například Disk Google nabízí nejen 15 GB bezplatného úložiště, ale také nepočítá určité formy dat k vaší kvótě.

Chcete-li začít používat Disk Google, stáhněte si do svého Macu „Zálohování a synchronizace z Googlu“. K obsahu Disku Google na iPhonu a iPadu můžete přistupovat prostřednictvím aplikace Disk Google.
Stáhnout Backup & Sync (Mac)
Stáhnout Disk Google (iPhone a iPad)
6. Smazat přílohy iMessage
Pokud na svém iPhonu nebo Macu používáte iMessage, často budete spotřebovávat spoustu úložiště na iCloudu, protože zprávy a konverzace jsou ve výchozím nastavení synchronizovány mezi zařízeními. Pokud jde o gigabajty, mohlo by to velmi dobře dosáhnout dvouciferných čísel, pokud by to nebylo zaškrtnuto.
Také na Guiding Tech
Otevřete aplikaci Zprávy a poté vyhledejte a odstranit nepotřebné fotografie, přílohy nebo vlákna konverzace – klikněte pravým tlačítkem na položku a vyberte Odstranit. Pokud používáte macOS Big Sur, můžete využít vylepšené možnosti vyhledávání ve Zprávách k rychlejšímu nalezení nechtěných položek.
7. Zakázat Zprávy na iCloudu
Nemáte čas mazat přílohy a vlákna konverzací v iMessage? Pokud ano, můžete aplikaci Zprávy zakázat synchronizaci dat mezi zařízeními a rychle uvolnit spoustu místa na iCloudu.

Přejděte do Předvolby systému > Apple ID > Spravovat. Poté vyberte Zprávy a klikněte na Vypnout a odstranit.
8. Odstraňte přílohy z pošty
Pokud používáte e-mailový účet na iCloud.com, zvažte odstranění e-mailů s přílohami, abyste uvolnili místo. Použijte filtry aplikace Mail, abyste se k nim dostali rychle.
Otevři Aplikace Mail na vašem Macua potom klikněte na Zobrazit > Filtr > Povolit filtr zpráv. Poté se vraťte do nabídky Filtr a nastavte kritéria na „Pouze pošta s přílohami“.

Poté můžete začít mazat nevyžádané e-mailové zprávy a konverzace s velkými přílohami. Více podrobností, podívejte se na tento návod.
9. Smazat hlasové poznámky
Nahráváte hodně hlasových poznámek? Protože jsou nastaveny na synchronizaci mezi zařízeními, vaše nahrávky mohou skončit pomocí úložiště iCloud. Otevřete tedy aplikaci Hlasové poznámky a odstraňte všechny nechtěné hlasové poznámky.

Musíte je také odstranit ze složky Nedávno smazané v Hlasové poznámky. V opačném případě budou i nadále pobývat lokálně i na iCloudu dalších 30 dní.
10. Zkontrolujte a odstraňte další zálohy
Nakonec znovu přejděte do Předvolby systému > Apple ID > Spravovat a projděte si seznam různých záloh prováděných aplikacemi nebo službami na iCloud.

Poté odstraňte všechny, které považujete za zbytečné. Můžete například odstranit zastaralé Záloha WhatsApp pro které už nemáte využití.
Buďte při tom opatrní, protože smazaná data na iCloudu jsou často neobnovitelná.
Také na Guiding Tech
Slunečný den
Pravidelně kontrolujte a spravujte svou kvótu úložiště iCloud ze svého. Mac (nebo váš iPhone) zajistí, že vám nedojde místo na. nejhorší časy. Jistě, ne všechny výše uvedené způsoby mohou vyhovovat každému. Ale jediná akce, jako je přechod na Fotky Google (s neomezeným. nabídka úložiště) může pomoci zabránit tomu, co by se zdálo jako. nevyhnutelný upgrade na další vrstvu úložiště iCloud na dlouhou dobu. Přijít.
Další: iCloud má spoustu nuancí. Podívejte se na těchto 8 tipů a triků, jak jej začít používat jako profík.