Naučte se základy Mac Automator s tímto pracovním postupem přejmenování souborů
Různé / / February 10, 2022
 Pro uživatele Maců, kteří možná nevědí, Automator je automatizační nástroj společnosti Apple, který je součástí každého Macu s OS X. Tento nástroj umožňuje uživatelům počítačů Mac snadno automatizovat úkoly, aniž by museli mít jakékoli znalosti programování.
Pro uživatele Maců, kteří možná nevědí, Automator je automatizační nástroj společnosti Apple, který je součástí každého Macu s OS X. Tento nástroj umožňuje uživatelům počítačů Mac snadno automatizovat úkoly, aniž by museli mít jakékoli znalosti programování.Ve skutečnosti, pokud se naučíte používat Automator, můžete nakonec ušetřit neuvěřitelné množství času, zvláště pokud pracujete s úkoly, které vyžadují hodně opakování.
Pokud se tedy chcete o Automatoru dozvědět něco více, přečtěte si jeho základy.
Jakmile na Macu otevřete Automator, budete vyzváni, abyste vybrali, jaký druh pracovního postupu chcete vytvořit. Protože smyslem tohoto vstupu je naučit se základy, klikněte na aplikace Tato možnost by měla být více než dostatečná, abyste získali dobrou představu o tom, jak vytvořit pracovní postup v této aplikaci.
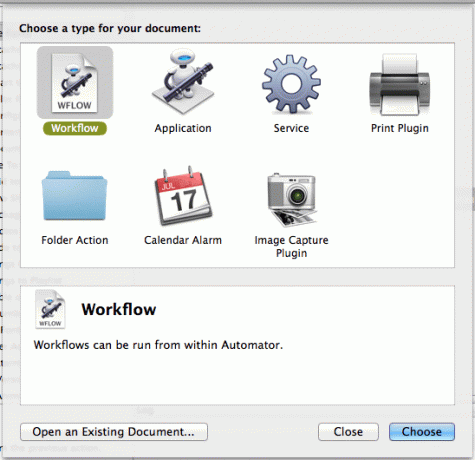
Poté, co to uděláte, uvidíte, že na levém panelu Automatoru jsou uvedeny všechny aplikace, které podporuje. Seznam nemusí být rozsáhlý, ale aplikace, které jsou v něm uvedeny, pokrývají více než dost funkcí pro provádění většiny základních úkolů.

Jakmile vyberete aplikaci, se kterou chcete pracovat, panel napravo od ní ( Akce panel) zobrazí dostupné akce pro vybranou aplikaci. Kromě toho můžete použít vyhledávací pole v horní části aplikace k vyhledání jakékoli konkrétní akce, která bude popsána na vodorovném panelu níže.
Pro tento příklad vytvoříme jednoduchou akci Automator pro přejmenování některých položek na Finderu.

Pouhým dvojitým kliknutím na akci ji přesunete na panel úplně vpravo, kde můžete stavět všechny vaše pracovní postupy.

Nyní vězte, že všechny akce Automatoru budou vyžadovat, abyste provedli určitou formu vstupu. V tomto případě, protože plánujeme vytvořit akci pro přejmenování některých položek Finderu, Automator vyžaduje, abyste mu tyto soubory poskytli. Takže, jak je to právě teď, pracovní postup není úplný, dokud tyto položky neposkytnete.
Chcete-li to provést, stačí je přetáhnout nad existující sekce pracovního postupu. V tomto případě použijeme několik obrázků, které chceme přejmenovat.


Dále budete muset zkontrolovat každý z různých kroků/akcí ve vašem pracovním postupu vyladěním jejich možností, dokud nebudete se zvolenými parametry v pořádku. V našem příkladu upravíme kroky dva a tři (Kopírovat položky Finderu a Přejmenujte položky Finderu).
Ve druhém kroku zrušíme zaškrtnutí Nahrazení stávajících souborů zaškrtávací políčko, abychom mohli zachovat kopii původních obrázků chceme přejmenovat.
Poté ve třetím kroku vybereme Vytvořte sekvenční přejmenujte parametr a vylaďte jeho možnosti, abyste měli všechny naše obrázky se stejným názvem a sekvenčně očíslované, jak můžete vidět na obrázku níže.

Jakmile budete připraveni, klikněte na Běh v pravém horním rohu Automatoru spustíte pracovní postup.

Jakmile bude spuštěn, Automator vám dá vědět, zda pracovní postup probíhal hladce, a také uvidíte, že vaše obrázky jsou již přejmenovány.


Skvělý tip: Chcete tento pracovní postup zopakovat? Stačí ji uložit jako takovou a pokaždé, když ji otevřete, budete muset upravit pouze několik možností, abyste ji měli připravenou k použití.
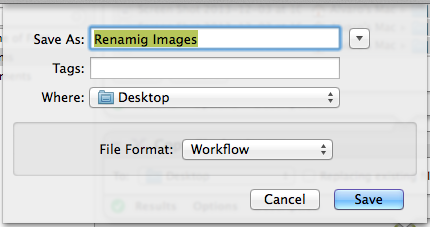
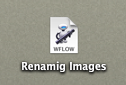
Tady máš. Automat je rozhodně jedním z nej pohodlné nástroje má to každý majitel Macu a doufejme, že s použitím tohoto jednoduchého tutoriálu nyní budete moci ušetřit spoustu času tím, že necháte Automator, aby se postaral o ty nudné, opakující se úkoly.
Poslední aktualizace 3. února 2022
Výše uvedený článek může obsahovat přidružené odkazy, které pomáhají podporovat Guiding Tech. Nemá to však vliv na naši redakční integritu. Obsah zůstává nezaujatý a autentický.



