Kompletní průvodce nastavením rodičovské kontroly ve Windows
Různé / / February 11, 2022
S příchodem Windows Vista se objevila nová funkce tzv Rodičovská kontrola systému Windows byl představen. Tato funkce umožňuje rodičům dohlížet na používání počítače jejich dětmi. Umožňuje jim rozhodnout, jaký druh přístupu chtějí svým dětem mít, ať už jde o programy, hry nebo webové stránky.
Tato příručka pokryje všechny aspekty rodičovské kontroly Windows a jak ji nastavit. Je to téměř stejné pro Windows Vista a Windows 7, s výjimkou jedné nebo dvou změn, o kterých bychom mluvili.
Dostupnost
Tato funkce je dostupná ve většině verzí Windows Vista a Windows 7. V systému Windows Vista je k dispozici v edicích Home basic, Home premium a Ultimate. V edici Business jej nenajdete.
Ve Windows 7 je k dispozici ve verzích Windows 7 Starter, Home Premium, Professional a Ultimate.
Jak aktivovat rodičovskou kontrolu
Klikněte na tlačítko „Start“. Do vyhledávacího pole zadejte rodičovskou kontrolu a stiskněte klávesu Enter.
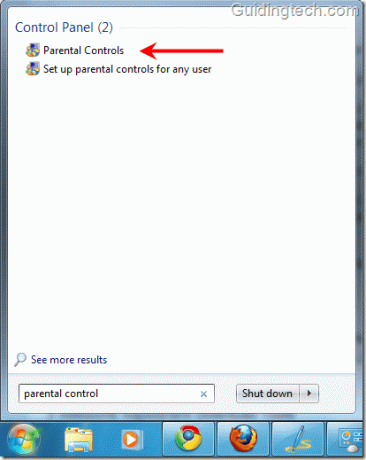
Nyní klikněte na účet svého dítěte, na který chcete použít funkci rodičovské kontroly. Pokud je na vašem počítači pouze jeden uživatelský účet, můžete vytvořit nový uživatelský účet. (Zde jsem kliknul na název účtu „Děti“, abych předvedl všechny funkce).

Pod účtem vašeho dítěte vyberte možnost „Zapnuto, vynutit aktuální nastavení“ a zapněte rodičovskou kontrolu. Nyní můžete vidět, že existují různé možnosti. Existuje možnost pro časové limity, hry a povolení nebo blokování konkrétních programů.
Snímek obrazovky je pro Windows 7. Ve Windows Vista najdete ještě jednu možnost nazvanou Windows Vista Web Filter. Promluvíme si o tom později v tomto tutoriálu.

Časové limity
Dobu, po kterou mohou vaše děti používat počítač, můžete určit pomocí možnosti „Časové limity“. Podívejte se na snímek obrazovky. Zde každé pole představuje hodinu dne. Stačí podržet levé tlačítko myši a přetáhnout hodiny, které chcete zablokovat. Vaše akce změní barvu tažené oblasti na modrou.
Modrá barva označuje dobu, po kterou se vaše dítě nebude moci přihlásit. Bílá barva značí, že se smí přihlásit pouze na toto časové období.
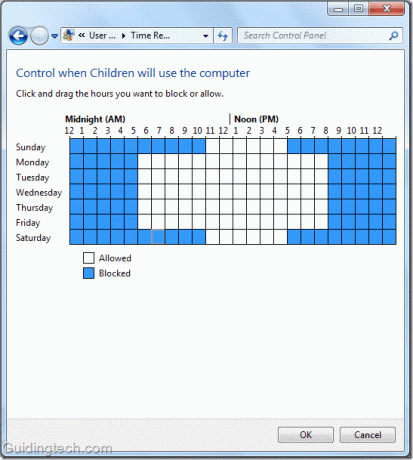
Pokud se vaše dítě pokusí přihlásit k počítači v omezeném časovém období, dostane upozornění, jak je znázorněno na snímku obrazovky níže.
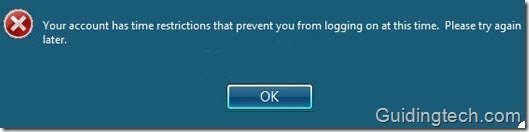
Ovládání hry
Klikněte na odkaz Hry na hlavní stránce rodičovské kontroly. Budete požádáni, abyste vybrali možnost, zda vaše dítě hraje hry nebo ne. Pokud ano, vyberte „Ano“. Nyní klikněte na „Nastavit hodnocení hry“ a vyberte hry, které jsou pro něj vhodné.

Na základě hodnocení her se můžete rozhodnout, které hry mohou vaše děti hrát. Pokud vyberete Všichni 10+ (třetí možnost shora), bude spolu s ní vybrána i každá předchozí možnost. Můžete svému dítěti zablokovat hraní násilných her a her pro dospělé.
Existuje možnost blokovat hry podle typu obsahu, který obsahují. Přejděte dolů na aktuální stránce a získáte spoustu zaškrtávacích políček. Zkontrolujte ty, které si myslíte, že jsou vhodné pro vaše dítě.
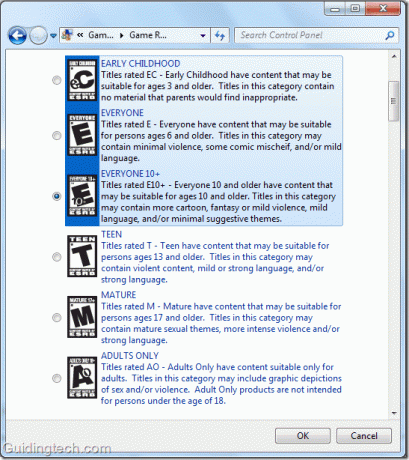
Nyní se znovu vraťte na stránku nastavení ovládání hry a klikněte na „Blokovat nebo povolit konkrétní hry“. Zde můžete blokovat nebo povolit hry, které jsou ve výchozím nastavení přítomny ve Windows.
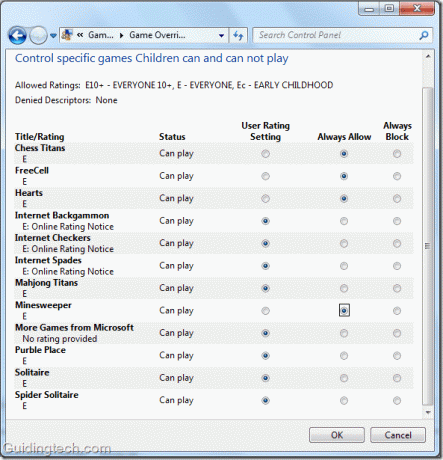
Povolit nebo zablokovat konkrétní programy
Na hlavním panelu nastavení je odkaz „povolit nebo zablokovat konkrétní program“. Kliknutím na něj určíte, ke kterým programům má vaše dítě přístup.
Vyberte možnost „Děti (název účtu) mohou používat pouze programy, které povoluji“. Systém Windows prohledá všechny programy na vašem počítači a zobrazí je ve stejném okně. Nyní zaškrtněte políčko vedle programů, které chcete povolit svým dětem. Pomocí „Zkontrolovat vše“ můžete zkontrolovat všechny najednou.
Pokud některý program není uveden, můžete jej vybrat pomocí tlačítka „Procházet“. Po výběru programů klikněte na OK.
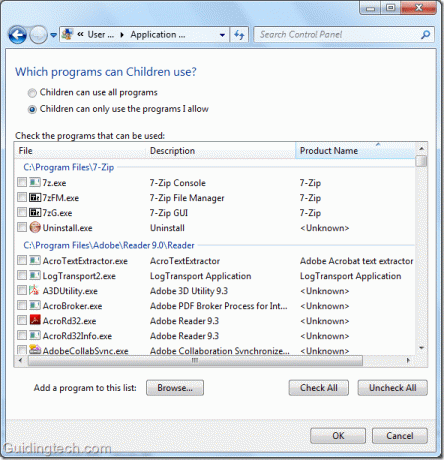
Filtrování webu (dostupné ve Windows Vista)
Tato možnost je dostupná pouze ve Windows Vista, i když můžete stáhněte si Windows Live Family Safety získat ve Windows 7. Uložíme si to pro příspěvek později.
Prozatím se držme výchozí možnosti ve Windows Vista. Pokud jste uživatelem Vista, pro aktivaci webového filtru klikněte na odkaz „Windows Vista Web Filter“ v okně rodičovské kontroly.
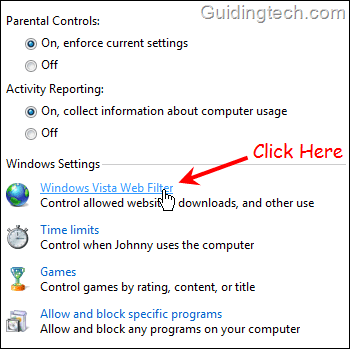
Na další obrazovce zaškrtněte možnost „Blokovat některé weby nebo obsah“ a ručně přidat weby dle vašeho výběru, které chcete povolit nebo zablokovat. Zaškrtněte také políčko vedle „Povolit pouze weby, které jsou na seznamu povolených“. Nyní musíte stránky přidat ručně. Klikněte na „Upravit seznam povolení a blokování“.
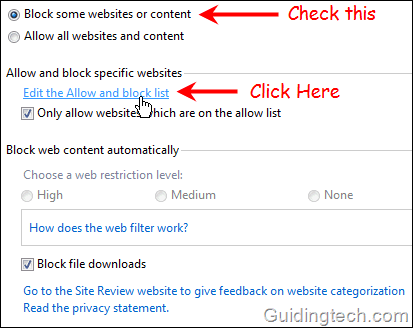
Zde zadejte název webových stránek, které chcete povolit nebo blokovat. Například jsem psal https://www.youtube.com a klikli na „Blokovat“, protože chci tento web zablokovat. Podobně jsem psal https://www.guidingtech.com a klikněte na „Povolit“.
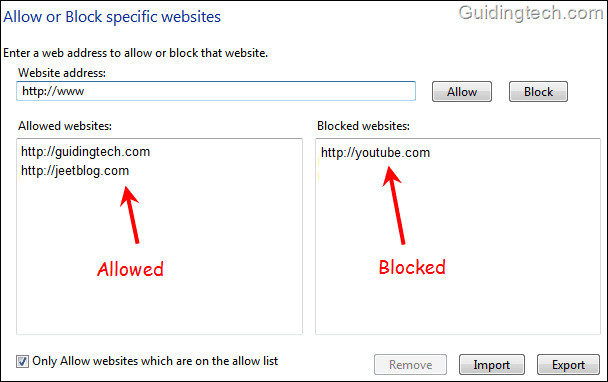
Takto jste nakonfigurovali rodičovskou kontrolu ve Windows. Můžete jej nastavit individuálně pro různé uživatelské účty.
Pokud znáte nějaké tipy a triky související s touto funkcí Windows, řekněte nám to v komentářích. Také bychom rádi získali váš názor na tento článek.
Poslední aktualizace 05. února 2022
Výše uvedený článek může obsahovat přidružené odkazy, které pomáhají podporovat Guiding Tech. Nemá to však vliv na naši redakční integritu. Obsah zůstává nezaujatý a autentický.
VĚDĚL JSI
Váš prohlížeč sleduje operační systém vašeho systému, IP adresu, prohlížeč a také pluginy a doplňky prohlížeče.



