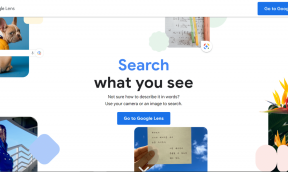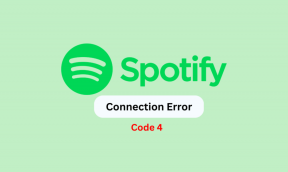Jak integrovat Kalendář Google do aplikace Kalendář Windows 10
Různé / / November 29, 2021
V systému Windows 10 společnost Microsoft přepracovala aplikaci Kalendář stejně jako u většiny ostatních aplikací. Pryč je živá značka kalendáře a ohavné uživatelské rozhraní. To, co dnes máme, je jednoduchá a elegantní aplikace Kalendář, kterou lidé pravděpodobně budou používat. Ale k čemu to je, když nemůžete integrovat nejpoužívanější kalendář, Kalendář Google, s tím?

My máme to již bylo provedeno dříve v Live Mail, ale byla to složitá záležitost. Naštěstí se věci zlepšily a nyní je to jen pár kroků. Pojďme se na to podívat.
Přidat účet Google
Krok 1: Otevřete aplikaci Kalendář tak, že ji vyhledáte v nabídce Start. Jít do Nastavení > Spravovat účty a klikněte na Přidat účet.

Krok 2: V nově otevřeném dialogovém okně vyberte možnost Účet Google a zadejte své přihlašovací údaje. jestli ty mít povolenou dvoufaktorovou autentizaci požádá o OTP.

Krok 3: Nakonec požádá o povolení k připojení. Klikněte na Ano.

Konfigurace kalendáře
Existuje spousta nastavení, která můžete vyladit podle svých představ a přizpůsobit si kalendář. Chcete-li změnit barvu událostí z Kalendáře Google, klikněte na svou e-mailovou adresu pod štítkem Gmail.
Vedení e-mailu odděleně

Když přidáte svůj účet Google, synchronizuje se kalendář stejně jako email ve výchozím stavu. Pokud je chcete ponechat odděleně, můžete to deaktivovat přechodem na Nastavení kalendáře > Spravovat účty > Účet Google > Změnit nastavení synchronizace poštovní schránky a deaktivace E-mailem pod Možnosti synchronizace.
Přidejte události opatrně

Tohle mě nechalo poškrábat se na hlavě, když jsem tápal, proč se události, které jsem přidal do aplikace Windows 10, nezobrazovaly na Gcal. Odpověď je, že vy musíte vybrat Kalendář Google při přidávání událostí, jinak se v Kalendáři Google nezobrazí.
Různá nastavení


Mezi další nastavení patří četnost aplikace odešle Googlu nové e-maily a aktualizace kalendáře. Pod Personalizace menu v Nastavení, můžete nakonfigurovat barvu kalendáře, zvolit světlé nebo tmavé téma a obrázek na pozadí pro boční panel.
Odstraňování problémů
Pokud se události nesynchronizují, můžete zkusit následující:
Zkontrolujte, zda nemáte nainstalovaný antivirus/firewall, který by jej mohl blokovat. Přidejte výjimku do brány firewall nebo do Brána firewall systému Windows. Odeberte oprávnění pro aplikaci Kalendář tím, že přejdete na Můj účet > Přihlášení a zabezpečení > Připojené aplikace a weby, na Googlu a znovu připojte svůj účet. Zkuste přepnout synchronizační frekvenci pod Synchronizujte kontakty a kalendáře na ručně a zpět na 15 minut.
Jiné alternativy
Pokud se vám z nějakého důvodu nelíbí výchozí aplikace Kalendář, existují pro vás alternativy. I když nabízejí další funkce, ale nemohou zaplnit prázdnotu těsné integrace s Windows 10, nabízí výchozí kalendářovou aplikaci. Oblíbené jsou Thunderbird, Rainlender, vlastní Microsoft Výhled & vynikající VuMinder Kalendář, který je nejbohatší, ale placený. Tady je bezplatná verze k dispozici, ale má omezení, z nichž jedno je pouze jedním způsobem synchronizace Kalendáře Google.
Skvělý tip: Chcete nějaké návrhy, jakou kalendářovou aplikaci použít na svém smartphonu? Můžeme doporučit několik z nich, pro oba Android a iOS.
Závěr
S Windows 10 věnoval Microsoft určitou pozornost vestavěným aplikacím, aby snížil složitost. Doufám, že se to rozšíří i do dalších oblastí, zejména do sekce Windows Updates. Podělte se s námi o své myšlenky a komentáře.
VIZ TAKÉ: Jak vyřešit zaseknutý systém Windows Update v systému Windows 10