Použijte možnosti selektivní synchronizace a sdílení v aplikaci SkyDrive Desktop
Různé / / February 11, 2022
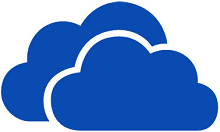
SkyDrive dostal dvě nedávné aktualizace –
selektivní synchronizace složek (jako u Dropboxu)
a sdílení souborů/složek prostřednictvím desktopové aplikace.
I když trochu pozdě, je dobře, že přišli. Kromě toho jsem si docela jistý, že Microsoft nyní přiláká mnohem více lidí k používání desktopové aplikace. Dnes vrhneme více světla na to, jak tyto funkce používat a co znamenají.
Skvělý tip: Podívejte se také na našeho průvodce na jak synchronizovat e-mailové desktopové klienty mezi počítači/zařízeními pomocí SkyDrive.
Selektivní synchronizace je důležité v tom smyslu, že nemusíte vyžadovat všechny soubory a složky na všech vašich zařízeních. Je tedy opravdu bezvýznamné synchronizovat veškerý materiál z cloudu do všech zařízení. Přidané výhody následují ve formě omezení využití šířky pásma internetu a šetří místo na pevném disku.
Sdílení plochy usnadňuje a urychluje proces sdílení informací. S tím, co bylo řečeno, se podívejme na procesy.
Kroky k nastavení selektivní synchronizace v aplikaci SkyDrive
Výsledkem by bylo, že vaše zařízení budou obsahovat pouze ty soubory a složky, které jste se rozhodli synchronizovat s každým z nich. Cloud (nebo online účet) však bude hostovat a zobrazovat veškerý obsah. Odůvodněné, že?
Krok 1: Přejděte na ikonu SkyDrive umístěnou na systémové liště. To uvidíte pouze v případě, že je SkyDrive v provozu.
Krok 2: Kliknutím pravým tlačítkem na ikonu vyvoláte její kontextovou nabídku. Poté zvolte spuštění Nastavení okno.
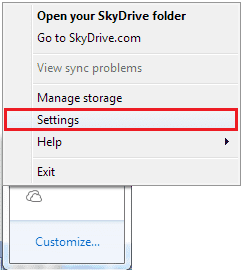
Krok 3: V okně, které se objeví, přepněte na kartu čtení Vyberte složky a stiskněte tlačítko pro Vyberte složky.

Krok 4: V dalším okně se zobrazí dvě možnosti synchronizace. Zkontrolujte, zda je přepínač zapnutý Vyberte složky k synchronizaci a udeř dál OK.
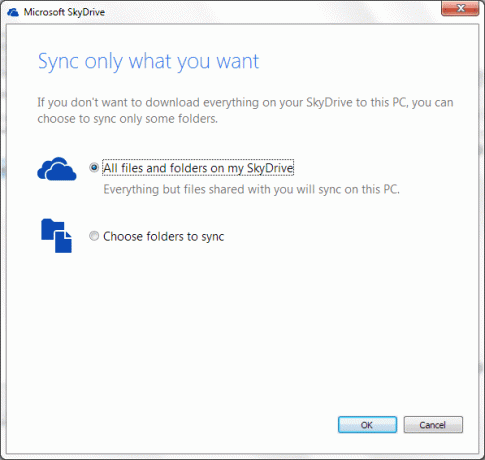
Krok 5: Dále můžete zaškrtnout soubory a složky, které si přejete ponechat na počítači, který právě používáte. To znamená, že musíte vymazat označení pro ty, které nepotřebujete.
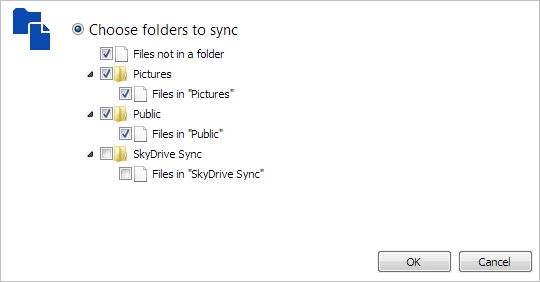
Když výběr zkusíte, zobrazí se varovná zpráva, že nezaškrtnuté soubory budou smazány z aktuálního zařízení, pokud jsou již synchronizovány. Pokud je na tomto zařízení potřebujete, ale nechcete je synchronizovat, před kliknutím na OK si tyto složky vytvořte a uložte na samostatné místo mimo složku SkyDrive.
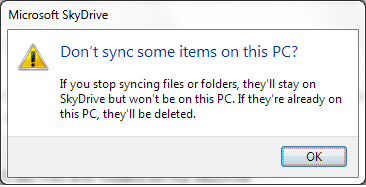
Krok 6: Postupujte podle stejných kroků na všech zařízeních, se kterými používáte SkyDrive.
Sdílení souborů z aplikace SkyDrive
Věci se tu udělaly docela jednoduše. Přejděte do složky SkyDrive na vašem počítači a přejděte k souboru/složce, kterou chcete sdílet. Nyní klikněte pravým tlačítkem na tuto položku a rozbalte nabídku pro SkyDrive a klikněte na Podíl.
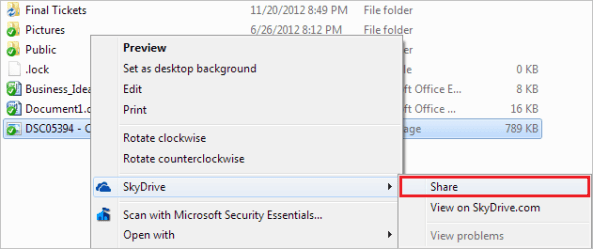
Ve chvíli, kdy to uděláte, SkyDrive spustí otevření webové aplikace na vašem zařízení výchozí prohlížeč. Pokud ještě nejste, budete požádáni o přihlášení. Na cílové stránce se zobrazí obrazovka pro správu sdílení, na které můžete dokončit proces sdílení jako normálně.

Závěr
Tyto změny byly dlouho očekávané, že? Ano, alespoň mě potěšili. Řekněte nám, zda budete mít ze změn prospěch a zda je plánujete použít.
Poslední aktualizace 3. února 2022
Výše uvedený článek může obsahovat přidružené odkazy, které pomáhají podporovat Guiding Tech. Nemá to však vliv na naši redakční integritu. Obsah zůstává nezaujatý a autentický.



