Jak používat Time Machine na Macu pro zálohování na OS X
Různé / / February 11, 2022
Pokud na svém Macu ukládáte cokoli, co je byť jen vzdáleně důležité – vaše fotky, dokumenty, cokoliv, musíte to zálohovat. Tak určitě, můžete použít Dropbox, Amazon Cloud Drive nebo Backblaze, ale jedna z nejjednodušších možností je zabudována přímo do OS X. Jmenuje se Stroj času.

Vše, co opravdu musíte udělat, je koupit levný externí pevný disk (1 TB obvykle stojí 60-100 $), připojit ho k Macu a jednou spustit aplikaci Time Machine. Poté se OS X o vše postará za vás. jak přesně? Pojďme to zjistit.
Jak Stroj času funguje?
Jakmile je Time Machine nastaven a připojen k externímu disku, bude potřeba více záloh. Time Machine bude zálohovat nové věci každou hodinu a navíc bude uchovávat denní zálohu za poslední měsíc a týdenní zálohy po dobu několika měsíců.

Neustále přidává nové věci, takže zde nedochází k žádnému opakovanému zálohování. Navíc, pokud dojde úložiště, Time Machine pouze smaže nejstarší zálohy. Pokud kupujete externí pevný disk, ujistěte se, že je alespoň dvakrát větší než pevný disk nebo SSD ve vašem Macu.
Příbuzný: Přečtěte si o 8 způsobů, jak uvolnit místo na vašem Macu.
Jak zapnout Time Machine Backup
Než začnete, připojte externí disk pomocí USB nebo Thunderbolt. Nyní přejděte na Systémové preference buď pomocí Jablko menu nebo pomocí Spotlight Search.

Zde najděte Stroj času a klikněte na ikonu.

Vlevo uvidíte přepínač. Stačí na něj kliknout a zapnout Time Machine.

Zobrazí se nabídka, která zobrazuje všechny pevné disky a oddíly, se kterými můžete Time Machine používat. Pokud používáte AirPort Express nebo Time Capsule, měli byste to vidět také zde. Pokud ne, vyberte poslední možnost nastavení.
V mém případě už mám oddíl připravený pro tzv Time Machine HD (viz jak na to udělejte to s externím pevným diskem zde). Prostě si to vyberu a kliknu Použijte Disk.
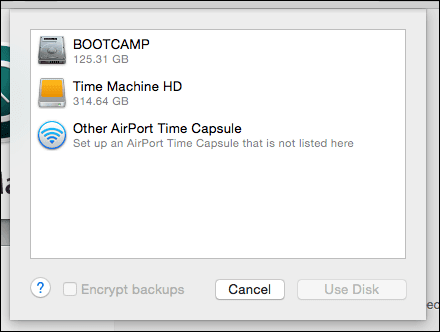
To je vše, za pár sekund se automaticky spustí proces zálohování.
Měli byste šifrovat zálohy? Pravidlem je, že pokud umíte šifrovat, měli byste. Zvláště pokud budou vaše zálohy přenášet důležitá data. Pokud zálohu zašifrujete, šance, že někdo narazí na váš pevný disk a bude z něj moci extrahovat vaše data, je extrémně mizivá. Měli byste však vědět, že šifrování disku poprvé zabere spoustu času. Mohou to být hodiny.
Jak vyloučit složky ze zálohy
Pokud si nepřejete zálohovat žádnou konkrétní složku, otevřete soubor Stroj času znovu aplikaci a klikněte Možnosti.
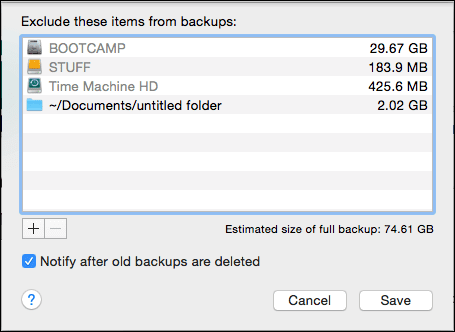
Zde vyberte + ikonu a vyberte složku/soubor, které chcete vyloučit. Klikněte Uložit a máte hotovo.

Jak obnovit soubory z Time Machine
Všechny zálohy na světě vám nepomohou, pokud je skutečně nemůžete obnovit. Time Machine je v tomto ohledu dobře vybaven. Můžete snadno vybrat jeden soubor a obnovit jej nebo obnovit celou zálohu, pokud se s vaším Macem něco pokazí.
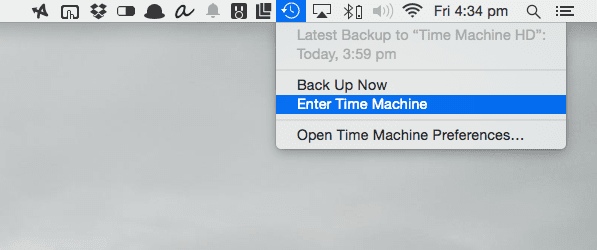
Pokud chcete obnovit jednotlivé soubory, budete muset přejít na Okno Time Machine a vyberte soubor, který chcete obnovit. A jediný způsob, jak se tam dostat, je kliknout na Stroj času možnost na liště nabídek a výběr Vstupte do Time Machine.

Chcete-li povolit ikonu Time Machine na liště nabídek, přejděte do okna nastavení Time Machine a povolte možnost zespodu.
Jak obnovit celou zálohu Time Machine
Pokud chcete nahradit vše na svém aktuálním pevném disku zálohou Time Machine, budete to muset udělat z nabídky spouštění.
Když zapnete svůj Mac, podržte Cmd + R klíče. Nyní vstoupíte na obrazovku, která říká Nástroje OS X.
Odtud vyberte Obnovit ze zálohy Time Machine a klikněte Pokračovat.
Na další stránce vyberte Obnovte svůj systém a klikněte Pokračovat. Vyberte zálohu Time Machine, klikněte na pokračovat v dalších dvou nabídkách a je to.
Pokud používáte zcela prázdný pevný disk, je také možné zavést přímo do zálohy Time Machine. Jednoduše držte Volba při spouštění a vyberte jednotku z nabídky.

Teď se uklidni
Vědět, že jsou vaše data v bezpečí, je dobrý pocit, že? Víte, co je ještě lepší pocit? Mít více záloh. Tuto strategii a další jsme probrali v našem článku Konečný průvodce OS X Yosemite které byste měli podívejte se zde.
Poslední aktualizace 3. února 2022
Výše uvedený článek může obsahovat přidružené odkazy, které pomáhají podporovat Guiding Tech. Nemá to však vliv na naši redakční integritu. Obsah zůstává nezaujatý a autentický.



