5 způsobů, jak opravit žádný zvuk na YouTube
Různé / / November 28, 2021
Pro YouTube, jeden z nejpopulárnějších webů pro streamování videa, není potřeba žádný úvod. Někdy se však při sledování oblíbených videí setkáte s nějakými závadami. Jedním z nejčastějších problémů, se kterými se uživatelé setkávají, je „Žádný zvuk“ při sledování vašeho videa. Opravdu vás to může dráždit až do krajnosti, ale i na tento problém existuje řešení.

Každý problém přichází s řešením; vše, co musíte udělat, je najít ten nejlepší. Pokud jde o nalezení řešení tohoto problému, měli bychom identifikovat skutečnou příčinu toho, že na YouTube není slyšet žádný zvuk. Váš zvuk YouTube může rušit několik věcí, jako je nastavení webu, problémy s prohlížečem, problémy se zvukem systému atd. Pokud se však budete řídit systematickým přístupem k zúžení možností k nalezení problému, určitě byste našli skutečnou příčinu tohoto problému, abyste problém okamžitě izolovali. Níže jsou uvedeny způsoby, jak vyřešit problém se zvukem na YouTube.
Obsah
- 5 způsobů, jak opravit žádný zvuk na YouTube
- Metoda 1 – Zkontrolujte zvuky systému
- Metoda 2 – Problém s prohlížečem
- Metoda 3 – Aktualizace Adobe Flash Player
- Metoda 4 – Nastavení YouTube
- Metoda 5 – Aktualizujte ovladač zvukové karty
5 způsobů, jak opravit žádný zvuk na YouTube
Ujistěte se vytvořit bod obnovení jen pro případ, že by se něco pokazilo.
Metoda 1 – Zkontrolujte zvuky systému
První věc, kterou musíte udělat, je zkontrolovat zvuk vašeho systému, zda funguje správně. Je možné, že hlavní příčinou problému se zvukem na YouTube je, že zvuk vašeho systému nefunguje. Chcete-li zkontrolovat nastavení zvuku systému, musíte klikněte pravým tlačítkem myši na ikona zvuku na hlavním panelu vyberte Zvuky, a klikněte na Testovací tlačítko.

Pokud se neozývá žádný zvuk, musíte zkontrolovat nastavení systému.
1. Nastavení hlasitosti – Jeden problém může být ten váš hlasitost je ztlumena. Můžete to zkontrolovat na hlavním panelu. Jakmile kliknete na ikona zvuku, uvidíte a modrý pruh, a pokud je ztlumený, bude značka X na reproduktoru. Pomůže, když to znovu povolíte.

2. Zkontrolujte a aktualizujte ovladač zvuku – Ve většině případů zapomínáme, že někteří řidiči chtějí být aktualizováni včas. Pro tento problém je třeba zkontrolovat ovladač zvuku. Pomohlo by, kdybys otevřel Správce zařízení, kde najdeš sadu zvuků a videí. Pokud je pod tímto nastavením žlutý vykřičník, musíte kliknout na a aktualizujte ovladač. Podívejte se na poslední metodu, abyste viděli, jak ručně aktualizovat ovladače zvuku krok za krokem.

3. Povolte ovladač zvuku – Je možné, že jste omylem zakázali ovladač zvuku. Musíte zkontrolovat ve Správci zařízení a ovladači zvuku. Pokud je zakázáno, jednoduše na něj klikněte pravým tlačítkem Zvukový ovladač a vyberte Umožnit volba.

Metoda 2 – Problém s prohlížečem
Pokud spouštíte své video YouTube v prohlížeči Chrome a neslyšíte zvuk, zkuste totéž video otevřít v jiném prohlížeči. Pokud zvuk funguje, snadno pochopíte, že problém byl v prohlížeči. Nyní musíte problém vyřešit pomocí stejného prohlížeče. Začít s "klikněte pravým tlačítkem myši" na ikona reproduktoru na hlavním panelu, otevřete Objemový směšovač a opravte problém s vybraným prohlížečem. V některých případech může být reproduktor pro určité prohlížeče ztlumen, takže jej musíte povolit. Pokud nemáte nainstalovaný jiný prohlížeč, musíte si jej nainstalovat, abyste zaškrtli tuto možnost.

Metoda 3 – Aktualizace Adobe Flash Player
Pokud otevřete flash video na různých webech pro streamování videa a uslyšíte zvuk, problém je ve vašem nastavení YouTube. Pokud však stále přetrvává problém se zvukem, pak je problém s přehrávačem Adobe Flash Player. Musíte se ujistit, že váš Adobe Flash Player je nejnovější verze doporučená pro Windows. Pokud zjistíte, že vaše verze není nejnovější doporučená pro windows, je třeba ji aktualizovat popř nainstalujte nejnovější verzi adobe flash player na Opravte problém se zvukem na YouTube.

Pomohlo by, kdybyste také zajistili, že je pro váš prohlížeč v systému Windows 10 povolen Adobe Flash Player. Pokud tedy nevíte, jak na to, určitě byste si měli přečíst tento článek: Povolte Adobe Flash Player v prohlížečích Chrome, Firefox a Edge
Metoda 4 – Nastavení YouTube
Nějak máš ztlumený a Nastavení zvuku YouTube. Ano, některým lidem se stává, že někdy ztlumí YouTube a zapomenou jej znovu povolit pro zvuk. Musíte se podívat na ikonu reproduktoru na videu YouTube, a pokud vidíte značka X na něm, pak je deaktivován nebo ztlumen. Když na ikonu najedete myší, můžete ji snadno znovu povolit a upravit nastavení hlasitosti. Pomohlo by ti to posunutím posuvníku na pravou stranu zvýšíte hlasitost.
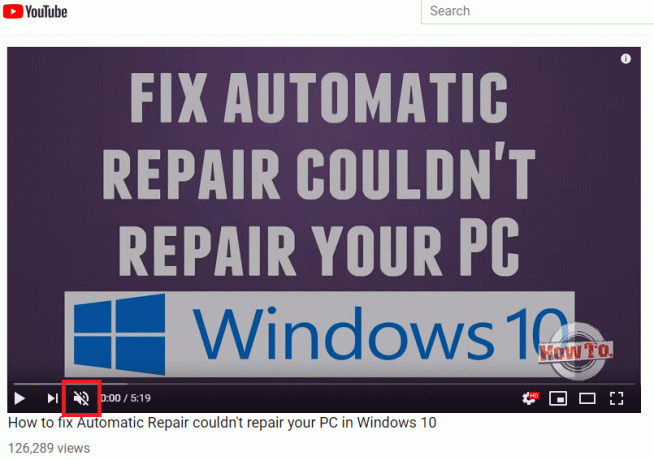
Metoda 5 – Aktualizujte ovladač zvukové karty
1. Stiskněte klávesu Windows + R a zadejte devmgmt.msc a stisknutím klávesy Enter otevřete Správce zařízení.

2. Rozšířit Ovladače zvuku, videa a her a poté klikněte pravým tlačítkem na „Realtek High Definition Audio“ a vyberte Aktualizujte ovladač.

3. V dalším okně klikněte na „Automaticky vyhledat aktualizovaný software ovladače“.

4. V případě, že již máte aktualizovaný ovladač, zobrazí se zpráva „Nejlepší ovladače pro vaše zařízení jsou již nainstalovány“.

6. Pokud nemáte nejnovější ovladače, Windows automaticky aktualizuje ovladače Realtek Audio na nejnovější dostupnou aktualizaci.
7. Po dokončení restartujte počítač a uložte změny.
Pokud stále čelíte problému s ovladačem zvuku Realtek High Definition Audio Driver, musíte ovladače aktualizovat ručně, postupujte podle tohoto průvodce.
1. Znovu otevřete Správce zařízení a klikněte pravým tlačítkem na Realtek High Definition Audio & vybrat Aktualizujte ovladač.
2. Tentokrát klikněte na "Vyhledejte v mém počítači software ovladače."

3. Dále vyberte „Dovolte mi vybrat ze seznamu dostupných ovladačů na mém počítači.”

4. Vybrat vhodný řidič ze seznamu a klikněte Další.

5. Nechte dokončit instalaci ovladače a poté restartujte počítač.
Doporučeno:
- Jak opravit stav tiskárny offline v systému Windows 10
- Problém s nefunkčním YouTube v Chromu [VYŘEŠENO]
- Oprava Windows Hello není na tomto zařízení v systému Windows 10 k dispozici
- Jak přeinstalovat Realtek HD Audio Manager [NÁVOD]
Snad vám k tomu pomohou výše uvedené kroky Opravte problém se zvukem na YouTube. Musíte začít s jednou možností, abyste zjistili, zda pro vás tato metoda funguje nebo ne. Jeden po druhém si můžete všechny zmíněné způsoby zkontrolovat a pozitivně si své oblíbené video budete moci pustit ještě jednou se zvukem jako obvykle.



