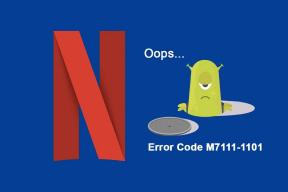Počítač se náhodně restartuje ve Windows 10 [VYŘEŠENO]
Různé / / November 28, 2021
Oprava náhodného restartování počítače v systému Windows 10: Pokud čelíte náhodným restartům, znamená to, že systém Windows automaticky restartoval počítač, aby opravil nějakou chybu modré obrazovky smrti (BSOD). Jakákoli vadná hardwarová součást ve vašem systému může způsobit restartování systému Windows bez předchozího varování. Běžnou příčinou náhodného restartování počítače je přehřívání grafické karty nebo problémy s ovladači, problém s virem nebo malwarem a problém s napájením.
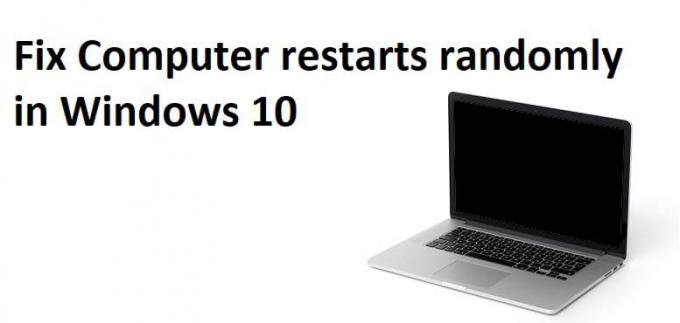
Nyní je funkce automatického restartu Windows užitečná, když počítač čelí nějaké chybě BSOD, ale počítač restartuje se náhodně bez jakéhokoli varování, zatímco pouze sledování videí nebo hraní her se stává nepříjemným problémem. Aniž bychom ztráceli čas, podívejme se, jak skutečně opravit náhodné restartování počítače v systému Windows 10 pomocí níže uvedeného průvodce řešením problémů.
Obsah
- Počítač se náhodně restartuje ve Windows 10 [VYŘEŠENO]
- Metoda 1: Zakažte funkci automatického restartování systému Windows
- Metoda 2: Aktualizujte BIOS
- Metoda 3: Změňte možnosti napájení
- Metoda 4: Přeinstalujte ovladače grafické karty
- Metoda 5: Aktualizujte ovladače grafické karty
- Metoda 6: Spusťte Memtest86+
- Metoda 7: Problémy s přehříváním
- Metoda 8: Spusťte CCleaner a Malwarebytes
- Metoda 9: Spusťte Driver Verifier
- Metoda 10: Proveďte obnovení systému
Počítač se náhodně restartuje ve Windows 10 [VYŘEŠENO]
Ujistěte se vytvořit bod obnovení jen pro případ, že by se něco pokazilo.
Metoda 1: Zakažte funkci automatického restartování systému Windows
1. Klikněte pravým tlačítkem na Tento počítač nebo Tento počítač a vyberte Vlastnosti.

2.Nyní v nabídce vlevo klikněte na Pokročilé systémové nastavení.

3.Přepněte na Karta Upřesnit a pod Spuštění a obnovení klikněte na tlačítko Nastavení.

4. Dále pod Selhání systému zrušte zaškrtnutí "Automaticky restartovat“ a klikněte na OK

5. Klepněte na tlačítko Použít a poté na tlačítko OK.
6. Pro uložení změn restartujte počítač.
Metoda 2: Aktualizujte BIOS
Provedení aktualizace systému BIOS je kritickým úkolem a pokud se něco pokazí, může to vážně poškodit váš systém, proto se doporučuje dohled odborníka.
1. Prvním krokem je zjistit verzi vašeho BIOSu, k tomu stiskněte Klávesa Windows + R pak napište "msinfo32“ (bez uvozovek) a stisknutím klávesy Enter otevřete Systémové informace.

2. Jednou Systémové informace otevře se okno, vyhledejte verzi/datum systému BIOS a poznamenejte si výrobce a verzi systému BIOS.

3. Dále přejděte na webovou stránku výrobce, např. v mém případě je to Dell, takže přejdu na Web společnosti Dell a poté zadám sériové číslo svého počítače nebo kliknu na možnost automatické detekce.
4.Nyní ze zobrazeného seznamu ovladačů kliknu na BIOS a stáhnu doporučenou aktualizaci.
Poznámka: Během aktualizace systému BIOS nevypínejte počítač ani se neodpojujte od zdroje napájení, jinak můžete počítač poškodit. Během aktualizace se váš počítač restartuje a krátce se zobrazí černá obrazovka.
5. Jakmile je soubor stažen, stačí na soubor Exe dvakrát kliknout a spustit jej.
6. Konečně jste aktualizovali svůj BIOS a to může takéOprava Počítač se náhodně restartuje při problému se systémem Windows 10.
Metoda 3: Změňte možnosti napájení
1. Klikněte pravým tlačítkem na Ikona napájení na hlavním panelu a vyberte Možnosti napájení.

2. Nyní klikněte Změňte nastavení plánu vedle vašeho aktuálně aktivního plánu napájení.

3. Klikněte na tlačítko Další Změňte pokročilá nastavení napájení.

4. Přejděte dolů a rozbalte Správa napájení procesoru.
5. Nyní klikněte Minimální stav procesoru a nastavte jej na nízký stav jako např 5 % nebo 0 %.
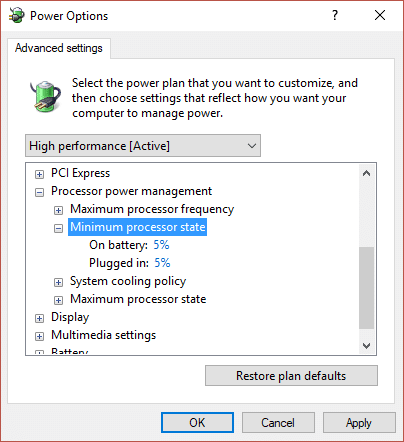
Poznámka: Změňte výše uvedené nastavení pro napájení ze sítě i pro baterii.
6. Klepněte na tlačítko Použít a poté na tlačítko OK.
7. Restartujte počítač, abyste uložili změny a zjistili, zda je to možné Oprava Počítač se náhodně restartuje v systému Windows 10.
Metoda 4: Přeinstalujte ovladače grafické karty
1. Stiskněte klávesu Windows + R, zadejte devmgmt.msc a stisknutím klávesy Enter otevřete Správce zařízení.
2. Rozbalte položku Grafické adaptéry a poté klepněte pravým tlačítkem myši na grafickou kartu NVIDIA a vyberte Odinstalovat.

2. Pokud budete požádáni o potvrzení, vyberte Ano.
3. Stiskněte klávesu Windows + X a vyberte Kontrolní panel.

4. V Ovládacích panelech klikněte na Odinstalujte program.

5. Další, odinstalovat vše, co souvisí s Nvidií.

6. Restartujte systém pro uložení změn a znovu stáhněte nastavení z webu výrobce.
5. Jakmile si budete jisti, že jste vše odstranili, zkuste znovu nainstalovat ovladače. Nastavení by mělo fungovat bez problémů a vy budete moci Oprava Počítač se náhodně restartuje při problému se systémem Windows 10.
Metoda 5: Aktualizujte ovladače grafické karty
1. Stiskněte klávesu Windows + R a zadejte „devmgmt.msc“ (bez uvozovek) a stisknutím klávesy Enter otevřete Správce zařízení.

2. Dále rozbalte Adaptéry displeje a klikněte pravým tlačítkem na grafickou kartu Nvidia a vyberte Umožnit.

3. Jakmile to uděláte znovu, klikněte pravým tlačítkem myši na grafickou kartu a vyberte možnost „Aktualizujte software ovladače.“

4. Vyberte „Automaticky vyhledat aktualizovaný software ovladače“ a nechte jej dokončit proces.

5.Pokud výše uvedený krok dokázal vyřešit váš problém, pak je to velmi dobré, pokud ne, pokračujte.
6. Znovu vyberte „Aktualizujte software ovladače“, ale tentokrát na další obrazovce vyberte „Vyhledejte v mém počítači software ovladače.“

7. Nyní vyberte „Dovolte mi vybrat ze seznamu ovladačů zařízení na mém počítači.”

8. Nakonec vyberte ze seznamu kompatibilní ovladač pro váš Grafická karta Nvidia a klepněte na tlačítko Další.
9. Nechte dokončit výše uvedený proces a restartujte počítač, aby se změny uložily. Po aktualizaci grafické karty možná budete moci Oprava Počítač se náhodně restartuje v systému Windows 10.
Metoda 6: Spusťte Memtest86+
Poznámka: Než začnete, ujistěte se, že máte přístup k jinému počítači, protože si budete muset stáhnout a vypálit Memtest86+ na disk nebo USB flash disk.
1. Připojte USB flash disk k vašemu systému.
2. Stáhněte a nainstalujte Okna Memtest86 Automatická instalace pro USB klíč.
3. Klikněte pravým tlačítkem myši na soubor obrázku, který jste právě stáhli, a vyberte „Výpis zdemožnost “.
4. Po rozbalení otevřete složku a spusťte soubor Memtest86+ USB instalační program.
5. Vyberte si svůj připojený USB disk k vypálení softwaru MemTest86 (Tím se zformátuje USB disk).

6. Jakmile je výše uvedený proces dokončen, připojte USB k počítači, který se náhodně restartuje.
7. Restartujte počítač a ujistěte se, že je vybráno spouštění z jednotky USB flash.
8.Memtest86 zahájí testování na poškození paměti ve vašem systému.

9. Pokud jste prošli celým testem, můžete si být jisti, že vaše paměť funguje správně.
10.Pokud byly některé kroky neúspěšné Memtest86 zjistí poškození paměti, což znamená, že se váš počítač automaticky restartuje kvůli špatné/poškozené paměti.
11. Aby Oprava Počítač se náhodně restartuje v systému Windows 10, budete muset vyměnit RAM, pokud jsou nalezeny špatné paměťové sektory.
Metoda 7: Problémy s přehříváním
Jít zde a stáhněte si HWMonitorPro. Po stažení spusťte instalační soubor a nainstalujte jej. Program můžete spustit a nechat na pozadí. Nyní si zahrajte hru nebo spusťte jakýkoli jiný program náročný na zdroje. Po několika minutách zkontrolujte hodnoty teploty a napětí.
Pokud se počítač přehřeje, počítač se určitě restartuje kvůli problémům s přehříváním a to lze zkontrolovat v protokolech HWMonitor Pro. V tomto případě musíte počítač opravit, protože ventilační otvory tepla mohou být zablokovány kvůli nadměrné prašnosti nebo ventilátory vašeho počítače nefungují správně. V každém případě budete muset vzít počítač do servisního střediska k další kontrole.
Metoda 8: Spusťte CCleaner a Malwarebytes
1.Stáhněte a nainstalujte CCleaner & Malwarebytes.
2.Spusťte Malwarebytes a nechte jej prohledat váš systém, zda neobsahuje škodlivé soubory.
3.Pokud je nalezen malware, automaticky je odstraní.
4. Nyní běžte CCleaner a v části „Čistič“ na kartě Windows doporučujeme zaškrtnout následující položky, které chcete vyčistit:

5. Jakmile se ujistíte, že jsou zaškrtnuty správné body, jednoduše klikněte Run Cleaner, a nechte CCleaner běžet.
6. Chcete-li vyčistit systém dále, vyberte kartu Registr a ujistěte se, že jsou zaškrtnuty následující položky:

7. Vyberte Scan for Issue a povolte CCleaner skenovat, poté klikněte Opravit vybrané problémy.
8. Když se CCleaner zeptá “Chcete zálohovat změny v registru?” vyberte Ano.
9. Po dokončení zálohování vyberte možnost Opravit všechny vybrané problémy.
10. Restartujte počítač, aby se změny uložily Oprava Počítač se náhodně restartuje v systému Windows 10.
Metoda 9: Spusťte Driver Verifier
Tato metoda je užitečná pouze v případě, že se můžete přihlásit do systému Windows normálně, nikoli v nouzovém režimu. Dále se ujistěte vytvořit bod obnovení systému.

Běh Ověřovač ovladačů v pořádku Oprava Počítač se náhodně restartuje při problému se systémem Windows 10. Tím by se eliminovaly všechny konfliktní problémy s ovladači, kvůli nimž může k této chybě dojít.
Metoda 10: Proveďte obnovení systému
1. Stiskněte klávesu Windows + R a zadejte“sysdm.cpl“ a poté stiskněte Enter.

2.Vyberte Ochrana systému kartu a vyberte Obnovení systému.

3. Klepněte na tlačítko Další a vyberte požadované Bod obnovení systému.

4. Dokončete obnovu systému podle pokynů na obrazovce.
5. Po restartu možná budete moci problém vyřešit.
Doporučeno pro tebe:
- Oprava Počítač se vypne, když je připojeno zařízení USB
- Ve vlastnostech složky chybí karta Opravit sdílení
- 9 způsobů, jak opravit zamrzlý hlavní panel Windows 10
- Oprava chyby mezipaměti Windows Store může být poškozena
To je to, co máte úspěšně za sebou Oprava náhodného restartování počítače ve Windows 10 [VYŘEŠENO] ale pokud máte stále nějaké dotazy týkající se této příručky, neváhejte se jich zeptat v sekci komentářů.
![Počítač se náhodně restartuje ve Windows 10 [VYŘEŠENO]](/uploads/acceptor/source/69/a2e9bb1969514e868d156e4f6e558a8d__1_.png)