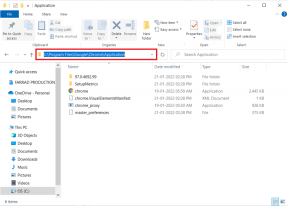Oprava připojení IPv6 Žádný přístup k internetu v systému Windows 10
Různé / / November 28, 2021
Pokud se ve svém počítači potýkáte s problémem „Připojení IPv6: Žádný přístup k internetu“, nezoufejte, protože dnes uvidíme, jak tento problém vyřešit. Pokud otevřete Centrum sítí a sdílení nebo stisknete klávesu Windows + R, zadejte ncpa.cpl a stiskněte Enter, poté klikněte pravým tlačítkem na své síťové připojení a vyberte Stav, pod IPv6 Connectivity uvidíte, že je Ne Přístup na internet.
Pokud je pod IPv6 Connectivity uvedeno „No network access“, znamená to, že server DHCP nebyl zjištěno a nebyla přidělena žádná místní adresa, což není problém a není se čeho obávat o. Pokud se však zobrazí „Žádný přístup k internetu“, znamená to, že byl detekován server DHCP, ale není přiřazena žádná místní adresa, což znamená, že s vaší konfigurací IPv6 není něco v pořádku. Doufám, že je nyní jasné, že „Žádný přístup k síti“ a „Žádný přístup k internetu“ jsou dvě zcela odlišná témata.
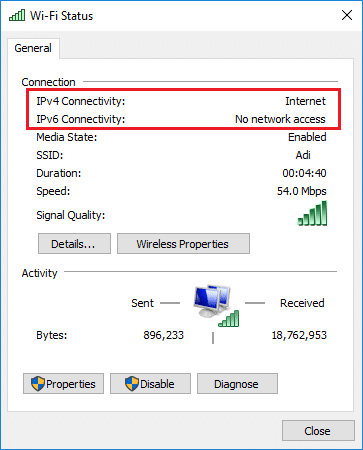
Obsah
- Co je IPv6?
- Co je hlavní příčinou IPv6 bez přístupu k internetu ve Windows 10?
- Oprava připojení IPv6 Žádný přístup k internetu ve Windows 10
- Metoda 1: Resetujte IPv6 a Winsock
- Metoda 2: Aktualizujte síťové ovladače
- Metoda 3: Resetujte síťové součásti
- Metoda 4: Zakažte službu IP Helper
- Metoda 5: Zakažte IPv6
- Metoda 6: Dočasně vypněte antivirus a bránu firewall
- Metoda 7: Přeinstalujte TCP/IP
- Metoda 8: Restartujte síťový adaptér
- Metoda 9: Spusťte Poradce při potížích se sítí Windows 10
Co je IPv6?
Internetový protokol verze 6 (IPv6) zpracovává veškerý komunikační protokol a umožňuje datovou komunikaci přes síť s přepojováním paketů. IPv6 byl vyvinut Internet Engineering Task Force (IETF) k překonání problémů s vyčerpáním IPv4 adres. IPv6 je nástupcem internetového protokolu verze 4 (IPv4) a v budoucnu má IPv6 nahradit IPv4.
Co je hlavní příčinou IPv6 bez přístupu k internetu ve Windows 10?
IPv6 nepodporuje mnoho zařízení a umožňuje to méně ISP a ve výchozím nastavení není povoleno. Mohou však existovat další důvody, jako jsou poškozené, zastaralé nebo nekompatibilní síťové ovladače, poškozená konfigurace IP a brána firewall může blokovat připojení, napadení virem nebo škodlivým softwarem atd.
Jak tedy vidíte, mohou existovat různé důvody, proč čelíte problému „Konektivita IPv6: Žádný přístup k internetu“, protože různí uživatelé mají různé konfiguraci a systémové prostředí, takže pokud něco funguje jednomu uživateli, nemusí to nutně znamenat, že to bude fungovat i vám, a proto musíte vyzkoušet tolik metod možný. Nyní, aniž byste ztráceli čas, se podívejme, jak opravit připojení IPv6 bez přístupu k internetu v systému Windows 10 pomocí níže uvedeného průvodce odstraňováním problémů.
Oprava připojení IPv6 Žádný přístup k internetu ve Windows 10
Ujistěte se vytvořit bod obnovení jen pro případ, že by se něco pokazilo.
Metoda 1: Resetujte IPv6 a Winsock
1. Otevřete příkazový řádek. Tento krok může uživatel provést vyhledáním „cmd“ a poté stisknutím klávesy Enter.

2. Zadejte následující příkaz do cmd jeden po druhém a po každém stiskněte Enter:
- ipconfig /flushdns
- nbtstat –r
- netsh int ip reset
- reset netsh winsock
- netsh winsock reset katalog
- netsh int ipv6 reset reset.log

3. Restartujte pro použití změn. Zdá se, že příkaz Netsh Winsock Reset Oprava připojení IPv6 Žádný přístup k internetu ve Windows 10.
Metoda 2: Aktualizujte síťové ovladače
Nejprve přejděte na webovou stránku výrobce buď výrobce vašeho notebooku (např. Dell, Acer atd.), nebo vaši síť výrobce adaptéru (např.: Intel, Qualcomm atd.), poté si stáhněte nejnovější ovladač ze souborů ke stažení ovladače sekce.
Poznámka: Ke stažení ovladačů a následné instalaci stažených ovladačů do počítače, na kterém se potýkáte s problémem „IPv6 Connectivity: No Internet Access“, budete potřebovat další počítač.
Zkuste ručně aktualizovat síťové ovladače:
Poznámka: Zkuste se připojit k internetu pomocí jiné Wifi nebo mobilního hotspotu.
1. Stiskněte klávesu Windows + R a zadejte devmgmt.msc a stiskněte Enter.

2. Klepněte pravým tlačítkem myši na bezdrátový adaptér v části Síťové adaptéry a vyberte Aktualizujte ovladač.

3. Vyberte „Vyhledejte v mém počítači software ovladače.”

4. Znovu klikněte na „Dovolte mi vybrat ze seznamu dostupných ovladačů na mém počítači.”

5. Vyberte nejnovější dostupný ovladač ze seznamu a klikněte Další.
6. Restartujte počítač, abyste uložili změny a zjistili, zda je to možné Oprava připojení IPv6 Žádný přístup k internetu ve Windows 10.
Metoda 3: Resetujte síťové součásti
1. Otevřete příkazový řádek. Uživatel může tento krok provést vyhledáním "cmd" a poté stiskněte Enter.
2. Zadejte následující příkaz do cmd jeden po druhém a po každém stiskněte Enter:
ipconfig /flushdns. ipconfig /registerdns. ipconfig /release. ipconfig /renew. netsh winsock reset katalog. netsh int ipv4 reset reset.log. netsh int ipv6 reset reset.log. pauza. vypnutí /r
3. Pokud se zobrazí chyba odepření přístupu, stiskněte klávesu Windows + R a zadejte regedit a stiskněte Enter.

4. Přejděte na následující položku registru:
HKEY_LOCAL_MACHINE\SYSTEM\CurrentControlSet\Control\Nsi\{eb004a00-9b1a-11d4-9123-0050047759bc}\26
5. Klikněte pravým tlačítkem na 26 a vyberte Oprávnění.

6. Klikněte Přidat pak typy KAŽDÝ a klepněte na OK. Pokud tam už jsou VŠICHNI, tak jen zaškrtněte Úplné ovládání (Povolit).

7. Dále klikněte na Použít a poté OK.
8. Znovu spusťte výše uvedené příkazy v CMD a restartujte počítač, abyste uložili změny.
Metoda 4: Zakažte službu IP Helper
1. Stiskněte klávesu Windows + R a zadejte services.msc a stiskněte Enter.

2. Přejděte dolů a najděte Služba IP Helper, poté na něj klikněte pravým tlačítkem a vyberte Vlastnosti.
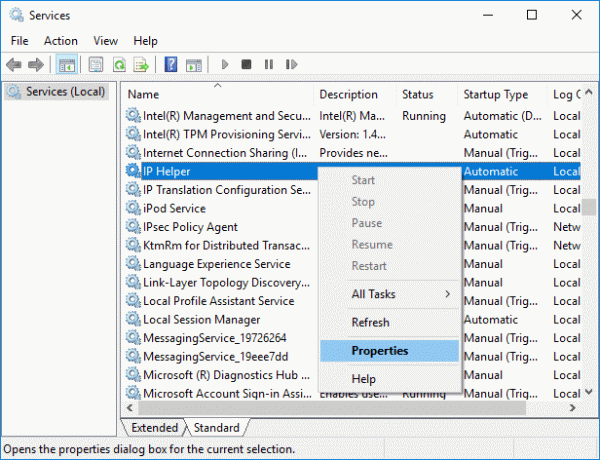
3. Pokud je služba již spuštěna, klepněte na tlačítko Stop pak z rozevíracího seznamu Typ spouštění vyberte Zakázáno.
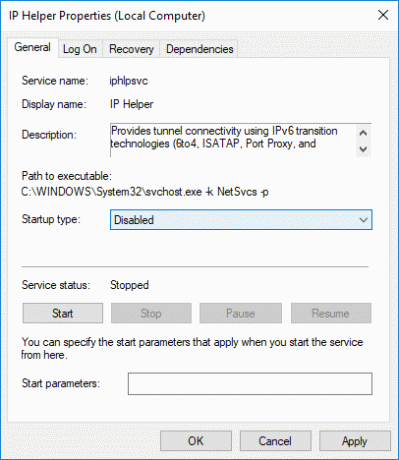
4. Klepněte na tlačítko Použít a poté OK.
5. Pro uložení změn restartujte počítač.
Metoda 5: Zakažte IPv6
1. Stiskněte klávesu Windows + R, zadejte následující příkaz a stiskněte Enter:
control.exe /name Microsoft. NetworkAndSharingCenter
2. Nyní klikněte na svůj aktuální připojení otevřít nastavení.
Poznámka: Pokud se nemůžete připojit k síti, použijte k připojení ethernetový kabel a poté postupujte podle něj.
3. Klikněte na Vlastnosti v okně Stav Wi-Fi.

4. Ujistěte se zrušte zaškrtnutí políčka Internetový protokol verze 6 (TCP/IPv6).

5. Klikněte OK, potom klepněte na tlačítko Zavřít. Pro uložení změn restartujte počítač.
Metoda 6: Dočasně vypněte antivirus a bránu firewall
Někdy může antivirový program způsobit chyba a ověřit, že tomu tak není v tomto případě. Antivirový program musíte na omezenou dobu deaktivovat, abyste mohli zkontrolovat, zda se chyba stále zobrazuje, i když je antivirus vypnutý.
1. Klepněte pravým tlačítkem myši na Ikona antivirového programu ze systémové lišty a vyberte Zakázat.

2. Dále vyberte časový rámec, pro který bude Antivirus zůstane vypnutý.

Poznámka: Zvolte co nejmenší možnou dobu, například 15 minut nebo 30 minut.
3. Až budete hotovi, zkuste se znovu připojit, otevřete Google Chrome a zkontrolujte, zda se chyba vyřešila nebo ne.
4. Vyhledejte ovládací panel na vyhledávací liště nabídky Start a kliknutím na něj otevřete Kontrolní panel.

5. Dále klikněte na Systém a zabezpečení pak klikněte na Brána firewall systému Windows.

6. Nyní v levém podokně klikněte na Zapněte nebo vypněte bránu Windows Firewall.

7. Vyberte možnost Vypnout bránu Windows Firewall a restartujte počítač.

Zkuste znovu otevřít Google Chrome a navštivte webovou stránku, která dříve zobrazovala chyba. Pokud výše uvedená metoda nefunguje, postupujte podle stejných kroků znovu zapněte bránu firewall.
Metoda 7: Přeinstalujte TCP/IP
1. Vyhledejte ovládací panel na vyhledávací liště nabídky Start a kliknutím na něj otevřete Kontrolní panel.

2. V Ovládacích panelech klepněte na Síť a internet.

3. Poté klikněte na Centrum sítí a sdílení a v nabídce vpravo klikněte na Změna nastavení adaptéru.

4. Klikněte pravým tlačítkem na svůj WiFi nebo Ethernet připojení který zobrazuje chybu a vyberte Vlastnosti.

5. Vyberte položky jednu po druhé pod „Toto připojení používá následující položky:“ a klikněte Nainstalujte.

6. Poté na “Vyberte typ síťové funkce“ vyberte okno Protokol a klikněte Přidat.

7. Vyberte „Spolehlivý protokol Multicast“ a klikněte na OK.

8. Ujistěte se, že jste to dodrželi pro každou uvedenou položku a poté vše zavřete.
9. Restartujte počítač, abyste uložili změny a zjistěte, zda jste schopni opravit připojení IPv6 bez přístupu k internetu ve Windows 10.
Metoda 8: Restartujte síťový adaptér
1. Stiskněte klávesu Windows + R a zadejte ncpa.cpl a stiskněte Enter.

2. Klikněte pravým tlačítkem na svůj bezdrátový adaptér a vyberte Zakázat.

3. Znovu klikněte pravým tlačítkem na stejný adaptér a tentokrát zvolte Povolit.

4. Restartujte zařízení a znovu se pokuste připojit k bezdrátové síti.
Metoda 9: Spusťte Poradce při potížích se sítí Windows 10
1. Stisknutím klávesy Windows + I otevřete Nastavení a poté klikněte na Aktualizace a zabezpečení.

2. Z nabídky na levé straně vyberte Odstraňte problémy.
3. V části Odstraňování problémů klikněte na Internetová připojení a poté klikněte Spusťte nástroj pro odstraňování problémů.

4. Postupujte podle dalších pokynů na obrazovce a spusťte nástroj pro odstraňování problémů.
5. Pro uložení změn restartujte počítač.
Doporučeno:
- Jak nastavit datový limit pro WiFi a Ethernet ve Windows 10
- 12 způsobů, jak opravit problém se Steamem neotevře
- Opravit chybu Video TDR Failure ve Windows 10
- Jak změnit obrázek složky v systému Windows 10
To je to, co máte úspěšně za sebou Oprava připojení IPv6 Žádný přístup k internetu ve Windows 10 ale pokud máte stále nějaké dotazy týkající se tohoto příspěvku, neváhejte se jich zeptat v sekci komentářů.