Opravit Google Chrome STATUS BREAKPOINT Error
Různé / / February 22, 2022
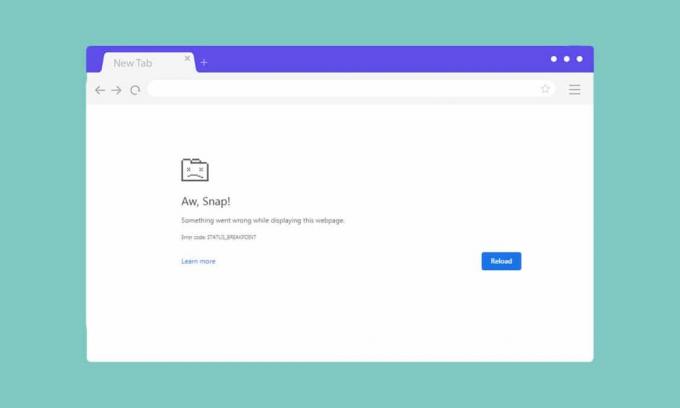
Pokud na svém počítači nemáte stabilní připojení k internetu, můžete ve svých prohlížečích čelit jedné nebo více chybám. Přesto dochází k několika chybám, i když máte stabilní připojení k internetu. STATUS BREAKPOINT Chyba Chrome je běžná chyba, která se často vyskytuje při procházení prohlížeče Chrome. Nejčastějším důvodem, který způsobuje chybu STATUS BREAKPOINT Windows 10, je nestabilní připojení k internetu a závady ve vašem prohlížeči. Pokud se potýkáte se stejnou chybou v prohlížeči Chrome, tato příručka vám hodně pomůže. Přečtěte si tento průvodce odstraňováním problémů, který vám pomůže tuto chybu opravit.
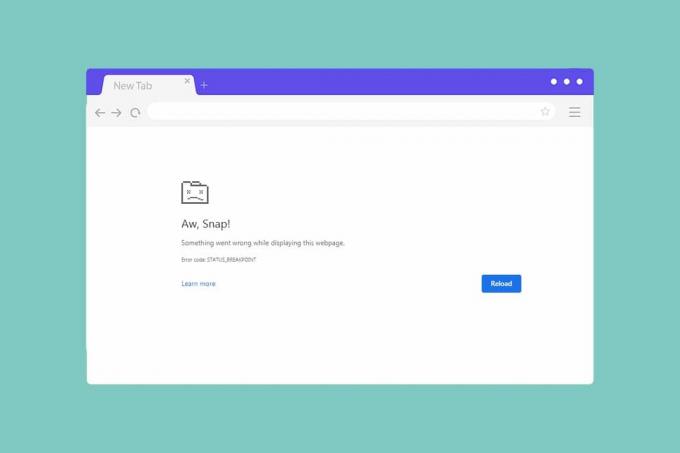
Obsah
- Jak opravit chybu STATUS_BREAKPOINT v prohlížeči Google Chrome
- Metoda 1: Odebrat procesy na pozadí
- Metoda 2: Vymažte mezipaměť prohlížeče a soubory cookie
- Metoda 3: Zakažte rozšíření (pokud je to možné)
- Metoda 4: Zakažte funkci RendererCodeIntegrity
- Metoda 5: Přejmenujte soubor EXE
- Metoda 6: Odstraňte škodlivý software Chrome
- Metoda 7: Spusťte nástroj Kontrola systémových souborů a DISM
- Metoda 8: Aktualizujte síťové ovladače
- Metoda 9: Aktualizujte systém Windows
- Metoda 10: Odinstalujte poslední aktualizace
- Metoda 11: Aktualizujte Google Chrome
- Metoda 12: Resetujte Google Chrome
- Metoda 13: Přeinstalujte Chrome
Jak opravit chybu STATUS_BREAKPOINT v prohlížeči Google Chrome
V této části jsme sestavili seznam vynikajících metod odstraňování problémů, které jsou uspořádány v souladu se závažností a účinností této chyby. Postupujte podle metod ve stejném pořadí, abyste dosáhli dokonalých výsledků.
Metoda 1: Odebrat procesy na pozadí
Může existovat spousta aplikací, které běží na pozadí. Tím se zvětší prostor CPU a paměti, což ovlivní výkon systému. Postupujte podle níže uvedených kroků a zavřete úlohy na pozadí, které spotřebovávají velké zdroje.
1. Zahájení Správce úloh stisknutím Ctrl + Shift + Escklíče spolu.

2. Nyní vyhledejte a vyberte úlohy přetaktování, které zbytečně běží na pozadí.
3. Nakonec vyberte Ukončit úlohu jak je znázorněno níže.

Metoda 2: Vymažte mezipaměť prohlížeče a soubory cookie
Mezipaměť a soubory cookie zlepšují váš zážitek z procházení internetu. Problémy s formátováním a načítáním lze vyřešit vymazáním mezipaměti a souborů cookie ve vašem prohlížeči. Ale když dny plynou, mezipaměť a soubory cookie se zvětší a spálí místo na disku. Můžete je zkusit vymazat a opravit tuto chybu STATUS BREAKPOINT Chrome provedením následujících kroků.
1. zmáčkni klíč Windows, typ chroma klikněte na Otevřeno.

2. Poté klikněte na ikona se třemi tečkami > Další nástroje >Smazat údaje o prohlížení… jak je znázorněno níže.

3. Zkontrolujte následující možnosti.
- Soubory cookie a další data webu
- Obrázky a soubory uložené v mezipaměti
4. Nyní vyberte Pořád možnost pro Časový rozsah.

5. Nakonec klikněte na Vyčistit data.
Přečtěte si také:Opravte problém s blokováním stahování Chrome
Metoda 3: Zakažte rozšíření (pokud je to možné)
Pokud jste do prohlížeče Chrome nainstalovali nějaká rozšíření třetích stran, může to někdy ovlivnit správné fungování vašich webových stránek. Například, když máte v systému příliš mnoho karet, rychlost prohlížeče a počítače bude velmi pomalá. V tomto případě váš systém nebude fungovat normálně, což vede k této chybě. Postupujte podle níže uvedených pokynů.
1. Zahájení Chrome a typ chrome://extensions v Panel URL. Udeřil Zadejte klíč získat seznam všech nainstalovaných rozšíření.

2. Přepínač Vypnuto a přepnout pro rozšíření (např. Gramaticky pro Chrome), abyste jej zakázali.

3. Obnovte svůj prohlížeč a zjistěte, zda se chyba zobrazí znovu nebo ne.
4. Opakujte výše uvedené kroky zakázat rozšíření jedno po druhém a zkontrolovat, zda je chyba opravena nebo ne.
Metoda 4: Zakažte funkci RendererCodeIntegrity
Windows 10 PC má funkci, která zabraňuje jakémukoli nepodepsanému kódu rušit webové stránky prohlížeče. Mnoho uživatelů hlásilo, že deaktivace RendererCodeIntegrity funkce vám pomůže problém vyřešit.
1. Přejděte na Chrome Zástupce na ploše a klikněte na něj pravým tlačítkem.
2. Nyní klikněte na Vlastnosti možnost, jak je znázorněno.
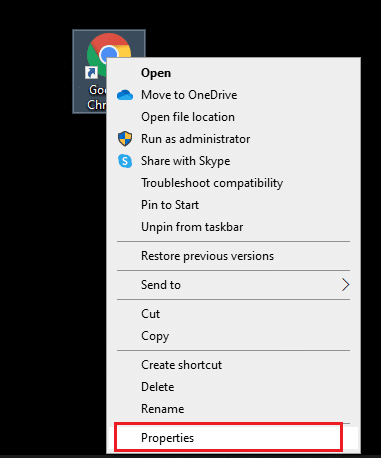
3. Poté v Zkratka tabulátor, přidejte mezeru a zadejte –disable-features=RendererCodeIntegrity v cílová pole.
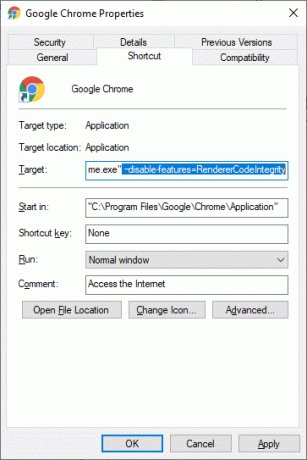
4. Nyní klikněte na Použít > OK uložte změny a zkontrolujte, zda je problém vyřešen.
Přečtěte si také:Jak opravit Chrome neustále padá
Metoda 5: Přejmenujte soubor EXE
Jednoduchým trikem, jak vyřešit STATUS BREAKPOINT Windows 10, je přejmenování spustitelného souboru. Při přejmenování souborů .exe ve vašem prohlížeči postupujte podle níže uvedených kroků.
1. stiskněte a podržte Klávesy Windows + E společně otevřít Průzkumník souborů.
2. Nyní přejděte na následující cesta.
C:\Program Files\Google\Chrome\Application
Poznámka: Pokud jste Chrome nainstalovali na jiném místě, přejděte do stejného umístění.
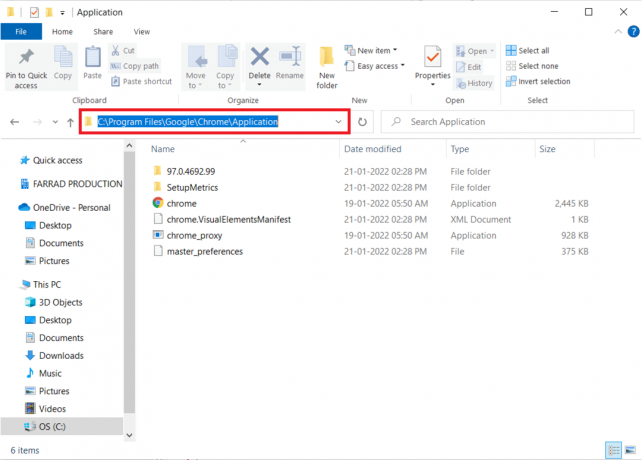
3. Poté klikněte pravým tlačítkem na Chrome.exe a přejmenovat na Chromeold.exe nebo co se vám líbí.
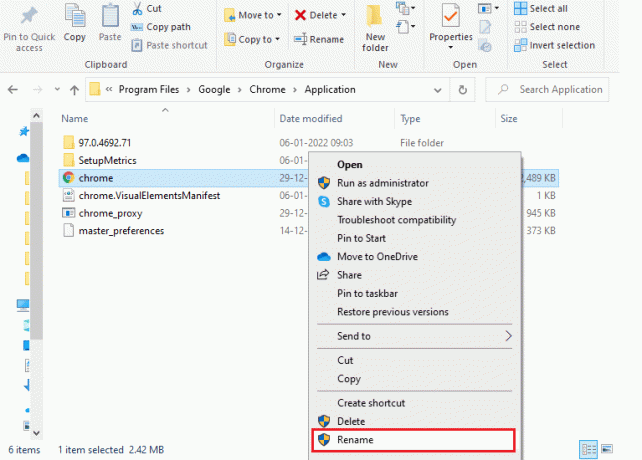
4. Nakonec restartujte Chrome a zkontrolujte, zda jste problém vyřešili.
Metoda 6: Odstraňte škodlivý software Chrome
Chrome Cleanup Tool je antivirový program pro váš prohlížeč. Vyhledává jakýkoli škodlivý program, který ovlivňuje výkon prohlížeče. Nástroj detekuje pouze škodlivé programy a varuje vás upozorněním. Nástroj vás obvykle upozorní na škodlivé programy po odeslání souborů metadat do Googlu. Pokud nechcete, aby byly vaše soubory odesílány do Googlu, můžete zaškrtnutí políčka zrušit Nahlaste podrobnosti společnosti Google box. Zde je několik pokynů ke spuštění nástroje Chrome Cleanup Tool.
1. Zahájení Google Chrome a klikněte na ikona se třemi tečkami > Nastavení jak je znázorněno zvýrazněno.

2. Zde klikněte na Pokročilý nastavení v levém podokně a vyberte Resetujte a vyčistěte volba.

3. Nyní vyberte Vyčištění počítače možnost, jak je znázorněno níže.

4. Zde klikněte na Nalézt tlačítko pro povolení Chrome najít škodlivý software na tvém počítači.

5. Počkejte aby byl proces dokončen a odstranit škodlivé programy detekované prohlížečem Google Chrome.
6. Restartujte počítač a zkontrolujte, zda je problém vyřešen.
Přečtěte si také:Jak zakázat nástroj Google Software Reporter Tool
Metoda 7: Spusťte nástroj Kontrola systémových souborů a DISM
Primárním důvodem, který spouští tuto chybu, jsou poškozené systémové soubory. Uživatelé Windows 10 mohou automaticky skenovat a opravovat své systémové soubory spuštěním kontroly systémových souborů (SFC). Kromě toho se jedná o vestavěný nástroj, který uživateli umožňuje smazat soubory a opravit uvedenou chybu. Poté postupujte podle níže uvedených kroků a implementujte totéž.
1. Udeř klíč Windows, typ Příkazový řádek a klikněte na Spustit jako administrátor.

2. Klikněte na Ano v Kontrola uživatelského účtu výzva.
3. Typ chkdsk C: /f /r /x poroučet a udeřit Zadejte klíč.

4. Pokud budete vyzváni zprávou, Chkdsk nelze spustit...svazek se... používá proces, pak zadejte Y a zasáhnout Zadejte klíč.
5. Znovu zadejte příkaz: sfc /scannow a stiskněte Zadejte klíč spustit Kontrola systémových souborů skenovat.

Poznámka: Bude zahájeno skenování systému a jeho dokončení bude trvat několik minut. Mezitím můžete pokračovat v jiných činnostech, ale dejte pozor, abyste okno omylem nezavřeli.
Po dokončení skenování se zobrazí některá z těchto zpráv:
- Ochrana prostředků systému Windows nenalezla žádné porušení integrity.
- Ochrana prostředků systému Windows nemohla provést požadovanou operaci.
- Ochrana prostředků systému Windows našla poškozené soubory a úspěšně je opravila.
- Ochrana prostředků systému Windows našla poškozené soubory, ale některé z nich nedokázala opravit.
6. Jakmile je skenování dokončeno, restartovatváš počítač.
7. Znovu spusťte Příkazový řádek jako správce a spusťte zadané příkazy jeden po druhém:
dism.exe /Online /vyčištění-image /scanhealthdism.exe /Online /cleanup-image /restorehealthdism.exe /Online /cleanup-image /startcomponentcleanup
Poznámka: Pro správné provádění příkazů DISM musíte mít funkční připojení k internetu.

Metoda 8: Aktualizujte síťové ovladače
Pokud jsou aktuální ovladače ve vašem systému nekompatibilní nebo zastaralé s prohlížečem Chrome, budete čelit chybě STATUS BREAKPOINT Chrome. Proto se doporučuje aktualizovat zařízení a ovladače, abyste předešli uvedenému problému.
1. Přejít na Windows vyhledávání bar a typ Správce zařízení. Spusťte jej z výsledků vyhledávání.

2. Najděte a rozbalte Síťové adaptéry dvojitým kliknutím na ně.
3. Zobrazí se seznam síťových ovladačů nainstalovaných v počítači. Klikněte pravým tlačítkem na svůj Síťový ovladač a klikněte na Aktualizujte ovladač z daného menu. Viz obrázek níže.

4. Na obrazovce se objeví nové okno. Zde vyberte Automaticky vyhledávat ovladače.

Systém Windows automaticky aktualizuje váš síťový ovladač na nejnovější verzi.
Metoda 9: Aktualizujte systém Windows
Pokud jste nezískali žádnou opravu výše uvedenými metodami, pak existuje jen malá šance, že byste mohli mít ve svém systému chyby. Tyto chyby lze vyřešit aktualizací systému Windows. Vždy se doporučuje používat váš systém v jeho aktualizované verzi. Postupujte podle níže uvedených kroků.
1. lis Klávesy Windows + I současně spustit Nastavení.
2. Klikněte na Aktualizace a zabezpečení dlaždice, jak je znázorněno.

3. V Windows Update klepněte na Kontrola aktualizací knoflík.

4A. Pokud je k dispozici nová aktualizace, klepněte na Nainstalovat nyní a postupujte podle pokynů k aktualizaci.

4B. V opačném případě, pokud je systém Windows aktuální, zobrazí se Jste aktuální zpráva.

Přečtěte si také:Jak opravit Chrome došel paměť
Metoda 10: Odinstalujte poslední aktualizace
Pokud se po aktualizaci operačního systému Windows setkáte s uvedeným problémem, vaše surfování po internetu nemusí být kompatibilní s novou aktualizací a v tomto případě odinstalujte nejnovější aktualizace z počítače. Po odinstalování vadné aktualizace také získáte stabilitu svého PC. Zde je návod, jak na to.
1. Udeř klíč Windows, typ Kontrolní panela klikněte na Otevřeno.

2. Nastav Zobrazit podle tak jako Velké ikony a klikněte na Programy a funkce pokračovat.

3. Nyní klikněte na Zobrazit nainstalované aktualizace v levém podokně, jak je znázorněno zde.

4. Nyní vyberte nejnovější aktualizaci a klikněte na možnost Odinstalovatn níže.

5. Poté potvrďte výzvu, pokud existuje, a restartovat váš počítač.
Přečtěte si také:16 nejlepších rozšíření pro blokování reklam pro Chrome
Metoda 11: Aktualizujte Google Chrome
Primárním způsobem řešení této chyby STATUS BREAKPOINT Chrome je instalace nejnovější verze prohlížeče Chrome, který používáte. Pokud máte zastaralý prohlížeč, vylepšené funkce některých webových stránek nebudou podporovány. Chcete-li opravit některé chyby a chyby ve svém prohlížeči, aktualizujte jej na nejnovější verzi. Zde je návod, jak na to.
1. Zahájení Google Chrome.
2. Klikněte na ikona se třemi tečkami rozšířit nastavení Jídelní lístek.
3. Poté vyberte Nápověda >O Google Chrome jak je znázorněno níže.

4. Dovolit Google Chrome vyhledávat aktualizace. Zobrazí se obrazovka Kontrola aktualizací zprávu, jak je znázorněno.

5A. Pokud jsou k dispozici aktualizace, klikněte na Aktualizace knoflík.
5B. Pokud je již Chrome aktualizován, Google Chrome je aktuální zobrazí se zpráva.

Metoda 12: Resetujte Google Chrome
Resetováním prohlížeče jej obnovíte na výchozí nastavení a existuje více možností, jak diskutovanou chybu opravit. Nejprve podle níže uvedených kroků resetujte Google Chrome a poté zkontrolujte, zda je problém vyřešen.
1. Otevřeno Google Chrome a jít do chrome://settings/reset
2. Klikněte na Obnovte nastavení na původní výchozí hodnoty možnost, zobrazená zvýrazněně.

3. Nyní potvrďte svou akci kliknutím na Resetovat nastavení knoflík.

Přečtěte si také:14 způsobů, jak opravit chybu profilu Chrome
Metoda 13: Přeinstalujte Chrome
Pokud vám žádná z výše uvedených metod nepomohla, můžete zkusit přeinstalovat Google Chrome. Tím se vyřeší všechny relevantní problémy s vyhledávačem, aktualizacemi nebo jiné související problémy, které spouštějí tuto chybu STATUS BREAKPOINT Chrome.
Poznámka: Zálohujte všechny oblíbené položky, ukládejte hesla, záložky a synchronizujte svůj účet Google s poštou. Odinstalováním prohlížeče Google Chrome se smažou všechny uložené soubory.
1. Udeř klíč Windows, typ aplikace a funkcea klikněte na Otevřeno.

2. Hledat Chrome v Prohledejte tento seznam pole.
3. Poté vyberte Chrome a klikněte na Odinstalovat zobrazené tlačítko zvýrazněno.

4. Znovu klikněte na Odinstalovat potvrdit.
5. Nyní stiskněte tlačítko klíč Windows, typ %localappdata%a klikněte na Otevřeno jít do AppData Local složka.

6. Otevři Google složku tak, že na ni dvakrát kliknete.

7. Klepněte pravým tlačítkem myši na Chrome složku a vyberte Vymazat možnost, jak je znázorněno níže.

8. Znovu stiskněte klíč Windows, typ %data aplikací%a klikněte na Otevřeno jít do AppData Roaming složka.

9. Znovu přejděte na Google složku a vymazat a Chrome složku, jak je znázorněno v kroky 6-7.
10. Konečně, restartovat váš počítač.
11. Dále si stáhněte Nejnovější verze z Google Chrome jak je znázorněno.

12. Spusťte instalační soubor a postupujte podle pokynů na obrazovce nainstalovat Chrome.

Doporučeno:
- Oprava 0x80004002: Žádné takové rozhraní není ve Windows 10 podporováno
- Oprava ERR_CONNECTION_RESET v Chromu
- Opravte vysoké využití procesoru Ntoskrnl.exe
- Jak vytvořit minimalistickou plochu ve Windows 10
Doufáme, že vám tento návod pomohl a mohli jste jej opravit STAV BREAKPOINT Chrome chyba. Dejte nám vědět, která metoda se vám osvědčila nejlépe. Také, pokud máte nějaké dotazy nebo návrhy týkající se tohoto článku, neváhejte je zanechat v sekci komentářů.



