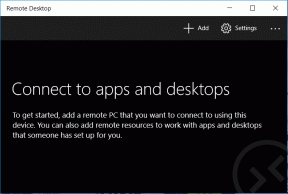2 Pokročilé techniky vyhledávání souborů pro váš Mac
Různé / / February 12, 2022

Jen před pár dny jsme některé recenzovali
velmi užitečné základní tipy pro zlepšení vyhledávání souborů na vašem Macu
za použití
Nálezce
. Tentokrát se podíváme na pokročilejší tipy pro vyhledávání souborů, které vám umožní využít skutečnou sílu vyhledávacích možností vašeho Macu prostřednictvím filtrů a mnoha způsoby, jakými mohou být použitý.
Začněme.
1. Přidání filtrů do vyhledávání
Již jsme vám ukázali v předchozím příspěvku, jak můžete nastavit Nálezce pro vyhledávání pouze v aktuálně otevřeném okně. Tentokrát se podíváme na to, jak používat výkonné filtry, které Nálezce podporuje.
Použití klíčových slov pro vyhledávání
Mnoho uživatelů Mac to neví Nálezce Windows podporují klíčová slova pro definování cíle vyhledávání. Například ve vyhledávacím poli libovolného otevřeného Nálezce okno, můžete použít klíčová slova jako např druh:, do:, datum:, od: a více. Tato klíčová slova použitá před hledaným výrazem filtrují váš obsah s velkou přesností.

Použití pokročilých filtrů ve Finderu Windows
Pokud vám výše uvedená klíčová slova filtru nestačí, existuje pokročilejší filtr, ke kterému se dostanete kliknutím na
Možnosti ikonu a výběrem Zobrazit kritéria vyhledávání volba.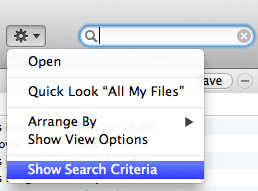
Otevře se mnohem podrobnější nabídka filtrů, kde můžete přesně určit, na jaký druh souboru nebo dokumentu cílíte při hledání. To je způsobeno různými úrovněmi filtru, které tato možnost poskytuje a umožňuje vám přidat tolik, kolik potřebujete.
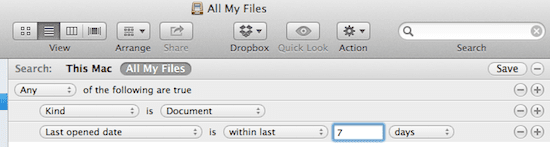
2. Ukládání a vytváření zkratek vašich vyhledávání
Pokud často hledáte jakýkoli konkrétní druh souboru nebo dokumentu, můžete použít pokročilé filtry vyhledávání výše, abyste měli svá oblíbená vyhledávání po ruce, a nemuseli tak třídit všechny tyto soubory ručně podle konkrétního určení složky.
Chcete-li to provést, musíte nejprve provést pokročilé Nálezce hledat, jak je uvedeno výše. Proti Spotlight vyhledávání, najdu ty provedené pomocí Finder's pokročilé filtry jsou daleko přesnější, ale co je ještě důležitější, umožňují je uložit.
Jakmile vytvoříte vyhledávání, se kterým jste spokojeni, vyhledejte Uložit tlačítko a klikněte na něj. Tím se vaše pokročilé vyhledávání uloží jako inteligentní složka.
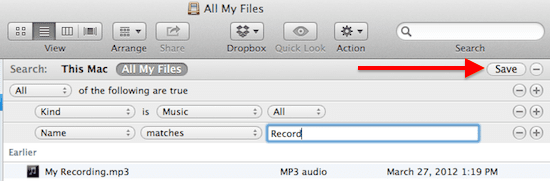
V dialogovém okně, které se objeví, pojmenujte své nové hledání, vyberte umístění, kam ho chcete uložit, a také nezapomeňte zkontrolovat Přidat na postranní panel volba.
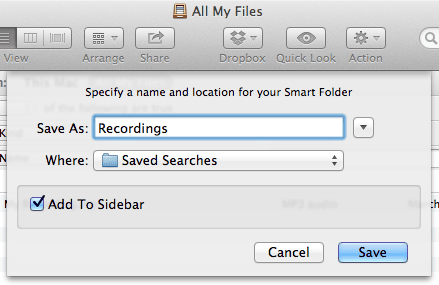
Od té doby bude vaše vyhledávání dostupné přímo z libovolného místa Nálezce okno jediným kliknutím. A co je ještě lepší, protože se jedná o chytré složky, můžete své vyhledávání přizpůsobit tak, aby bylo dynamické, což mu umožní být vždy aktuální se soubory nebo dokumenty, které vás zajímají. Můžete jej například nechat pouze zobrazovat Word dokumenty upraveno v minulém týdnu. Velmi výkonný a pohodlný, pokud se mě ptáte.
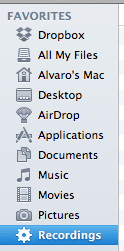
Navíc kliknutím pravým tlačítkem myši na toto vyhledávání na postranním panelu libovolného Nálezce okno, můžete jej také umístit na dok vašeho Macu, upravovat jej a dokonce přejmenovat, takže je o to flexibilnější.
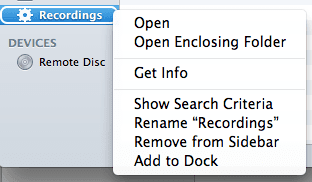
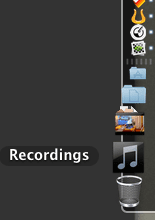
Tady to je, nyní máte vše, co potřebujete k tomu, abyste na svém Macu vždy našli jakýkoli soubor nebo dokument, a to vše jen na pár kliknutí.
Poslední aktualizace 3. února 2022
Výše uvedený článek může obsahovat přidružené odkazy, které pomáhají podporovat Guiding Tech. Nemá to však vliv na naši redakční integritu. Obsah zůstává nezaujatý a autentický.