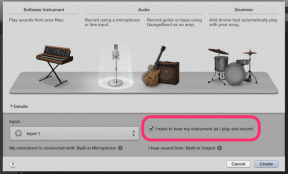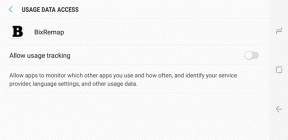Jak změnit ikonu disku v systému Windows 10
Různé / / November 28, 2021
Jak změnit ikonu disku v systému Windows 10: Windows 10 je nejnovější nabídkou od společnosti Microsoft a přichází s nabitými funkcemi, kde si můžete přizpůsobit nastavení pro lepší vzhled a výkon vašeho počítače. Existuje však určitá omezení ohledně toho, co můžete a nemůžete změnit, pokud jde o vzhled a dojem z Windows, jednou takovou výjimkou jsou ikony jednotek Windows. Windows 10 nenabízí možnost ikony jednotky, ale toto omezení lze opět obejít jednoduchým vylepšením registru.

Ve výchozím nastavení systém Windows používá ikonu pro jednotku podle typu jednotky, jako je síťová jednotka, jednotka USB atd. v tomto článku se podíváme na to, jak změnit ikonu jednotky konkrétní jednotky nebo nastavit novou ikonu pro všechny diskové jednotky. Jedinou výjimkou je, že pokud pro jednotku zapnete nástroj BitLocker, ikona nástroje BitLocker se pro jednotku vždy zobrazí bez ohledu na to, co se děje. Každopádně, aniž bychom ztráceli čas, podívejme se, jak změnit ikonu disku v systému Windows 10 s pomocí níže uvedeného tutoriálu.
Obsah
- Jak změnit ikonu disku v systému Windows 10
- Metoda 1: Jak změnit ikonu disku v systému Windows 10 pomocí souboru autorun.inf
- Metoda 2: Jak změnit ikonu jednotky v systému Windows 10 pro všechny uživatele v Editoru registru
- Metoda 3: Změňte všechny ikony jednotky (výchozí ikona jednotky) v systému Windows 10
Jak změnit ikonu disku v systému Windows 10
Ujistěte se vytvořit bod obnovení jen pro případ, že by se něco pokazilo.
Metoda 1: Jak změnit ikonu disku v systému Windows 10 pomocí souboru autorun.inf
Poznámka: Tato metoda nebude fungovat pro namapovanou síťovou jednotku, ale ostatní dvě metody budou fungovat. V případě, že potřebujete změnit ikonu jednotky pro jednotku C: (kde je nainstalován systém Windows), musíte být přihlášeni jako správce. Také pro C: Drive musíte provést níže uvedené kroky na ploše a poté přesunout soubor autorun.inf na disk.
1. Stiskněte klávesu Windows + E pro otevření Průzkumníka souborů a poté z levého podokna vyberte Tento počítač.
2.Dvakrát klikněte na jednotku, pro kterou chcete změnit ikonu.

3. Nyní klikněte pravým tlačítkem myši do prázdné oblasti uvnitř výše uvedeného disku a vyberte Nový > Textový dokument.

Poznámka: Pokud již máte autorun.inf soubor v kořenovém adresáři, pak můžete přeskočit krok 3 a 4.
4. Pojmenujte tento textový dokument jako autorun.inf (přípona .inf je velmi důležitá).
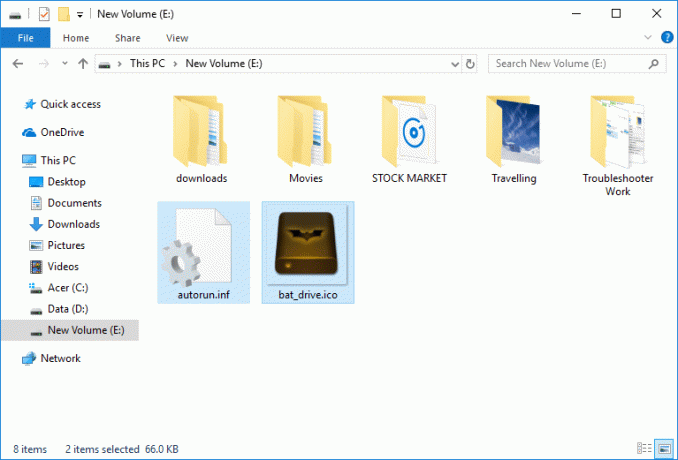
5. Zkopírujte soubor soubor .ico kterou chcete použít jako ikonu pro konkrétní jednotku a vložte jej do kořenového adresáře tohoto disku.
6. Nyní dvakrát klikněte na soubor autorun.inf a změňte text na následující:
[autorun]
icon=”filename.ico”

Poznámka: Nahradit název_souboru.ico na skutečný název souboru, jako je disk.ico atd.
7. Po dokončení stiskněte Ctrl + S uložit soubor nebo jej ručně uložit z nabídky Poznámkový blok přechodem na Soubor > Uložit.
8. Restartujte počítač pro uložení změn a po restartu počítače uvidíte, že jste změnili ikonu disku podle svých preferencí.

Metoda 2: Jak změnit ikonu jednotky v systému Windows 10 pro všechny uživatele v Editoru registru
1. Stiskněte klávesu Windows + R a zadejte regedit a stisknutím klávesy Enter otevřete Editor registru.

2. Přejděte na následující klíč registru:
HKEY_LOCAL_MACHINE\SOFTWARE\Microsoft\Windows\CurrentVersion\Explorer\DriveIcons
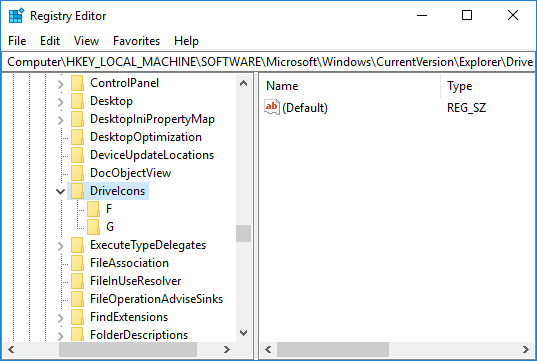
Poznámka: Pokud nemáte klíč DriveIcons, klikněte pravým tlačítkem na Průzkumník a vyberte Nový > Klíč a pojmenujte tento klíč jako DriveIcons.

3. Klepněte pravým tlačítkem myši na Klíč DriveIcons pak vyberte Nový > Klíč a poté zadejte velké písmeno jednotky (příklad – E) pro jednotku, pro kterou chcete změnit ikonu jednotky, a stiskněte Enter.
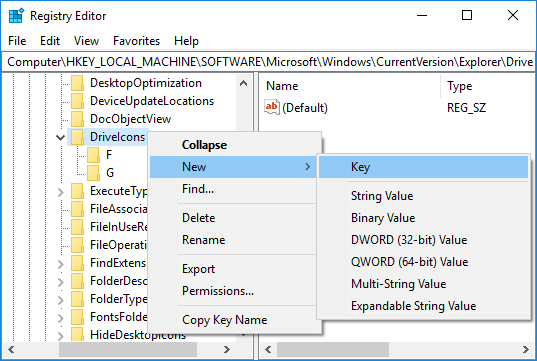
Poznámka: Pokud již máte výše uvedený podklíč (příklad – E), přeskočte krok 3 a přejděte přímo ke kroku 4.
4. Znovu klikněte pravým tlačítkem myši na výše uvedený podklíč (příklad – E) a poté klikněte na Nový > Klíč a pojmenujte tento klíč jako Výchozí ikona poté stiskněte Enter.

5.Nyní se ujistěte, že jste vybrali Výchozí ikona potom v pravém podokně poklepejte na (Výchozí) řetězec.

6. Do pole s daty hodnoty zadejte úplná cesta k souboru ikony v uvozovkách a klikněte na OK.

Poznámka: Ujistěte se, že soubor ikony je v následujícím umístění: C:\Users\Public\Pictures
Nyní máte například soubor ikony s názvem drive.ico ve výše uvedeném umístění, takže hodnota, kterou se chystáte zadat, by byla:
“C:\Users\Public\Pictures\drive.ico“ a klikněte na OK.

7. Po dokončení vše zavřete a restartujte počítač.
Tohle je Jak změnit ikonu disku v systému Windows 10, ale v budoucnu, pokud budete potřebovat vrátit zpět výše uvedené změny, jednoduše klikněte pravým tlačítkem myši na podklíč (příklad – E), který jste vytvořili pod klíčem DriveIcons vyberte Smazat.

Metoda 3: Změňte všechny ikony jednotky (výchozí ikona jednotky) v systému Windows 10
1. Stiskněte klávesu Windows + R a zadejte regedit a stisknutím klávesy Enter otevřete Editor registru.

2. Přejděte na následující klíč registru:
HKEY_LOCAL_MACHINE\SOFTWARE\Microsoft\Windows\CurrentVersion\Explorer\Shell Icons
Poznámka: Pokud nemůžete uložit ikony Shell, klikněte pravým tlačítkem na Průzkumník a vyberte Nový > Klíč pak tento klíč pojmenujte jako Shell ikony a stiskněte Enter.

3. Klepněte pravým tlačítkem myši na ikony Shell a vyberte New > Expandable String value. Pojmenujte tento nový řetězec jako 8 a stiskněte Enter.
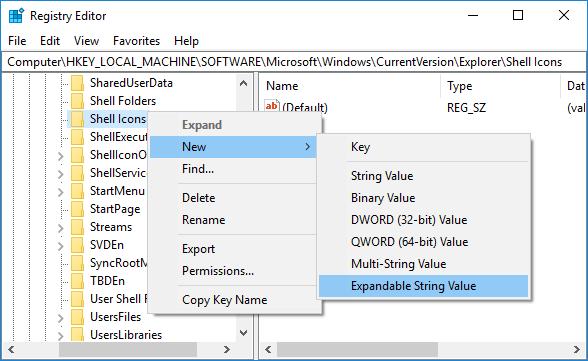
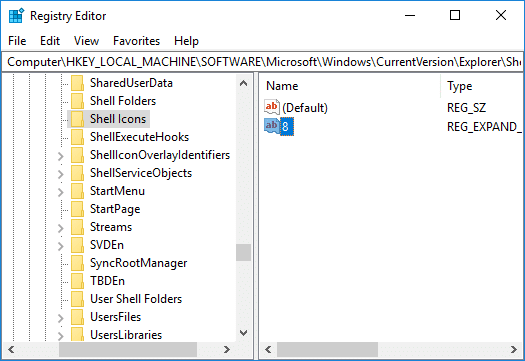
4. Dvakrát klikněte na výše uvedený řetězec a změňte jeho hodnotu následovně:
D:\icons\Drive.ico
Poznámka: Nahraďte výše uvedenou hodnotu skutečným umístěním souboru ikony.
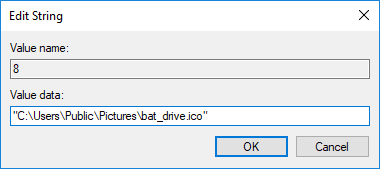
5. Zavřete Editor registru a restartujte počítač, abyste uložili změny.
Doporučeno:
- Povolte nebo zakažte ochranu disku proti zápisu v systému Windows 10
- Jak změnit obnovovací frekvenci monitoru v systému Windows 10
- Jak opravit změnu měřítka pro rozmazané aplikace ve Windows 10
- Povolte nebo zakažte přihlášení uživatelů domény do Windows 10 pomocí biometrie
To je to, co jste se úspěšně naučili Jak změnit ikonu disku v systému Windows 10 ale pokud máte stále nějaké dotazy týkající se tohoto tutoriálu, neváhejte se jich zeptat v sekci komentářů.