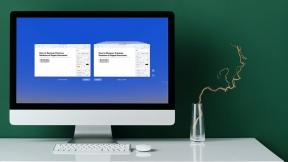6 způsobů, jak opravit Windows Store se neotevře
Různé / / November 28, 2021
6 způsobů, jak opravit Windows Store se neotevře: Windows Store je velmi užitečná funkce pro mnoho uživatelů, kteří si stahují a instalují nejnovější aplikace pro svou každodenní práci. Má také spoustu her a dalších aplikací, které by mohlo chtít hrát mnoho dětí, takže vidíte, že má univerzální přitažlivost od dospělých až po malé děti. Ale co se stane, když nebudete moci otevřít Windows Store? No, to je tento případ, mnoho uživatelů hlásí, že se Windows Store neotevírá nebo nenačítá. Windows Store se zkrátka nespustí a vy stále čekáte, až se objeví.

To se děje kvůli tomu, že Windows Stor mohl být poškozen, žádné aktivní připojení k internetu, problém s proxy serverem atd. Takže vidíte, že existují různé důvody, proč čelíte tomuto problému. Aniž bychom tedy ztráceli čas, podívejme se, jak skutečně opravit Windows Store se neotevře ve Windows 10 pomocí níže uvedeného průvodce řešením problémů.
Obsah
- 6 způsobů, jak opravit Windows Store se neotevře
- Metoda 1: Upravte datum/čas
- Metoda 2: Zrušte zaškrtnutí políčka Proxy Server
- Metoda 3: Použijte Google DNS
- Metoda 4: Spusťte Poradce při potížích s aplikacemi Windows
- Metoda 5: Vymažte mezipaměť Windows Store
- Metoda 6: Znovu zaregistrujte Windows Store
6 způsobů, jak opravit Windows Store se neotevře
Ujistěte se vytvořit bod obnovení jen pro případ, že by se něco pokazilo.
Metoda 1: Upravte datum/čas
1. Klikněte na datum a čas na hlavním panelu a poté vyberte „Nastavení data a času.”
2. Pokud používáte Windows 10, proveďte „Nastavit čas automaticky“ až “na.”

3. Pro ostatní klikněte na „Internetový čas“ a zaškrtněte „Automaticky synchronizovat s internetovým časovým serverem.”

4. Vyberte Server “time.windows.com“ a klikněte na aktualizovat a na „OK“. Aktualizaci nemusíte dokončit. Stačí kliknout na OK.
Znovu zkontrolujte, zda jste schopni Opravte problém Windows Store se neotevře nebo ne, pokud ne, pokračujte další metodou.
Metoda 2: Zrušte zaškrtnutí políčka Proxy Server
1. Stiskněte klávesu Windows + R a zadejte „inetcpl.cpl“ a stisknutím klávesy Enter otevřete vlastnosti Internetu.

2. Dále přejděte na kartu Připojení a vyberte Nastavení LAN.
3.Zrušte zaškrtnutí Použijte proxy server pro vaši LAN a ujistěte se, že je zaškrtnuto „Automaticky detekovat nastavení“.

4. Klepněte na tlačítko OK, potom na tlačítko Použít a restartujte počítač.
Metoda 3: Použijte Google DNS
1. Stiskněte klávesu Windows + X a vyberte Kontrolní panel a klikněte na Síť a Internet.

2. Klikněte na tlačítko Další Centrum sítí a sdílení pak klikněte na Změnit nastavení adaptéru.

3. Vyberte svou Wi-Fi, dvakrát na ni klikněte a vyberte Vlastnosti.

4. Nyní vyberte Internetový protokol verze 4 (TCP/IPv4) a klepněte na Vlastnosti.

5. Značka zaškrtnutí “Použijte následující adresy serverů DNS“ a zadejte následující:
Preferovaný server DNS: 8.8.8.8
Alternativní DNS server: 8.8.4.4

6.Zavřete vše a možná budete moci Oprava Windows Store se neotevře.
Metoda 4: Spusťte Poradce při potížích s aplikacemi Windows
1. Přejděte na tjeho odkaz a staženíPoradce při potížích s aplikacemi Windows Store.
2. Poklepáním na stažený soubor spusťte Poradce při potížích.

3. Nezapomeňte kliknout na Upřesnit a zaškrtnout „Použít opravu automaticky.“
4. Nechte běžet Poradce při potížích a Oprava Windows Store nefunguje.
5.Nyní zadejte „řešení problémů“ do vyhledávacího panelu systému Windows a klikněte na Odstraňování problémů.

6. Dále z levého podokna vyberte Zobrazit vše.
7. Poté ze seznamu Odstraňování problémů s počítačem vyberte Aplikace Windows Store.

8. Postupujte podle pokynů na obrazovce a spusťte nástroj Windows Update Troubleshoot.
9. Restartujte počítač a možná budete moci Oprava Windows Store se neotevře.
Metoda 5: Vymažte mezipaměť Windows Store
1. Stiskněte klávesu Windows + R a zadejte „wsreset.exe“ a stiskněte Enter.

2.Nechte spustit výše uvedený příkaz, který resetuje mezipaměť Windows Store.
3. Po dokončení restartujte počítač, aby se změny uložily.
Metoda 6: Znovu zaregistrujte Windows Store
1.V typu vyhledávání ve Windows Powershell poté klikněte pravým tlačítkem na Windows PowerShell a vyberte Spustit jako správce.

2. Nyní do Powershell zadejte následující a stiskněte Enter:
Get-AppXPackage | Foreach {Add-AppxPackage -DisableDevelopmentMode -Register "$($_.InstallLocation)\AppXManifest.xml"}

3. Nechte dokončit výše uvedený proces a poté restartujte počítač.
Doporučeno pro tebe:
- Opravte vysoké využití CPU pomocí WmiPrvSE.exe
- Oprava Systém Windows zjistil problém s pevným diskem
- Změňte úroveň měřítka DPI pro displeje ve Windows 10
- Oprava Windows Store nefunguje
To je to, co máte úspěšně za sebou Oprava Windows Store se ve Windows 10 neotevře ale pokud máte stále nějaké otázky týkající se tohoto příspěvku, neváhejte se jich zeptat v sekci komentářů.