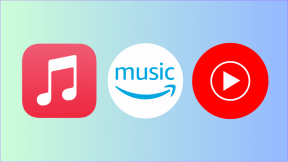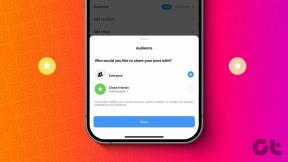Oprava Windows nemůže nainstalovat požadované soubory 0x80070570
Různé / / November 28, 2021
Oprava systému Windows nemůže nainstalovat požadované soubory 0x80070570: Pokud jste uprostřed aktualizace nebo upgradu, je možné, že se vám zobrazí kód chyby 0x80070570 a instalace kvůli této chybě nebude pokračovat. Informace spolu s chybou říká, že instalační program nemůže najít určité soubory, které mu brání v pokračování aktualizace nebo upgradu. Toto jsou informace spolu s chybovou zprávou:
Systém Windows nemůže nainstalovat požadované soubory. Soubor může být poškozený nebo chybí. Ujistěte se, že jsou k dispozici všechny soubory potřebné pro instalaci a restartujte instalaci. Kód chyby: 0x80070570.

Obsah
- Co způsobuje chybu Systém Windows nemůže nainstalovat požadované soubory 0x80070570?
- Oprava Windows nemůže nainstalovat požadované soubory 0x80070570
- Metoda 1: Aktualizujte BIOS
- Metoda 2: Změňte operaci SATA na AHCI
- Metoda 3: Zkontrolujte, zda není instalační médium poškozeno
- Metoda 4: Spusťte nástroj Kontrola systémových souborů (SFC) a Kontrola disku (CHKDSK)
- Metoda 5: Spusťte MemTest86+
- Metoda 6: Použití konzoly Microsoft Management Console
Co způsobuje chybu Systém Windows nemůže nainstalovat požadované soubory 0x80070570?
Neexistuje žádná konkrétní příčina, proč k této chybě dochází, ale pokusíme se uvést co nejvíce důvodů, které k této chybě vedou:
- Problémy s oprávněním
- Poškozený registr
- Poškozené systémové soubory
- Poškozený nebo vadný pevný disk
- Virus nebo malware
- Poškozené nebo vadné sektory v RAM
Někdy je chybový kód 0x80070570 způsoben také tím, že během instalace/upgradu systému Windows nejsou rozpoznány vestavěné ovladače SATA. Každopádně, aniž bychom ztráceli čas, pojďme se podívat, jak skutečně opravit Windows Cannot Install Required Files 0x80070570 pomocí níže uvedených kroků pro řešení problémů.
Oprava Windows nemůže nainstalovat požadované soubory 0x80070570
Než vyzkoušíte kteroukoli z níže uvedených metod, zkuste znovu restartovat proces instalace a zjistěte, zda jste schopni nainstalovat/upgradovat systém Windows bez problémů.
Metoda 1: Aktualizujte BIOS
Pokud se můžete vrátit k předchozí verzi a přihlásit se do Windows, zkuste aktualizovat BIOS.
Provedení aktualizace systému BIOS je kritickým úkolem a pokud se něco pokazí, může to vážně poškodit váš systém, proto se doporučuje dohled odborníka.
1. Prvním krokem je zjistit verzi vašeho BIOSu, k tomu stiskněte Klávesa Windows + R pak napište "msinfo32“ (bez uvozovek) a stisknutím klávesy Enter otevřete Systémové informace.

2. Jednou Systémové informace otevře se okno, vyhledejte verzi/datum systému BIOS a poznamenejte si výrobce a verzi systému BIOS.

3. Dále přejděte na webovou stránku výrobce, např. v mém případě je to Dell, takže přejdu na Web společnosti Dell a poté zadám sériové číslo svého počítače nebo kliknu na možnost automatické detekce.
4.Nyní ze zobrazeného seznamu ovladačů kliknu na BIOS a stáhnu doporučenou aktualizaci.
Poznámka: Během aktualizace systému BIOS nevypínejte počítač ani se neodpojujte od zdroje napájení, jinak můžete počítač poškodit. Během aktualizace se váš počítač restartuje a krátce se zobrazí černá obrazovka.
5. Jakmile je soubor stažen, stačí dvakrát kliknout na soubor Exe a spustit jej.
6. Konečně jste aktualizovali svůj BIOS a to může také Oprava Windows nemůže nainstalovat požadované soubory 0x80070570.
Metoda 2: Změňte operaci SATA na AHCI
1. Spusťte BIOS (pro Dell stiskněte Delete nebo F2, když je zobrazena úvodní obrazovka Dell, ostatní počítače mohou používat jiné tlačítko).

2. Přejít na Jednotky > Provoz SATA. (u jiných výrobců než Dell)
3. Změna Konfigurace SATA na AHCI.

4. Stiskněte Escape, vyberte Uložit / Konec.
5. Před pokusem o přeinstalaci vypněte počítač a odpojte všechna zařízení USB.
6.Pokud se chyba znovu nevyřeší, změňte operace SATA na výchozí a restartujte počítač.
Metoda 3: Zkontrolujte, zda není instalační médium poškozeno
Někdy může být chyba způsobena také tím, že může být poškozeno instalační médium a abychom se ujistili, že tomu tak není zde je potřeba znovu stáhnout ISO Windows z webu Microsoftu a vytvořit bootovací instalační DVD nebo pomocí USB Flash řídit.
Metoda 4: Spusťte nástroj Kontrola systémových souborů (SFC) a Kontrola disku (CHKDSK)
1. Stiskněte klávesu Windows + X a poté klikněte na Příkazový řádek (Admin).

2. Nyní do cmd zadejte následující a stiskněte Enter:
Sfc /scannow. sfc /scannow /offbootdir=c:\ /offwindir=c:\windows (Pokud výše uvedené selže, zkuste toto)

3. Počkejte na dokončení výše uvedeného procesu a po dokončení restartujte počítač.
4. Dále odtud spusťte CHKDSK Opravte chyby systému souborů pomocí nástroje Check Disk Utility (CHKDSK).
5. Nechte dokončit výše uvedený proces a znovu restartujte počítač, aby se změny uložily.
Metoda 5: Spusťte MemTest86+
Poznámka: Než začnete, ujistěte se, že máte přístup k jinému počítači, protože si budete muset stáhnout a vypálit Memtest86+ na disk nebo USB flash disk.
1. Připojte USB flash disk k vašemu systému.
2. Stáhněte a nainstalujte Okna Memtest86 Automatická instalace pro USB klíč.
3. Klikněte pravým tlačítkem myši na soubor obrázku, který jste právě stáhli, a vyberte „Výpis zdemožnost “.
4. Po rozbalení otevřete složku a spusťte soubor Memtest86+ USB instalační program.
5. Vyberte si svůj připojený USB disk k vypálení softwaru MemTest86 (Tím se zformátuje USB disk).

6. Jakmile je výše uvedený proces dokončen, připojte USB k počítači, který poskytuje Chybová zpráva Windows nemůže nainstalovat požadované soubory 0x80070570.
7. Restartujte počítač a ujistěte se, že je vybráno spouštění z jednotky USB flash.
8.Memtest86 zahájí testování na poškození paměti ve vašem systému.

9. Pokud jste prošli celým testem, můžete si být jisti, že vaše paměť funguje správně.
10.Pokud byly některé kroky neúspěšné Memtest86 najde poškození paměti, což znamená, že váš „Windows Cannot Install Required Files 0x80070570“ je způsoben špatnou/poškozenou pamětí.
11. Aby Oprava Windows nemůže nainstalovat požadované soubory 0x80070570, budete muset vyměnit RAM, pokud jsou nalezeny špatné paměťové sektory.
Metoda 6: Použití konzoly Microsoft Management Console
1.Otevřete příkazový řádek pomocí instalačního média Windows nebo disku pro obnovení.
2. Zadejte následující příkaz do cmd a stiskněte Enter: mmc
3. Tím se otevře konzola Microsoft Management Console, poté v nabídce klikněte na Soubor a vyberte Přidat/odebrat modul snap-in.

4. V levém podokně (Snap-in) vyberte Počítačový management a poté klikněte Přidat.

5.Vyberte Místní počítač z další obrazovky a poté klikněte na Dokončit a poté na OK.

6. Rozbalte položku Správa počítače a dvojitým kliknutím na složky přejděte:
Systémové nástroje > Místní uživatelé a skupiny > Uživatelé

7.Nyní v pravém okně dvakrát klikněte na Správce.
8.Zrušte zaškrtnutí políčka Účet je zakázán a vyberte OK.

9. Klepněte pravým tlačítkem myši na Správce a vyberte Nastavit heslo.
10. Restartujte počítač a tím by se měl problém vyřešit.
Pro uživatele Windows Home Edition nebudete moci postupovat podle výše uvedených kroků, místo toho otevřete příkazový řádek, zadejte následující příkaz a stiskněte Enter:
správce síťových uživatelů /aktivní: ano
heslo správce síťového uživatele /aktivní: ano

Poznámka: nahraďte heslo ve výše uvedeném kroku a nastavte si vlastní heslo pro tento administrátorský účet.
Doporučeno pro tebe:
- Opravte svůj účet byl deaktivován. Obraťte se na správce systému
- Najděte zapomenuté heslo WiFi ve Windows 10
- Oprava jednotky CD/DVD, která se nezobrazuje v Průzkumníkovi Windows
- Oprava Služba profilu uživatele selhala při chybě přihlášení
To je to, co máte úspěšně za sebou Oprava chyby Windows nemůže nainstalovat požadované soubory 0x80070570 ale pokud máte stále nějaké dotazy týkající se této příručky, neváhejte se jich zeptat v sekci komentářů.