4 způsoby, jak vymazat historii schránky ve Windows 10
Různé / / November 28, 2021
Jednou z nejčastěji používaných funkcí systému Windows je Kopírovat a vložit. Nyní však nemusíme, že pokud zkopírujete nějaký obsah ve Windows, uloží se do Schránka Windows a zůstane tam, dokud jej neodstraníte nebo nevložíte a nezkopírujete jiný obsah. Je třeba se něčeho obávat? Ano, předpokládejme, že jste zkopírovali některé důležité přihlašovací údaje a zapomněli je odstranit, kdokoli, kdo používá tento počítač, může snadno získat přístup k těmto zkopírovaným přihlašovacím údajům. To je důvod, proč je nezbytné vymazat historii schránky ve Windows 10.

Z technického hlediska je schránka speciální částí paměti RAM k uložení dočasných dat. Uloží váš zkopírovaný obsah, dokud nezkopírujete jiný obsah. Schránky ukládají jednu položku najednou. To znamená, že pokud jste zkopírovali jeden obsah, nemůžete kopírovat jiný obsah. Pokud chcete zkontrolovat, jaký obsah jste dříve zkopírovali, stačí stisknout Ctrl + V nebo kliknout pravým tlačítkem a vybrat možnost Vložit. V závislosti na typu souboru si můžete vybrat místo, kam chcete vložit, předpokládejme, že pokud se jedná o obrázek, musíte jej vložit do Wordu, abyste zkontrolovali zkopírovaný obsah.
Nyní počínaje aktualizací Windows 10 z října 2018 (Verze 1809), Windows 10 představen a nová schránka překonat omezení staré schránky.
Obsah
- Proč je důležité vymazat schránku?
- 4 způsoby, jak vymazat historii schránky ve Windows 10
- Pokud jste stále neaktualizovali na Windows 10 verze 1809:
- Metoda 1 – Zkopírujte jiný obsah
- Metoda 2 – Použijte tlačítko Print Screen na vašem zařízení
- Metoda 3 – Restartujte zařízení
- Metoda 4 – Vytvořte zástupce pro vymazání schránky
- Pokud jste aktualizovali na Windows 10 verze 1809:
- Metoda 1 – Vymažte položky schránky synchronizované mezi zařízeními
- Metoda 2 – Vymazat konkrétní položku v historii schránky
Proč je důležité vymazat schránku?
Důrazně se doporučuje vymazat schránku při každém vypnutí systému. Pokud vaše schránka uchovává citlivá data, může k ní přistupovat kdokoli, kdo používá váš počítač. Proto je lepší vymazat data schránky, zejména pokud používáte veřejný počítač. Kdykoli používáte veřejný počítač a kopírujete jakýkoli obsah, ujistěte se, že jste před opuštěním počítače vyčistili schránku.
4 způsoby, jak vymazat historii schránky ve Windows 10
Ujistěte se vytvořit bod obnovení jen pro případ, že by se něco pokazilo.
Pokud jste stále neaktualizovali na Windows 10 verze 1809:
Metoda 1 – Zkopírujte jiný obsah
Jedním z nejjednodušších způsobů, jak smazat důležitá data uložená ve schránce, je zkopírování jiného obsahu. Schránka obsahuje jeden zkopírovaný obsah najednou, takže pokud zkopírujete jiná necitlivá data nebo jakékoli jednoduché abecedy, vymaže vaše dříve zkopírovaná citlivá data. Toto je nejrychlejší způsob, jak zabezpečit vaše citlivá a důvěrná data před odcizením ostatními.

Metoda 2 – Použijte tlačítko Print Screen na vašem zařízení
Dalším nejjednodušším a nejrychlejším způsobem mazání obsahu zkopírovaného ze schránky je stisknutí tlačítka tiskové obrazovky na vašem zařízení. Tlačítko Print screen nahradí zkopírovaný obsah. Můžete stisknout tlačítko tisku obrazovky na prázdné ploše, takže schránka uloží prázdnou obrazovku plochy.

Metoda 3 – Restartujte zařízení
Dalším způsobem, jak vymazat historii schránky, je restartování počítače. Ale restartování počítače pokaždé, když chcete vymazat schránku, není tak pohodlná možnost. Ale toto je skutečně jedna z metod, jak úspěšně vymazat položky schránky.

Metoda 4 – Vytvořte zástupce pro vymazání schránky
Pokud často mažete historii schránky, bylo by lepší vytvořit zástupce pro tento úkol na ploše. Tedy kdykoli budete chtít vymazat historii schránky ve Windows 10, stačí dvakrát kliknout na tuto zkratku.
1. Klepněte pravým tlačítkem myši na plochu a vyberte možnost vytvořit zástupce možnost z kontextové nabídky.

2.Typ cmd /c echo vypnuto. | klip v poli umístění a klikněte na Tlačítko Další.
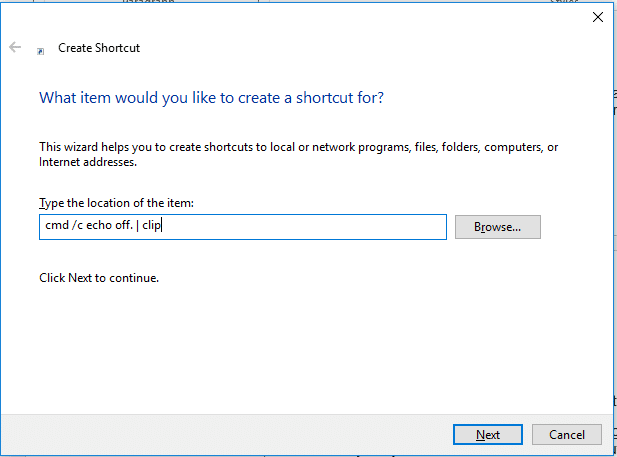
3. V dalším kroku musíte zadat Název té zkratky. Můžete dát Vymazat schránku název této zkratky, snadno si zapamatujete, že tato zkratka slouží k čištění obsahu schránky.
4.Nyní budete moci viz zástupce Vymazat schránku na obrazovce plochy. Kdykoli budete chtít vymazat schránku, stačí dvakrát kliknout na zástupce Vymazat schránku.
Pokud chcete změnit jeho vzhled, můžete jej změnit.
1. Klikněte pravým tlačítkem na zástupce pro vymazání schránky a vyberte Vlastnosti volba.
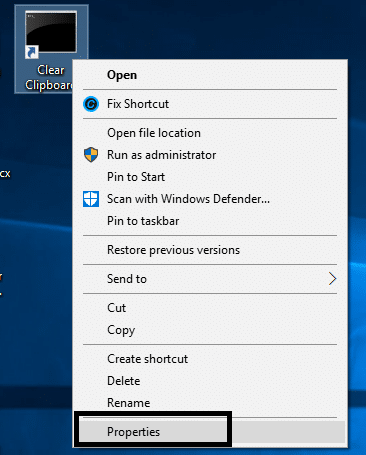
2. Zde musíte kliknout na Změnit ikonu tlačítko, jak je znázorněno na obrázku níže.
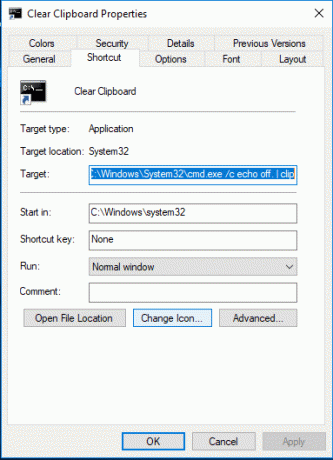
Bylo by lepší, kdybyste zkontrolovali, zda tato zkratka správně funguje nebo ne. Některý obsah můžete zkopírovat a vložit do Wordu nebo textového souboru. Nyní poklepejte na zástupce pro vymazání schránky a zkuste tento obsah znovu vložit do textového nebo wordového souboru. Pokud nemůžete znovu vložit zkopírovaný obsah, znamená to, že zkratka je účinná při vymazání historie schránky.
Pokud jste aktualizovali na Windows 10 verze 1809:
Metoda 1 – Vymažte položky schránky synchronizované mezi zařízeními
1.Stiskněte Klávesa Windows + I otevřete Nastavení a poté klikněte na Systém.

2. Klikněte na Schránka.
3. V části Vymazat data schránky klikněte na Tlačítko Clear.

Postupujte podle výše uvedených kroků a vaše historie schránky bude vymazána ze všech zařízení a z cloudu. Ale položky, které jste připnuli ve schránce, musíte odstranit ručně.
Metoda 2 – Vymazat konkrétní položku v historii schránky
1.Stiskněte Klávesa Windows + zkratka V. Otevře se pole níže a zobrazí se všechny vaše klipy uložené v historii.

2. Klikněte na tlačítko X odpovídající klipu, který chcete odstranit.

Podle výše uvedených kroků budou vaše vybrané klipy odstraněny a stále budete mít přístup k úplné historii schránky.
Doporučeno:
- Opravit Něco se pokazilo. Zkuste restartovat GeForce Experience
- Jak kopírovat z zakázaných webových stránek po kliknutí pravým tlačítkem
- Opravit chybu Err Too Many Redirects Error ve Windows 10
- 5 nejlepších aplikací Ringtone Maker pro Android
Doufám, že vám výše uvedené kroky pomohly Vymazat historii schránky ve Windows 10 ale pokud máte stále nějaké dotazy týkající se této příručky, neváhejte se jich zeptat v sekci komentářů.



