Jak maximalizovat klávesové zkratky, gesta v OS X
Různé / / February 15, 2022
Klávesové zkratky
Níže naleznete podrobný seznam více než 40 klávesových zkratek, o kterých si myslíme, že jsou absolutní nutnost vědět pro každého uživatele Mac. Pečlivě jsme je vybrali ze stovky klávesových zkratek dostupných pro Mac.

Toto jsou zkratky specifické pro OS. Pokud se chcete dozvědět o zkratkách pro konkrétní aplikace pro Safari, Chrome, Evernote Mail atd., podívejte se na naše specializovaný průvodce nejužitečnějšími klávesovými zkratkami pro oblíbené služby.
Právě jste přešli na Mac? Získejte náš eBook – Konečný průvodce OS X Yosemite pro začátečníky Mac. Je to perfektní e-kniha pro lidi, kteří chtějí poznat Mac a jak z něj vytěžit maximum.
Možnosti spuštění
1. Volba: Zobrazí všechny spouštěcí svazky
2. Posun : Spusťte v nouzovém režimu
3. Cmd + R : Spusťte nabídku Recovery
Pořiďte snímky obrazovky
1. Cmd + Shift + 3: Zachycení celé obrazovky do souboru
2. Cmd + Shift + Control + 3: Zachyťte obrazovku a zkopírujte ji do schránky
3. Cmd + Shift + 4: Zachyťte výběr obrazovky do souboru, stisknutím mezerníku zachyťte okno.
4. Cmd + Shift + Option + 4: Zachyťte výběr od středu
Systém široký
1. Cmd + mezerník: Zobrazit vyhledávání Spotlight
2. Cmd + Tab / Command + Shift + Tab: Přesun na další/předchozí naposledy použitou aplikaci
3. Cmd F3: Zobrazit plochu (když nejste v aplikaci na celou obrazovku)
4. Cmd + Tilda (`) : Přepnutí na další otevřené okno v aplikaci, kterou používáte
5. Option + Shift + Command + Esc : Vyvolejte nabídku aplikace Force Quit
6. Cmd + Delete: Přesune vybraný soubor do koše
7. Cmd + Shift + Delete: Prázdný koš
8. Cmd + S : Uložit
9. Cmd + Q: Konec
10. Cmd + N: Nový
11. Cmd + W : Zavřete okno
12. Cmd + M: Minimalizovat okno
Zkratky pro Finder
1. Cmd + A : Vyberte položky aplikace
2. Cmd + Shift + A: Otevřete složku Aplikace
3. Cmd + D: Duplikovat vybranou položku
4. Cmd + Shift + N: Vytvořit novou složku
5. Cmd + 1/2/3/4 : Zobrazit jako ikonu/seznam/sloupce/pokrytí
6. Cmd + [/] :Přechod do předchozí/následující složky
7. Cmd + šipka nahoru/dolů: Pohyb nahoru/dolů o jednu úroveň
Související s textem
1. Cmd + šipka doleva/doprava: Přesune vás na začátek/konec aktuálního řádku
2. Cmd + nahoru/dolů: Přesune vás na začátek/konec veškerého textu na stránce
3. Alt + nahoru/dolů: Přejít na začátek/konec aktuálního odstavce
4. Cmd + Z : Vrátit
5. Cmd + Shift + Z : Znovu
6. Cmd + F: Najít
7. Cmd + Control + D: Definuje zvýrazněné slovo
8. Možnost + Escape : Automatické dokončení slova, které píšete
9. Cmd + B: Tučně
10. Cmd + I : Kurzíva
11. Cmd + U: Podtržení
Gesta trackpadu

Další skvělá věc na přechodu z Windows na MacBook je, že použitelnost trackpadu je impozantních rozměrů. Trackpad na MacBooku je ve srovnání s běžným notebookem se systémem Windows docela velký a je vyroben z jednoho hladkého kusu skla, po kterém můžete snadno klouzat 5 prsty.
Nyní miluji klávesové zkratky. Když píšu a už mám prsty na klávesnici, určitě se budou hodit.
Ale když prohlížím web nebo doháním RSS, většinou se spoléhám jen na trackpad. Dokonce i běžné přepínání aplikací pro Mac a další všední operace se s trackpadem stanou radostnou záležitostí.
Jít do Systémové preference -> Trackpad.
Zde uvidíte tři karty pro Ukaž a klikni, Posouvání a přibližování a Více gest
Klepnutí klepnutím je ve výchozím nastavení zakázáno. Někteří lidé, zvláště ti, kteří jsou zvyklí na hlasité klikání myší z 90. let, mají rádi fyzické klikněte zpětná vazba. Pokud nejste fanoušek, povolte Klepnutím klikněte z Ukaž a klikni sekce.
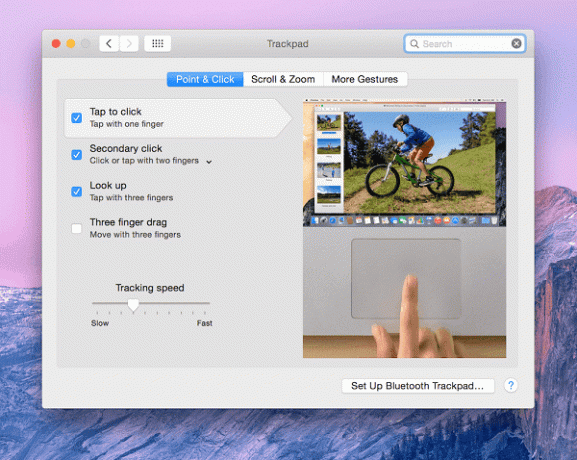
Ve vašem nablýskaném novém MacBooku funguje posouvání takto: když přejedete prstem nahoru, stránka se ve skutečnosti posune dolů. Tato změna byla provedena v OS X 10.7 Lion již v roce 2011 a byla stažena přímo z posouvání dotykové obrazovky iOS. Protože když používáte dotykovou obrazovku, vy tam obsah nahoru pomocí prstů pro posun dolů.
Osobně považuji toto chování za nepříjemné, protože jsem zvyklý na staré způsoby. Pokud se cítíte stejně, můžete zrušit zaškrtnutí Směr rolování: přirozený možnost z Posouvání a přibližování sekce.
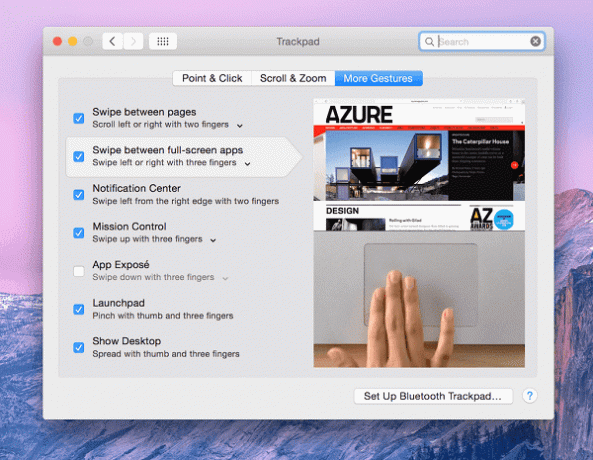
Zde jsou pokročilejší gesta, o kterých byste měli vědět:
- Přejeďte čtyřmi prsty nahoru: Řídicí středisko
- Přejeďte čtyřmi prsty doleva nebo doprava: Přepínání mezi plochami nebo aplikacemi na celou obrazovku
- Přetáhněte dvěma prsty od pravého okraje: Vyvolejte Centrum oznámení
- Štípněte třemi prsty a palcem: Panel
- Roztáhněte tři hledáčky a palec: Zobrazit plochu
Skvělá věc na sekci Trackpad je, že vám ukazuje video, jak použít gesto a co tam dělá. Vše, co musíte udělat, je najet myší na jednu.
Strávit zde nějaký čas seznamováním se všemi gesty. Díky nim bude navigace v Macu mnohem, mnohem lepší.
Zlepšení správy oken v OS X pomocí klávesových zkratek a gest trackpadu

Jediná věc, ve které jsou Windows opravdu dobré, je správa oken. Chci říct, jak by to nemohlo být, je to přímo v názvu. A to je něco, o co se Apple prostě nestará. Ano, aplikace na celou obrazovku jsou skvělé, ale co když chcete na jedné obrazovce používat dvě nebo tři aplikace vedle sebe? Změna jejich velikosti akorát ruční používání trackpadu je noční můra.
Zde si vezmeme na pomoc aplikace třetích stran. Tato příručka je více o základních funkcích v OS X a v budoucnu se budeme zabývat aplikacemi třetích stran a funkcemi produktivity v OS X, ale to je něco, co prostě nemůžu nechat být.
BetterTouchTool a Podívaná jsou dvě aplikace, které nám dnes pomohou.
Při spuštění se BetterTouchTool zeptá, zda chcete povolit funkci Window Snapping. Říkat ano.
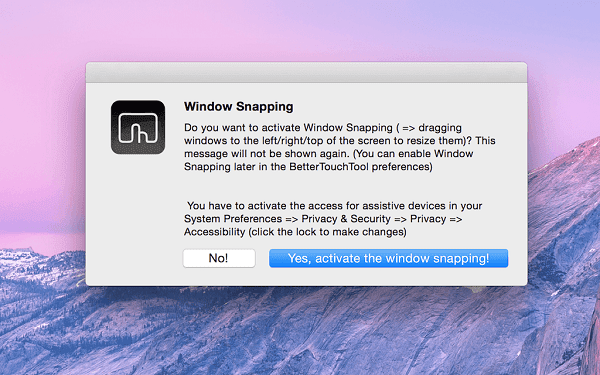
Pokud jste obeznámeni s ukotvením okna ve Windows, víte, že přetažením okna k levému okraji se ukotví do levé poloviny obrazovky (zabírá přesně 50 % obrazovky).
Funkce Window Snapping v BetterTouchTool dělá přesně to. A co je lepší, můžete aplikacím přiřadit čtvrtinu prostoru na obrazovce přetažením okna k diagonálním okrajům obrazovky.
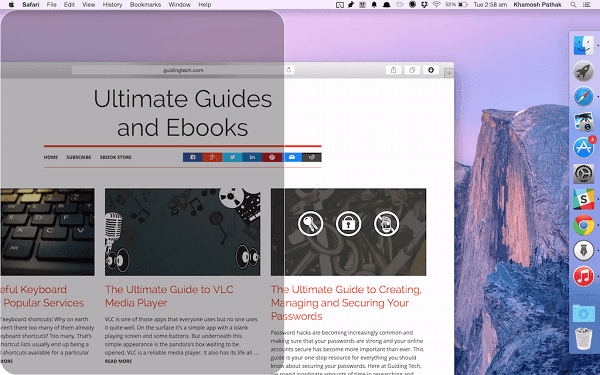
BetterTouchTool je úžasná aplikace, jejíž hlavní funkcí je přizpůsobení konkrétních akcí pro gesto trackpadu. Můžete tedy například vytvořit gesto pro obnovení stránky, když uděláte kroužek na trackpadu a mnoho dalšího.
Nastavení je trochu příliš složité na to, aby se zde zabývalo podrobnostmi, ale naštěstí pro vás jsem napsal a průvodce na to.

Druhá aplikace, Spectacle, je jednoduchá. Nainstalujte jej a zobrazí se v liště nabídek. V podstatě vám poskytuje přizpůsobitelné klávesové zkratky pro ukotvení oken (jak je vidět na snímku obrazovky výše).
Právě jste přešli na Mac? Získejte náš eBook – Konečný průvodce OS X Yosemite pro začátečníky Mac. Je to perfektní e-kniha pro lidi, kteří chtějí poznat Mac a jak z něj vytěžit maximum.
Poslední aktualizace 3. února 2022
Výše uvedený článek může obsahovat přidružené odkazy, které pomáhají podporovat Guiding Tech. Nemá to však vliv na naši redakční integritu. Obsah zůstává nezaujatý a autentický.



