Oprava neotevření směšovače hlasitosti ve Windows 10
Různé / / November 28, 2021
Neotevírá se ve vašem systému Windows směšovač hlasitosti a máte potíže se zvukem?
Mnoho uživatelů Windows se s tímto problémem čas od času setkalo. Ale nebojte se, tento problém vás nebude dlouho obtěžovat, protože v této příručce vás provedeme některými z nejlepších oprav, jak vyřešit problém s neotevřením směšovače hlasitosti.
Jaký je problém, že se směšovač hlasitosti neotevře?
Směšovač hlasitosti je sjednocený ovládací prvek pro úpravu úrovní hlasitosti týkajících se veškerého výchozího nebo systémového softwaru a aplikací třetích stran, které využívají systémový zvuk. Přístupem k směšovači hlasitosti tedy uživatelé mohou spravovat úrovně hlasitosti pro různé programy podle svých požadavků.
Chyba při neotevírání směšovače hlasitosti je samozřejmá, že kliknutím na ikonu Otevřít směšovač hlasitosti pomocí reproduktoru na ploše se nějak neotevře hlavní posuvník hlasitosti, jak by měl. Je to běžný problém hlášený mnoha uživateli a může se vyskytnout v jakékoli verzi operačního systému Windows.

Obsah
- Jak opravit, že se směšovač hlasitosti neotevře v systému Windows 10
- Metoda 1: Restartujte Průzkumníka Windows
- Metoda 2: Spusťte Poradce při potížích
- Metoda 3: Aktualizujte ovladač zvuku
- Metoda 4: Přeinstalujte ovladač zvuku
- Metoda 5: Ověřte, že služba Windows Audio je stále spuštěna
- Metoda 6: Zakažte proces sndvol.exe
- Metoda 7: Spusťte skenování SFC
Jak opravit, že se směšovač hlasitosti neotevře v systému Windows 10
Pojďme nyní podrobně diskutovat o různých metodách, kterými můžete opravit Volume Mixer se neotevře v systému Windows 10.
Metoda 1: Restartujte Průzkumníka Windows
Restartování procesu Průzkumníka Windows může pomoci Průzkumníkovi Windows resetovat se a mělo by vyřešit problém s neotevřením směšovače hlasitosti.
1. Chcete-li spustit Správce úloh, lis Ctrl + Shift + Esc klíče dohromady.
2. Vyhledejte a klikněte na Průzkumník Windows v Procesy kartu, jak je znázorněno níže.
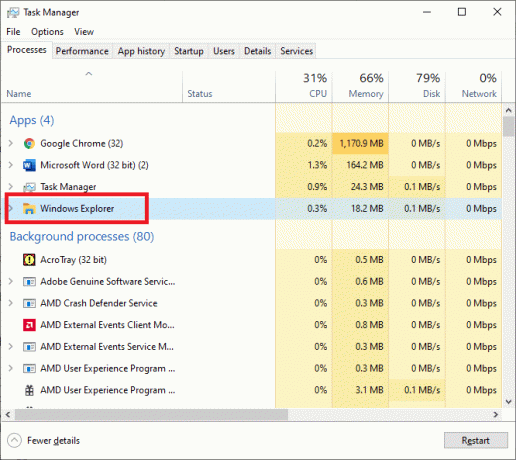
3. Restartujte proces Průzkumníka Windows tak, že na něj kliknete pravým tlačítkem a vyberete Restartujte jak je znázorněno.

Po dokončení procesu zkuste otevřít směšovač hlasitosti a zkontrolovat, zda byl problém vyřešen.
Metoda 2: Spusťte Poradce při potížích
Nástroj pro odstraňování problémů s hardwarem a zařízeními je v systémech Windows předinstalován. Může vám pomoci při odstraňování problémů se všemi hardwarovými zařízeními připojenými k vašemu počítači, včetně problému s neotevřením směšovače hlasitosti. Nástroj pro odstraňování problémů můžete použít následovně:
1. zmáčkni Windows + I klávesy dohromady pro spuštění Nastavení okno.
2. Klikněte Aktualizace a zabezpečení jak je znázorněno.

3. Klikněte Odstraňte problémy z levého panelu, jak je znázorněno níže.

4. V pravém podokně klikněte na Další nástroje pro odstraňování problémů.
5. V novém okně, které se otevře, klikněte na možnost s názvem Přehrávání zvukua poté klikněte Spusťte nástroj pro odstraňování problémů. Viz uvedený obrázek.
Poznámka: Použili jsme Windows 10 Pro PC vysvětlit proces. Obrázky se mohou mírně lišit v závislosti na verzi systému Windows ve vašem počítači.

Nástroj pro odstraňování problémů automaticky zjistí případné problémy s hardwarem a napraví je.
Restartujte počítač a ověřte, že problém s neotevíráním směšovače hlasitosti je nyní vyřešen. Pokud ne, zkuste další opravu.
Přečtěte si také:Opravit žádný zvuk v aplikaci Internet Explorer 11
Metoda 3: Aktualizujte ovladač zvuku
Aktualizace ovladače zvuku opraví drobné chyby v zařízení a možná je to skvělý způsob, jak vyřešit problém s neotevřením směšovače hlasitosti. Můžete to provést z ovládacího panelu následovně:
1, Chcete-li spustit Běh v dialogovém okně stiskněte Windows + R klíče dohromady.
2. Nyní otevřeno Správce zařízení psaním devmgmt.msc v dialogovém okně Spustit a klepnutím Vstupte.
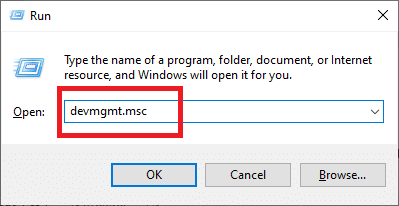
3. Rozbalte Ovladače zvuku, videa a her sekce, jak je znázorněno.

4. Vyhledejte audio zařízení který právě běží na vašem počítači. Klikněte na něj pravým tlačítkem a vyberte Aktualizovat ovladač, jak je znázorněno níže.
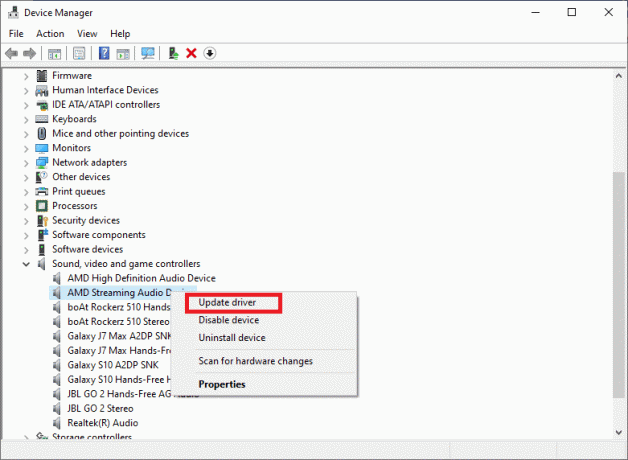
5. Dále klikněte na Automaticky vyhledat aktualizovaný ovladač. To umožňuje systému Windows automaticky vyhledat dostupné aktualizace ovladačů zvukového zařízení.
Pokud systém Windows detekuje nějaké relevantní aktualizace ovladače zvuku, zjistí to stažení a Nainstalujte to automaticky.
6. Výstup Správce zařízení a Restartujte PC.
Zkontrolujte, zda jste schopni opravit Volume Mixer se neotevře při problému se systémem Windows 10.
Metoda 4: Přeinstalujte ovladač zvuku
Pokud aktualizace zvukového ovladače tento problém nevyřeší, vždy můžete zvukový ovladač odinstalovat a znovu nainstalovat. To by se postaralo o chybějící/poškozené soubory a mělo by to vyřešit problém s neotevíráním směšovače hlasitosti ve Windows 10.
Podívejme se, jak to udělat:
1. Spusťte Běh dialog a otevřít Správce zařízení okno jako v předchozí metodě.

2. Rozbalte Zvuk, video, a herní ovladače sekce dvojitým kliknutím na šipku vedle ní.

3. Vyhledejte audio zařízení který se v současnosti používá. Klikněte na něj pravým tlačítkem a vyberte Odinstalovatpřístroj možnost z dané nabídky, jak je zvýrazněno níže.
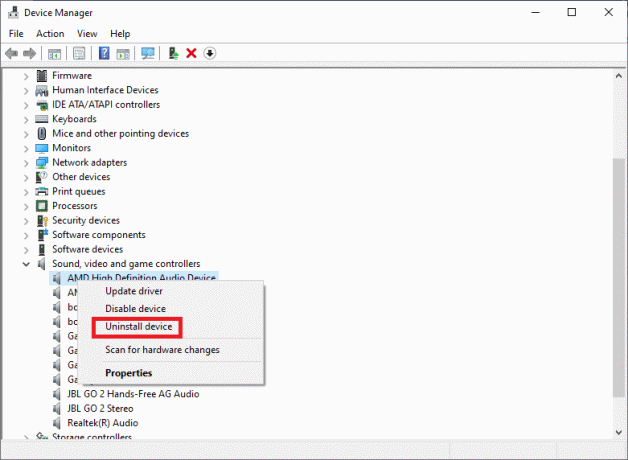
4. Klikněte na OK knoflík.
5. Po odebrání ovladačů přejděte na Akce > Vyhledejte změny hardwaru ve stejném okně. Viz uvedený obrázek.

6. Operační systém Windows nyní přeinstaluje ovladače zvuku.
7. Klikněte na symbol reproduktoru umístěný na pravé straně Hlavní panel.
8. Vybrat Otevřete Směšovač hlasitosti z daného seznamu a zkontrolujte, zda jej můžete otevřít nebo ne.
Přečtěte si také:Jak získat zpět ikonu hlasitosti na hlavním panelu systému Windows?
Metoda 5: Ověřte, že služba Windows Audio je stále spuštěna
Služba Windows Audio se stará o všechny funkce a procesy, které vyžadují zvuk a využívají zvukové ovladače. Toto je další vestavěná služba dostupná na všech systémech Windows. Pokud je zakázáno, může to způsobit řadu problémů, včetně toho, že se směšovač hlasitosti neotevře v systému Windows 10. Proto se musíte ujistit, že je zvuková služba povolena a funguje správně. Chcete-li tak učinit, postupujte podle uvedených kroků:
1. Otevři Běh dialogové okno, jak bylo uvedeno dříve.
2. Spusťte Správce služeb psaním services.msc jak je znázorněno. Pak udeř Vstupte.
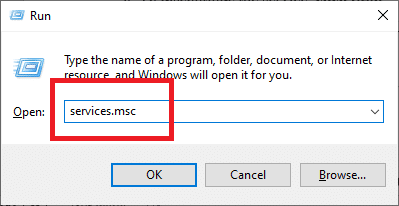
3. Nalézt Windows Audio procházením seznamu služeb zobrazených na obrazovce dolů.
Poznámka: Všechny služby jsou uvedeny v abecedním pořadí.
4. Klepněte pravým tlačítkem myši na Služba Windows Audio ikonu a vyberte vlastnosti, jak je zvýrazněno níže.

5. The Windows AudioVlastnosti objeví se okno.
6. Zde klikněte na Typ spouštění rozevírací lišta, jak je znázorněno na snímku obrazovky.

6. Chcete-li službu ukončit, klepněte na Stop.
7. Poté klikněte Start pro opětovné spuštění služby. Viz uvedený obrázek.
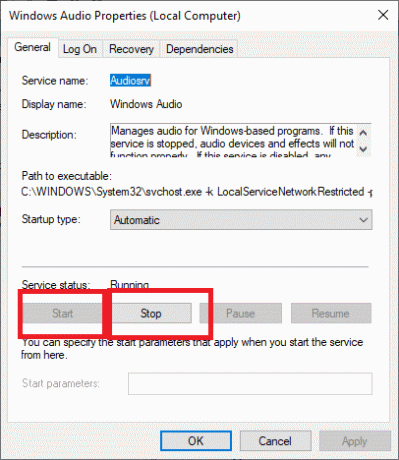
8. Nakonec klikněte na Aplikovat knoflík.
9. Zavřít správce služeb a zjistěte, zda problém stále přetrvává.
Pokud nebyl dosud vyřešen problém s směšovačem objemu, nikoli problém s otevíráním, probereme nyní několik složitějších metod níže.
Metoda 6: Zakažte proces sndvol.exe
sndvol.exe je spustitelný soubor operačního systému Windows. Je bezpečné jej zakázat nebo odinstalovat, pokud vytváří chyby, jako je problém s neotevřením směšovače hlasitosti. Proces sndvol.exe můžete ukončit takto:
1. Spusťte Správce úloh jak je vysvětleno v Metoda 1.
2. Vyhledejte sndvol.exe proces pod Procesy tab.
3. Zastavte jej kliknutím pravým tlačítkem na sndvol.exe proces a výběr Ukončit úkol Jak je ukázáno níže.

4. Výstup aplikace Správce úloh.
Přečtěte si také:Opravte příliš nízký zvuk počítače ve Windows 10
Metoda 7: Spusťte skenování SFC
Kontrola systémových souborů nebo SFC je velmi užitečný nástroj, který vyhledává poškozené soubory a opravuje je.
Chcete-li spustit skenování SFC, jednoduše postupujte podle těchto pokynů:
1. Vyhledejte příkazový řádek v Windows vyhledávání bar. Klikněte pravým tlačítkem na Příkazový řádek ve výsledku hledání a poté vyberte Spustit jako administrátor jak je znázorněno.

2. Chcete-li provést skenování SFC, spusťte následující příkaz: sfc /scannow. Zadejte jej podle obrázku a stiskněte Vstupte klíč.

Příkaz SFC začne analyzovat váš počítač, zda neobsahuje poškozené nebo chybějící systémové soubory.
Poznámka: Ujistěte se, že tento postup nepřerušujte a počkejte na dokončení skenování.
Často kladené otázky (FAQ)
Q Jak dostanu ikonu hlasitosti zpět na obrazovku?
1. Vybrat Vlastnosti po kliknutí pravým tlačítkem myši v Hlavní panel.
2. Na hlavním panelu vyhledejte Přizpůsobit a klikněte na něj.
3. Jakmile se objeví nové okno, přejděte na Objemikona > Zobrazit ikonu aoznámení.
4. Nyní klikněte OK zavřete okno Vlastnosti.
Ikonu hlasitosti najdete zpět na hlavním panelu.
Doporučeno:
- Jak opravit problém bez zvuku v Google Chrome
- Opravit chybějící ikonu hlasitosti na hlavním panelu ve Windows 10
- Jak opravit zadrhávání zvuku ve Windows 10
- Průvodce stahováním Twitch VOD
Doufáme, že vám tento návod pomohl a že jste to dokázali opravit problém s směšovačem hlasitosti, který se neotevře v systému Windows 10. Dejte nám vědět, která metoda se vám osvědčila nejlépe. Máte-li jakékoli dotazy/komentáře k tomuto článku, neváhejte je napsat do sekce komentářů.



