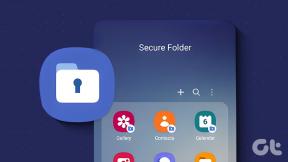Jak přeměnit stolní počítač na virtuální router
Různé / / February 16, 2022
Tradičně na stolních počítačích není předinstalovaný žádný hardware pro bezdrátové připojení. Obvykle mají připojení k internetu pouze přes ethernetový kabel. Zrovna nedávno, s nedávným přechodem na „All Things Wireless“, se objevily některé základní desky, které jsou dodávány s bezdrátovými adaptéry pro stolní počítače.

Ale pokud jste uvízli u starého počítače (jako já) bez takového štěstí, nezoufejte. S pomocí pár tipů a triků dokáže nejen přistupovat k Wi-Fi, ale může fungovat i jako virtuální router. Pojďme zjistit, jak na to!
Dobré věci nejsou zadarmo
Dobře, tak si ujasněme jednu věc. Nic nemůže zázračně umožnit počítači, aby nějakým způsobem získal bezdrátové možnosti bez dalšího hardwaru. Tohle se prostě nestane. Vůbec. Ale dobrá zpráva je - bezdrátové adaptéry, které si můžete zakoupit tyto dny jsou docela levné. Lze je použít i na laptopech, takže v případě, že vaše bezdrátová karta na tomto novém notebooku povolila, můžete zkusit bezdrátový adaptér.

Obvykle jsou docela malé a někdy dokonce menší než běžné flash disky. Nenechte se však zmást malým balením.
Založit
Zapojením bezdrátového adaptéru vás automaticky provede proces nastavení, jako každý jiný USB plug-and-play zařízení. Neměl by být problém najít volný USB port na vašem PC a i když používáte prastarý OS Windows 7, ovladače takových adaptérů obvykle nainstalovat poměrně snadno.
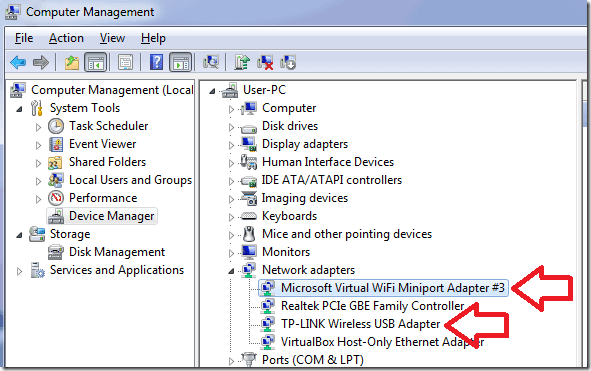
Víte, že to máte správně nastavené, když vidíte dva další adaptéry ve Správci zařízení vašeho PC. Přejděte tam kliknutím pravým tlačítkem myši Můj počítač > Spravovat > Správce zařízení nalevo. Měl by existovat jeden pro a Microsoft Virtual WiFi Miniport Adapter a jeden Bezdrátový USB adaptér s názvem značky dle vašeho výběru. (TP-LINK, v mém případě)
Bezdrátové připojení
Připojení k bezdrátové síti na stolním PC je úplně stejné jako na notebooku. Klikněte na Síť ikonu v pravém dolním rohu hlavního panelu a poté vyhledávat bezdrátové sítě. Odtud je to otázka zadání hesla sítě Wi-Fi a připojení. Pokud potřebujete tímto způsobem připojit více stolních počítačů, kupte si více bezdrátových adaptérů. Snadné, že?
Ale počkej! Existuje více
To byla pouze hardwarová stránka věci. Získání bezdrátového připojení k počítači nemusí být průlomové, protože jediné, co skutečně děláte, je zavedení nového hardwaru, který mu poskytne stejné schopnosti jako notebooku.
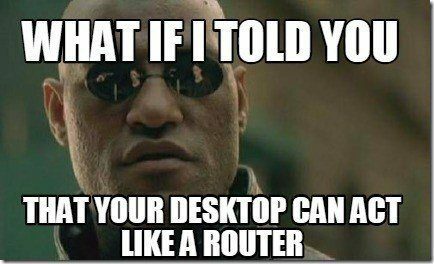
Ale co kdybych vám řekl, že můžete také vzít desktop a udělat z něj Wi-Fi router? Ach ano. Může.
Software virtuálního routeru
Díval jsem se vysoko a nízko. V hlubinách ohnivého temného webu do nejúžasnějších úložišť pro sdílení softwaru. Neměl jsem však software virtuálního routeru, který by na mé ploše fungoval bezchybně. Každý měl nějaký nemotorný problém za druhým. Nebo některé byly příliš složité na to, abych se o to opravdu staral.
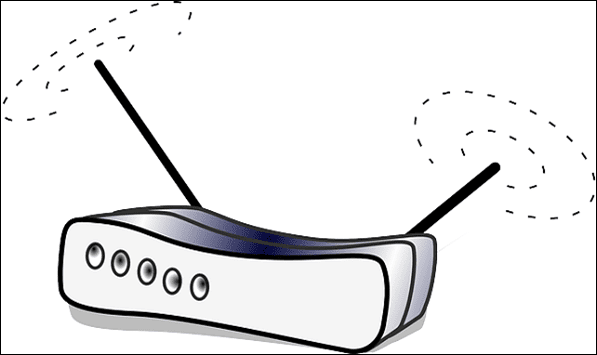
Tehdy jsem náhodou objevil tento skvělý kus softwaru s názvem mHotspot. Je nejen stabilní, spolehlivý a snadný, ale také kompatibilní s Windows 7 a 8. (Nepochybně brzy rozšíří podporu také na Windows 10).
Jakmile si stáhnete a nainstalujete software na stejnou plochu, vše, co musíte udělat, je nakonfigurovat jej, jako byste konfigurovali router. Dobří hoši ve společnosti už mají pro své uživatele užitečné video, takže ho sem dám, abych se rychle podíval, jak to funguje.
Ve videu není žádný zvuk, takže nezačínejte bušit do počítače! A pokud bylo video stále nějakým způsobem nejasné, dovolte mi říci, že vše, co musíte udělat v softwaru, je přiřadit název sítě (SSID) a heslo (WPA2-PSK). Vzhledem k tomu, že již máte na svém počítači nainstalovaný bezdrátový adaptér, tento software bude fungovat ve spojení s tímto hardwarem a přemění váš počítač na virtuální směrovač, jakmile na něj narazíte. Spusťte hotspot knoflík.
Ano, je to opravdu tak snadné.
Užitečný tip: The Internetový zdroj je třeba vybrat na základě toho, co dává internet do vašeho PC. Pokud se jedná o kabelové připojení, vyberte tuto možnost, jinak narazíte na chyby. V tomto příkladu také předpokládáme, že váš desktop má kabelové připojení a chcete jej proměnit ve virtuální router pro další zařízení, jako je váš iPad nebo telefon Android.
Shrnutí mHotspot
Dobře, takže jsem již vyjádřil svou nehynoucí lásku k tomuto softwaru. Což znamená, že cokoli dalšího, co řeknu, může vyjít jako ‚upsell‘, ale já pouze předávám své znalosti ze všech pokusů a omylů, které jsem do této metody vložil, abyste si to všichni užili.
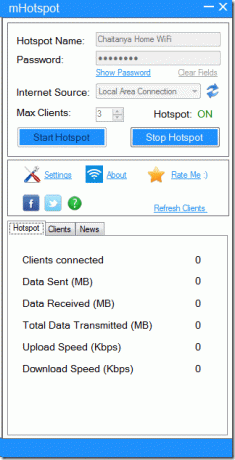
Společnost také tvrdí, že na mHotspot lze použít rozšířit dosah Wi-Fi vašeho routeru, což je teoreticky pravda, ale v praxi to v tak velké míře nefungovalo. A co víc, můžete tento software také použít k poskytnutí přístupu k vašim dalším zařízením z vašeho notebooku, pokud jste na veřejné Wi-Fi a pouze váš notebook má bezpečnostní software, který se s tím vypořádá.
Ostatní zařízení se budou pouze připojovat k připojení vašeho notebooku a budou se pouze připojovat k internetu, na kterém běží. Nebojte se, může to znít pochybně, ale je to také zcela legální.
Speciálně pro notebook: Dříve jsme měli napsané o sdílení sítě vašeho notebooku s jinými zařízeními, pokud je to jediné, co vás zajímá.
Život bez drátů
Určitě doufám, že se vám líbil náš rychlý pohled na to, jak může desktop získat přístup k Wi-Fi a dokonce fungovat jako virtuální router. Pokud máte otázky, neváhejte se je zeptat v komentářích níže. Kromě toho bychom také uvítali otázky týkající se Wi-Fi, kterým jsme se dříve nezabývali.
Poslední aktualizace 2. února 2022
Výše uvedený článek může obsahovat přidružené odkazy, které pomáhají podporovat Guiding Tech. Nemá to však vliv na naši redakční integritu. Obsah zůstává nezaujatý a autentický.